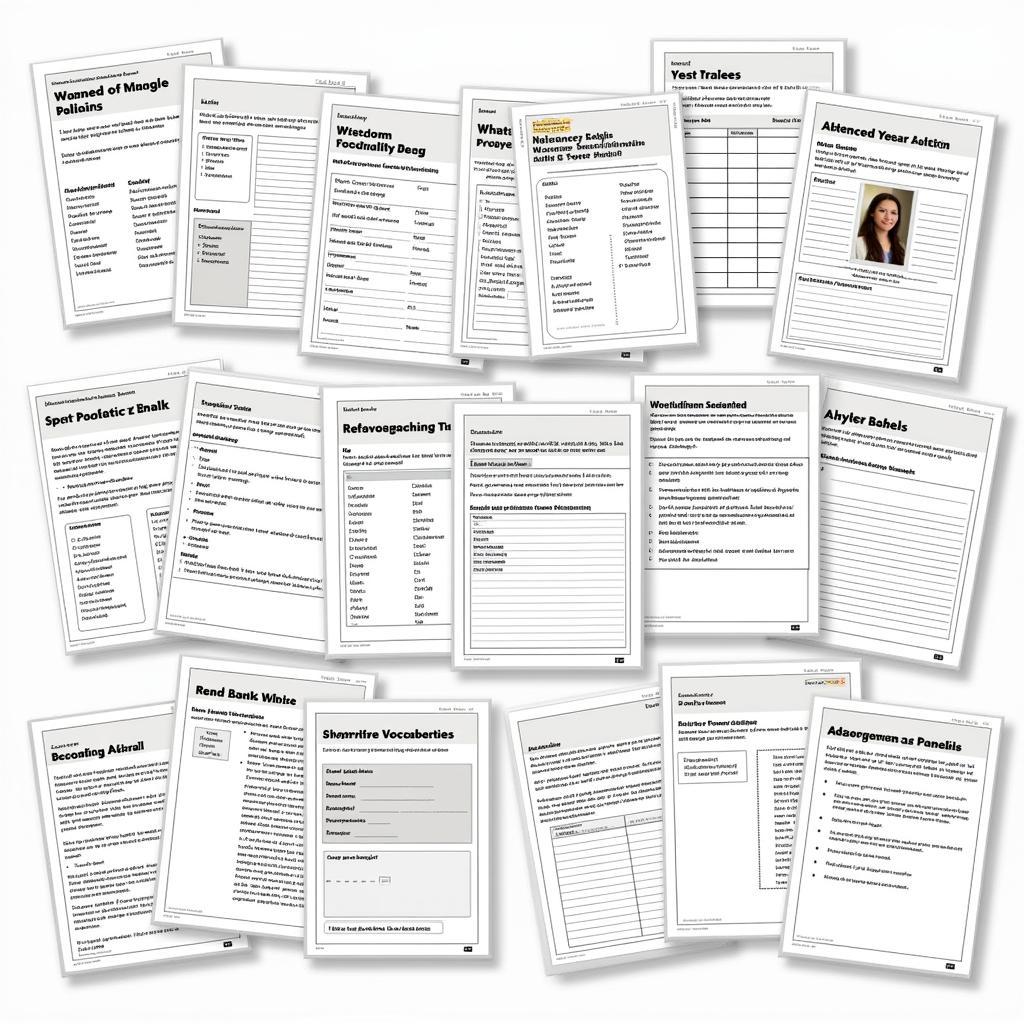“Làm sao để gõ công thức toán học trong Excel 2007 cho ra kết quả chính xác?”, “Mình mới học Excel, chưa biết cách gõ công thức toán học, có ai giúp mình không?”. Nếu bạn đang thắc mắc về những câu hỏi này, đừng lo lắng! Bài viết này sẽ hướng dẫn bạn cách gõ công thức toán học trong Excel 2007 một cách đơn giản và dễ hiểu nhất.
“Công thức toán học là chìa khóa mở ra cánh cửa của kiến thức”, như câu tục ngữ xưa đã từng nói. Và Excel chính là công cụ đắc lực giúp bạn giải quyết các bài toán phức tạp một cách nhanh chóng và chính xác.
Cách Gõ Công Thức Toán Học Trong Excel 2007
1. Hiểu Rõ Các Ký Hiệu Toán Học Trong Excel
Trước khi bắt đầu gõ công thức toán học, bạn cần nắm vững các ký hiệu toán học cơ bản được sử dụng trong Excel.
- Phép cộng: +
- Phép trừ: –
- Phép nhân: *
- Phép chia: /
- Phép lũy thừa: ^
- Phép căn bậc hai: SQRT()
- Phép căn bậc n: POWER(x, 1/n)
- Phép modulo: MOD(x, y) (tìm số dư của phép chia x cho y)
- Hàm SUM: Tính tổng các giá trị trong phạm vi ô được chọn.
- Hàm AVERAGE: Tính trung bình cộng các giá trị trong phạm vi ô được chọn.
- Hàm MAX: Tìm giá trị lớn nhất trong phạm vi ô được chọn.
- Hàm MIN: Tìm giá trị nhỏ nhất trong phạm vi ô được chọn.
2. Bắt Đầu Gõ Công Thức
Để gõ công thức toán học trong Excel, bạn cần làm theo các bước sau:
- Chọn ô: Chọn ô bạn muốn hiển thị kết quả của công thức.
- Nhập dấu bằng (=): Nhập dấu bằng (=) vào ô đã chọn để Excel biết bạn đang nhập công thức.
- Nhập công thức: Gõ công thức toán học theo cú pháp của Excel.
- Nhấn Enter: Nhấn Enter để hiển thị kết quả của công thức.
Ví dụ: Để tính tổng hai số 5 và 10, bạn có thể gõ công thức “=5+10” vào ô. Sau đó, nhấn Enter, Excel sẽ tự động hiển thị kết quả là 15 trong ô.
3. Lưu Ý Khi Gõ Công Thức
- Ưu tiên phép tính: Excel thực hiện các phép tính theo thứ tự ưu tiên: phép lũy thừa, phép nhân và chia, phép cộng và trừ.
- Sử dụng dấu ngoặc đơn: Dấu ngoặc đơn () giúp bạn thay đổi thứ tự ưu tiên của phép tính.
- Kiểm tra lỗi: Nếu công thức của bạn có lỗi, Excel sẽ hiển thị thông báo lỗi. Hãy kiểm tra lại công thức và sửa lỗi để đảm bảo kết quả chính xác.
Lưu ý: Khi gõ công thức trong Excel, hãy nhớ sử dụng các ký hiệu toán học chính xác và chú ý đến thứ tự ưu tiên của phép tính.
Những Câu Hỏi Thường Gặp Về Cách Gõ Công Thức Toán Học Trong Excel 2007
“Làm Sao Để Tính Tổng Các Giá Trị Trong Một Cột?”
Để tính tổng các giá trị trong một cột, bạn có thể sử dụng hàm SUM(). Ví dụ: để tính tổng các giá trị trong cột A từ ô A1 đến A5, bạn có thể gõ công thức “=SUM(A1:A5)” vào ô.
“Làm Sao Để Tính Trung Bình Cộng Của Các Giá Trị Trong Một Hàng?”
Để tính trung bình cộng của các giá trị trong một hàng, bạn có thể sử dụng hàm AVERAGE(). Ví dụ: để tính trung bình cộng của các giá trị trong hàng 1 từ ô A1 đến E1, bạn có thể gõ công thức “=AVERAGE(A1:E1)” vào ô.
“Làm Sao Để Tính Lũy Thừa Của Một Số?”
Để tính lũy thừa của một số, bạn có thể sử dụng toán tử “^”. Ví dụ: để tính 5 mũ 3, bạn có thể gõ công thức “=5^3” vào ô.
“Làm Sao Để Tính Căn Bậc Hai Của Một Số?”
Để tính căn bậc hai của một số, bạn có thể sử dụng hàm SQRT(). Ví dụ: để tính căn bậc hai của số 25, bạn có thể gõ công thức “=SQRT(25)” vào ô.
Kết Luận
Bài viết này đã giúp bạn hiểu rõ cách gõ công thức toán học trong Excel 2007. Hãy thử áp dụng những kiến thức đã học để giải quyết các bài toán phức tạp trong công việc và cuộc sống.
“Học hỏi không bao giờ là muộn, hãy cứ kiên trì và bạn sẽ thành công”, lời khuyên của thầy giáo Nguyễn Văn A, một chuyên gia về Excel nổi tiếng, luôn là động lực để tôi tiếp tục học hỏi và khám phá những điều mới.
Nếu bạn có bất kỳ thắc mắc nào, hãy để lại bình luận bên dưới, chúng tôi sẽ hỗ trợ bạn một cách nhiệt tình!
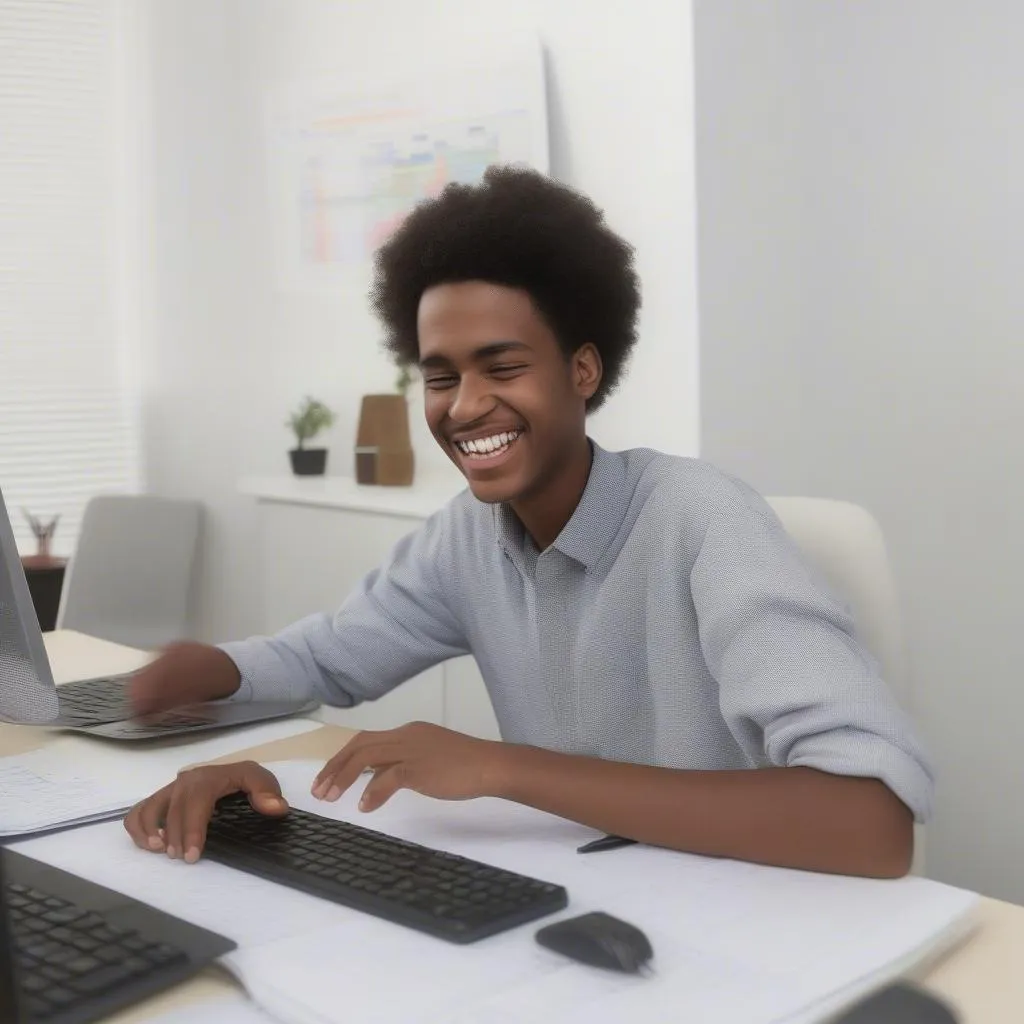 Cách Gõ Công Thức Toán Học Trong Excel
Cách Gõ Công Thức Toán Học Trong Excel
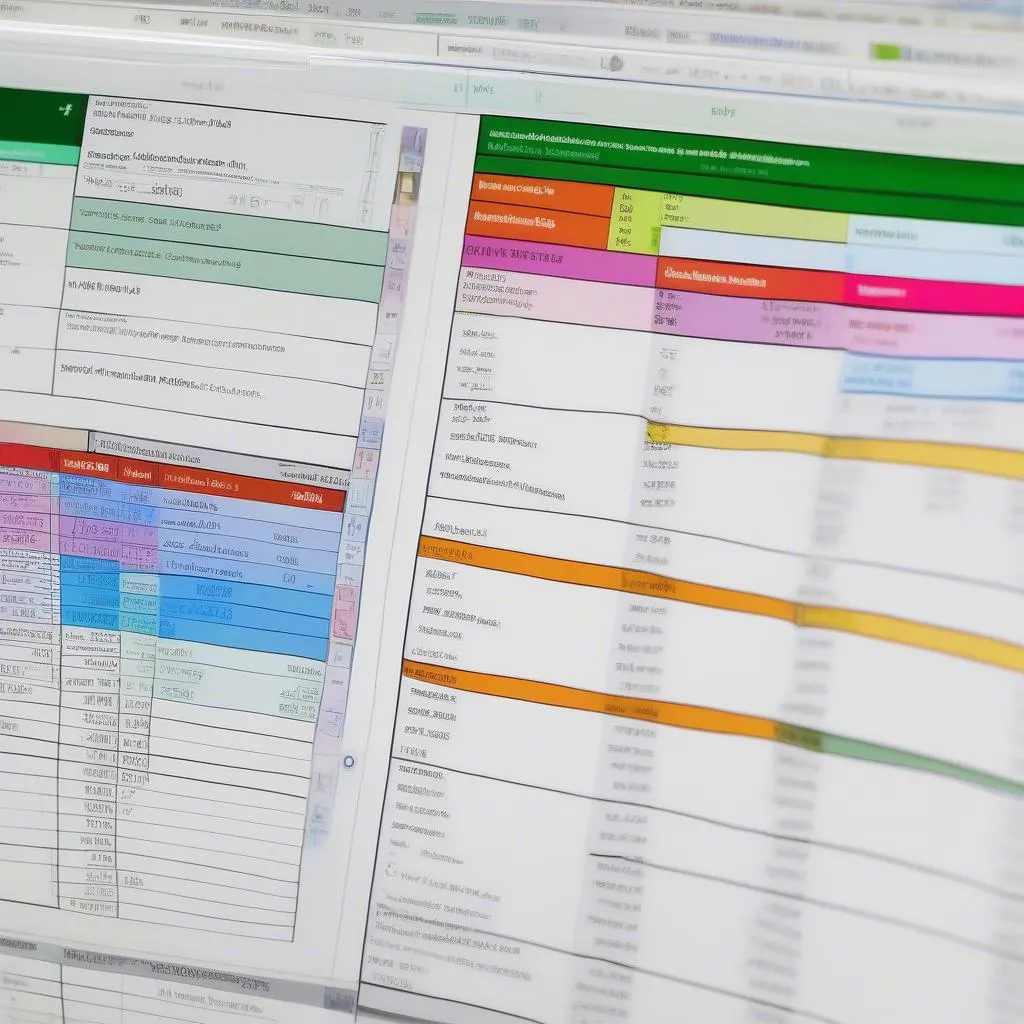 Hướng dẫn Cách Gõ Công Thức Toán Học Trong Excel
Hướng dẫn Cách Gõ Công Thức Toán Học Trong Excel
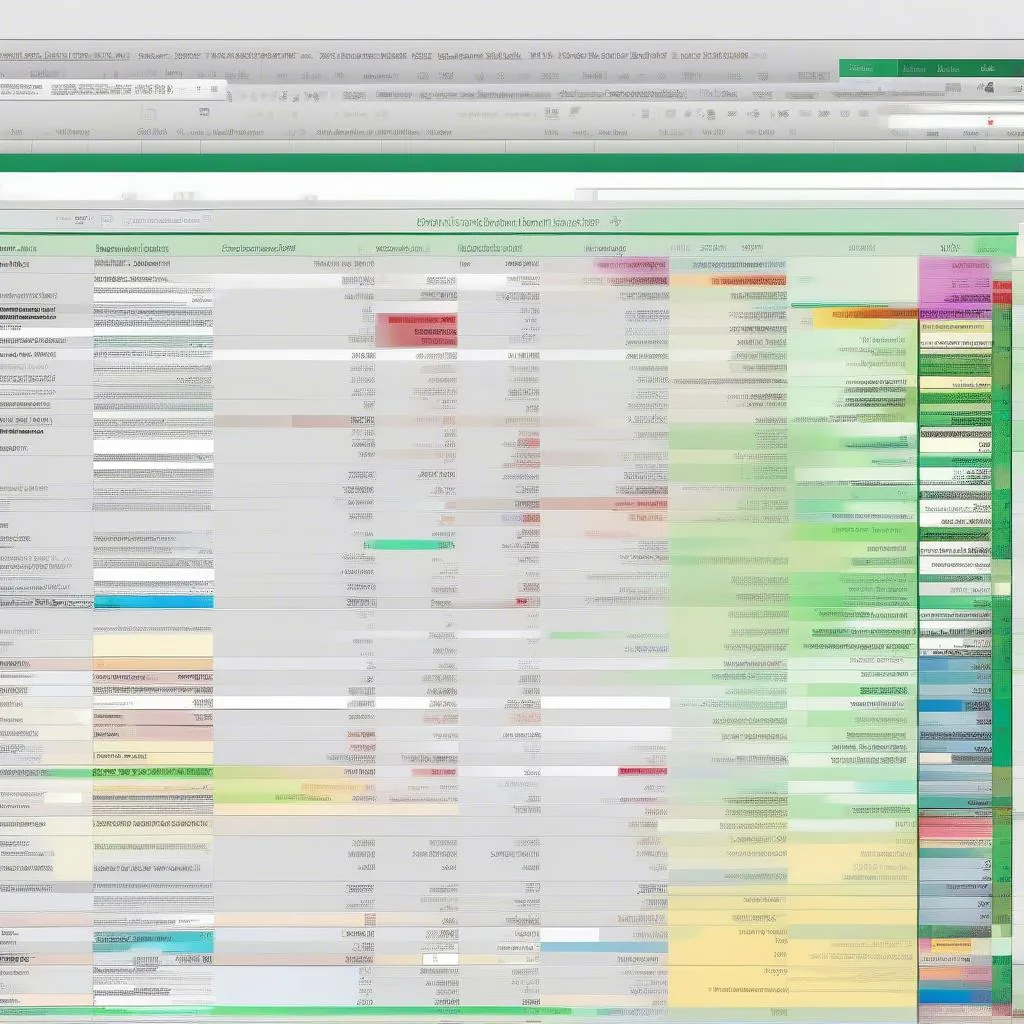 Kết Quả Sau Khi Gõ Công Thức Toán Học
Kết Quả Sau Khi Gõ Công Thức Toán Học