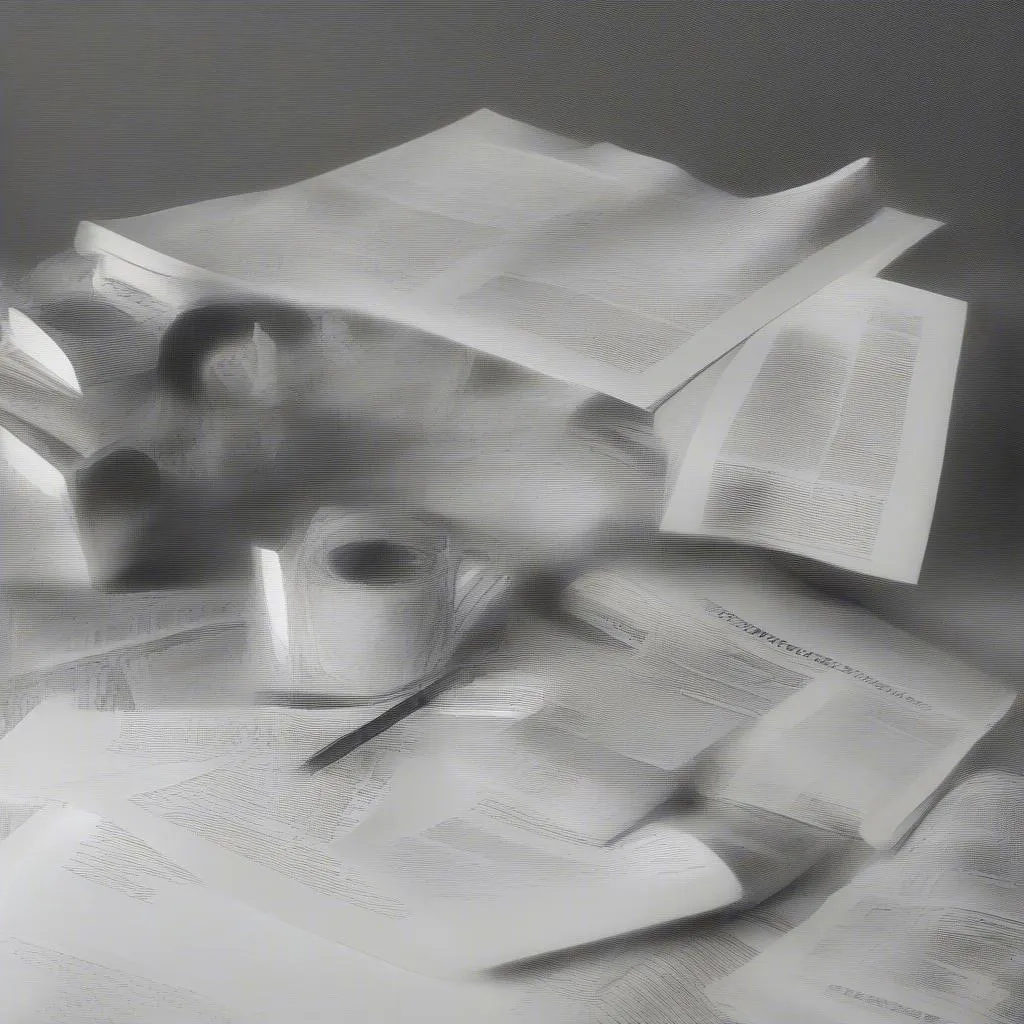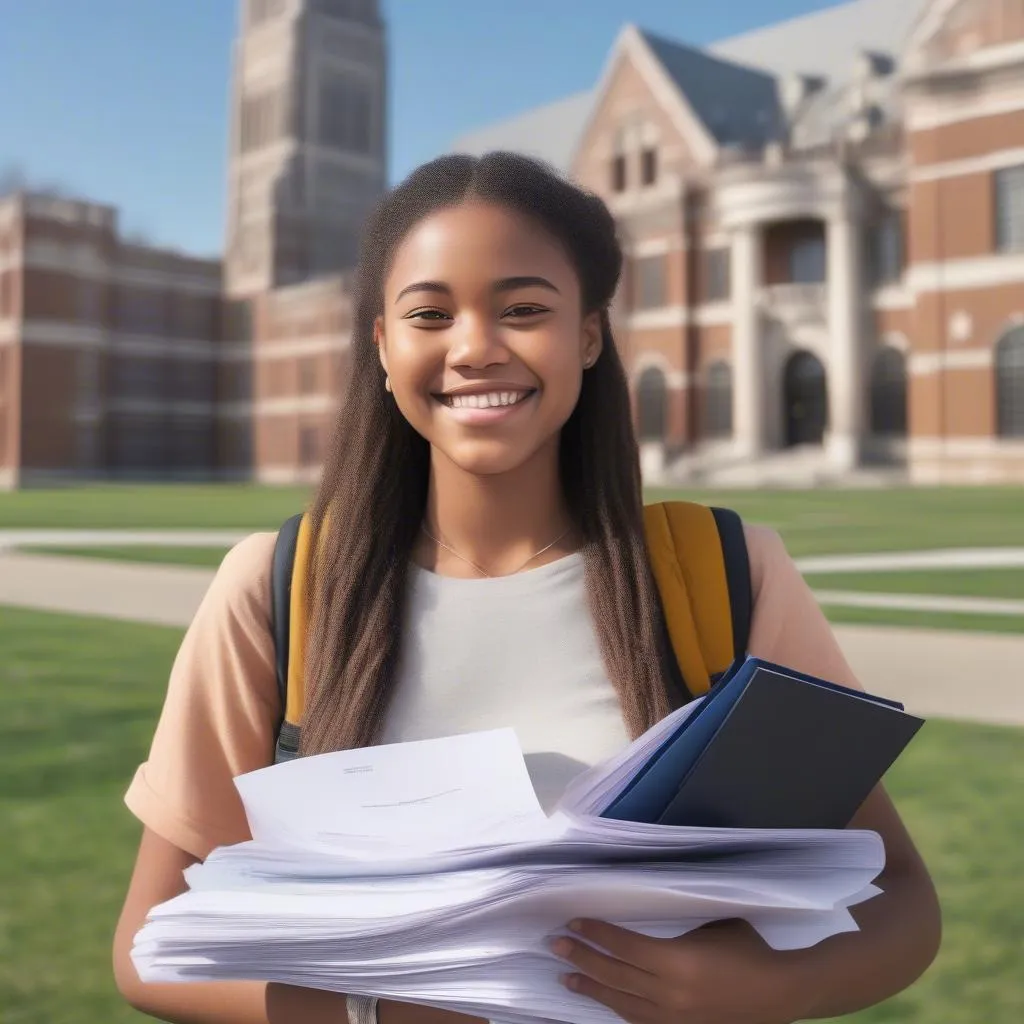“Công thức toán học trong Word 2010 như một bức tranh đầy màu sắc, nhưng để vẽ nên nó cần có những nét cọ riêng biệt.”
Bạn là giáo viên, học sinh hay đơn giản chỉ là người muốn trình bày công thức toán học trong Word 2010 một cách chuyên nghiệp? Hãy cùng “HỌC LÀM” khám phá những bí mật ẩn giấu sau “bức tranh toán học” này nhé!
1. Tại Sao Gõ Công Thức Toán Học Trong Word 2010 Lại Quan Trọng?
Việc gõ công thức toán học trong Word 2010 không chỉ giúp bạn thể hiện các phép tính, phương trình một cách rõ ràng, chính xác mà còn tạo nên sự chuyên nghiệp và ấn tượng cho tài liệu của bạn. Hãy tưởng tượng, bạn đang trình bày một bài thuyết trình về giải tích, bạn muốn minh họa cho công thức đạo hàm bằng một biểu thức phức tạp. Nếu bạn chỉ sử dụng các ký tự thông thường, liệu người xem có hiểu hết ý nghĩa của công thức?
Chắc chắn là không! Word 2010 đã trang bị cho chúng ta công cụ “Equation Editor” – “Nhà ảo thuật” biến những ký hiệu toán học đơn giản thành những công thức “hoành tráng” chỉ trong vài cú click chuột.
2. Hướng Dẫn Chi Tiết Cách Gõ Công Thức Toán Học Trong Word 2010
2.1. Sử Dụng Equation Editor:
Bước 1: Mở tài liệu Word 2010.
Bước 2: Click vào tab “Insert” trên thanh công cụ.
Bước 3: Trong nhóm “Symbols”, bạn sẽ thấy biểu tượng “Equation”. Click vào biểu tượng này.
Bước 4: Một khung Equation Editor sẽ hiện ra. Đây là “bảo tàng” chứa đầy đủ các ký hiệu toán học bạn cần.
2.2. Cách Chèn Các Ký Hiệu Toán Học:
Cách 1: Sử dụng thanh công cụ Equation Editor:
- Thanh công cụ Equation Editor cung cấp hàng loạt ký hiệu toán học được phân loại theo chủ đề: Phân số, căn bậc hai, hàm số, ma trận,…
Cách 2: Sử dụng bảng ký hiệu:
- Click vào biểu tượng “Design” trong khung Equation Editor.
- Nhóm “Symbols” có biểu tượng “Symbols” cho phép bạn chọn ký hiệu toán học từ bảng.
2.3. Chèn Công Thức Toán Học Nâng Cao:
Bước 1: Nhập công thức toán học vào khung Equation Editor.
Bước 2: Sử dụng các nút điều khiển trong khung Equation Editor để điều chỉnh kích thước, font chữ, màu sắc của công thức.
Bước 3: Click vào biểu tượng “Design” để thay đổi kiểu dáng, cách trình bày công thức.
Bước 4: Có thể thêm chữ giải thích, chú thích cho công thức bằng cách sử dụng chuột để kéo thả chuột vào khung Equation Editor.
2.4. Ví Dụ Minh Họa:
Ví dụ 1:
Công thức:
Ví dụ 2:
Công thức:
3. Lưu Ý Khi Gõ Công Thức Toán Học Trong Word 2010:
Lời khuyên của thầy giáo Huy: “Hãy nhớ rằng, công thức toán học là ngôn ngữ của khoa học, nó cần sự chính xác và rõ ràng. Hãy cẩn thận trong từng bước gõ công thức để tránh những sai sót đáng tiếc.”
Hãy sử dụng “Equation Editor” như một công cụ đắc lực để “khoe” kiến thức toán học của bạn một cách ấn tượng!
4. Câu Hỏi Thường Gặp:
- Làm sao để gõ ký hiệu toán học trong Word 2010?
- Có cách nào để chèn công thức toán học vào Word 2010 một cách nhanh chóng?
- Làm sao để điều chỉnh kích thước, font chữ, màu sắc của công thức toán học trong Word 2010?
- Làm sao để thêm chữ giải thích cho công thức toán học trong Word 2010?
5. Nâng Cao Kỹ Năng Gõ Công Thức Toán Học:
Bạn muốn chinh phục những công thức phức tạp hơn? Hãy tham khảo thêm các bài viết liên quan đến cách gõ công thức toán học trong Word:
- Cách Ghi Công Thức Toán Học Trong Word
- Cách Chèn Ký Hiệu Toán Học Trong Word 2010
- Cách Viết Công Thức Toán Học Trong Word
Hãy tiếp tục khám phá thế giới “ảo thuật” của Equation Editor để tạo ra những công thức toán học đẹp mắt, chuyên nghiệp và đầy ấn tượng!
Hãy liên hệ với chúng tôi qua số điện thoại 0372888889 hoặc đến địa chỉ 335 Nguyễn Trãi, Thanh Xuân, Hà Nội để được hỗ trợ thêm. Đội ngũ chăm sóc khách hàng của “HỌC LÀM” luôn sẵn sàng đồng hành cùng bạn trên con đường chinh phục kiến thức!