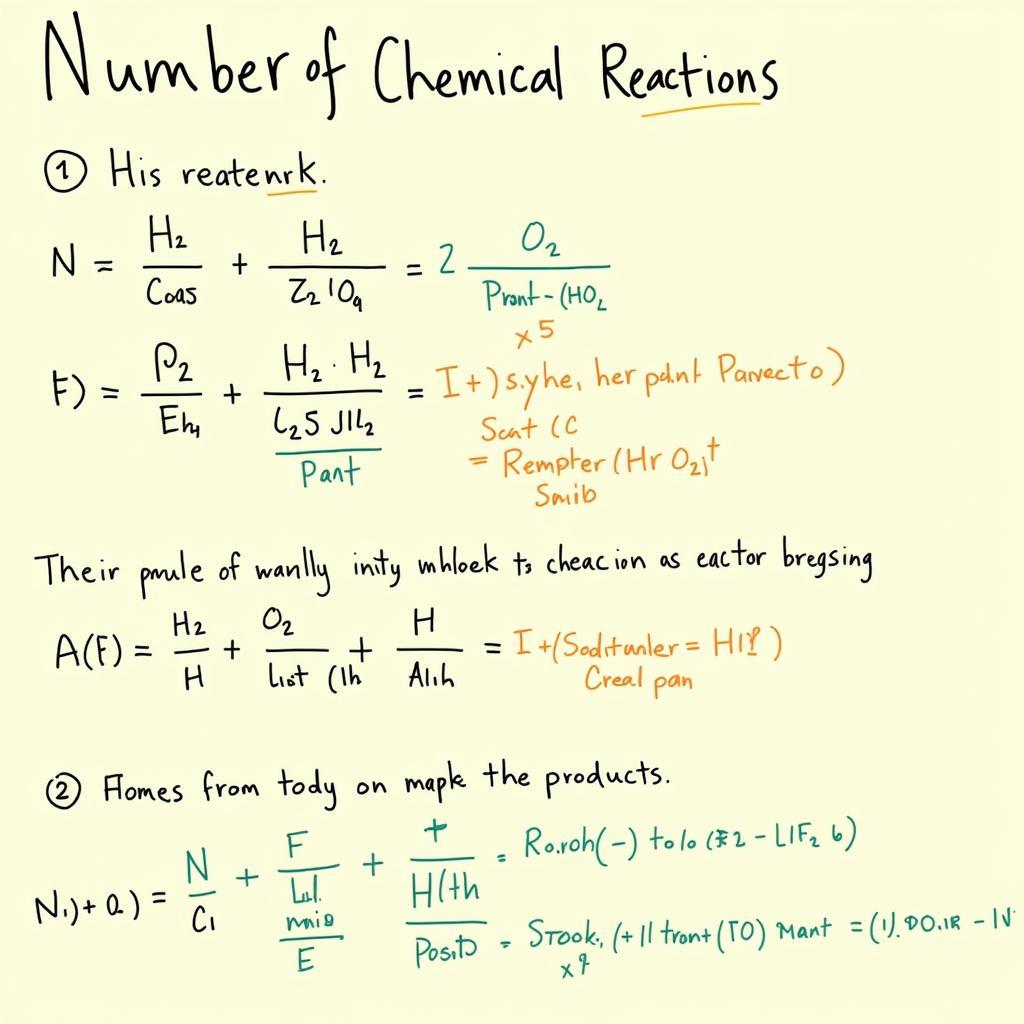“Dốt đặc còn hơn hay chữ lỏng” – câu tục ngữ này quả là đúng khi chúng ta muốn thể hiện các công thức toán học trong văn bản Word. Thay vì viết tay rồi chụp ảnh, bạn có thể sử dụng Word 2013 để gõ công thức toán học một cách chuyên nghiệp và đẹp mắt. Cùng “HỌC LÀM” khám phá cách gõ công thức toán học trong Word 2013, biến những con số khô khan trở nên sống động và dễ hiểu hơn!
Gõ Công Thức Toán Học Bằng Equation Editor
Equation Editor là công cụ hỗ trợ gõ công thức toán học hiệu quả, được tích hợp sẵn trong Word 2013. Với Equation Editor, bạn có thể dễ dàng gõ các phép tính, biến số, biểu đồ, thậm chí là các công thức phức tạp như ma trận hay tích phân.
Hướng Dẫn Gõ Công Thức Toán Học
- Mở Equation Editor: Click vào tab Insert, sau đó chọn Equation trong nhóm Symbols.
- Chọn mẫu công thức: Equation Editor cung cấp nhiều mẫu công thức toán học phổ biến, bạn có thể chọn mẫu phù hợp với nhu cầu của mình.
- Nhập công thức: Sử dụng bàn phím để nhập công thức toán học vào khung Equation Editor.
- Chỉnh sửa công thức: Equation Editor có nhiều tùy chọn để bạn chỉnh sửa công thức, ví dụ như thay đổi font chữ, kích thước, màu sắc, thêm ký hiệu…
- Lưu công thức: Sau khi hoàn thành, bạn có thể lưu công thức và sử dụng lại trong các tài liệu khác.
Ví Dụ Gõ Công Thức Toán Học
Giả sử bạn muốn gõ công thức tính diện tích tam giác: S = (a x h)/2.
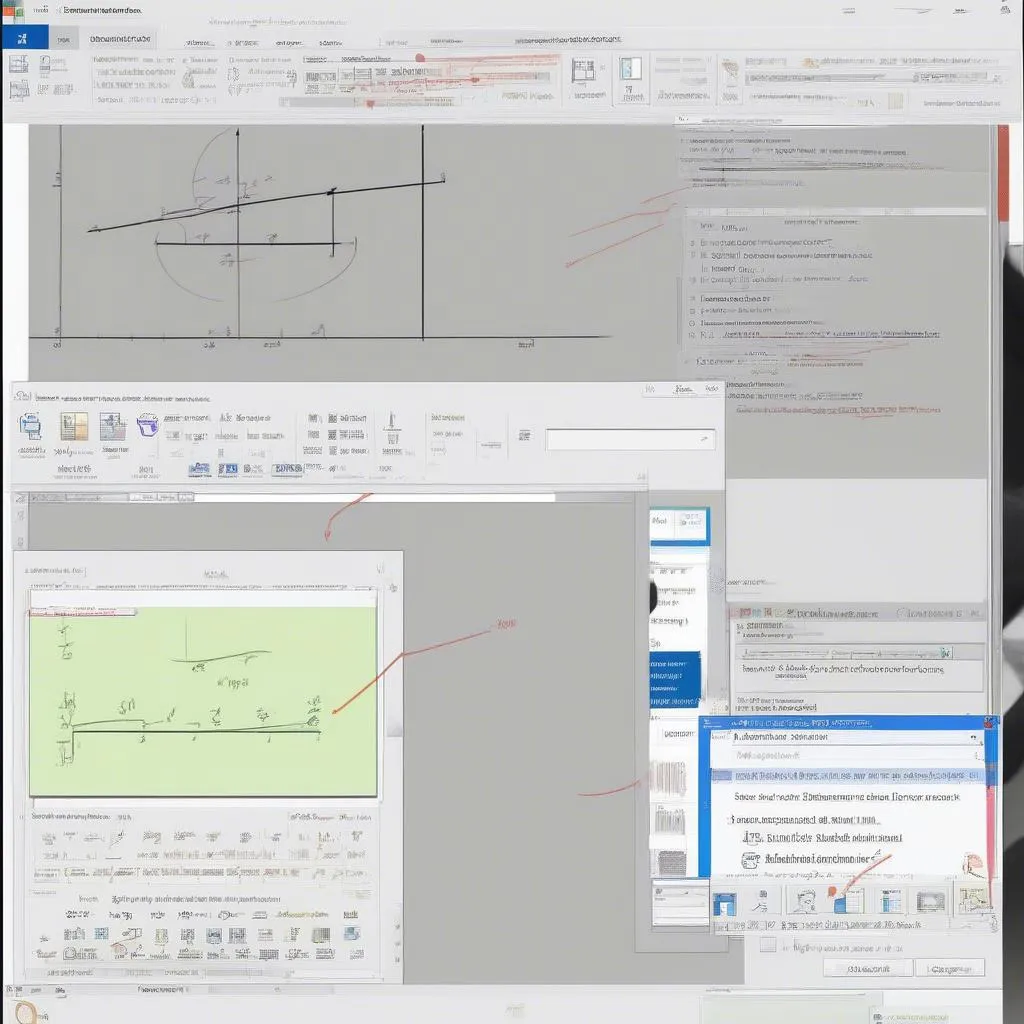 Gõ công thức toán học trong Word 2013: Hướng dẫn chi tiết cho người mới bắt đầu
Gõ công thức toán học trong Word 2013: Hướng dẫn chi tiết cho người mới bắt đầu
Gõ Công Thức Toán Học Bằng Ký Tự Đặc Biệt
Ngoài Equation Editor, bạn có thể sử dụng các ký tự đặc biệt trong Word 2013 để gõ công thức toán học một cách nhanh chóng và đơn giản.
Ký Tự Đặc Biệt Thường Dùng Trong Toán Học
| Ký Tự | Cách Gõ |
|---|---|
| + | Shift + = |
| – | – |
| * | Shift + 8 |
| / | / |
| = | = |
| > | Shift + . |
| < | Shift + , |
| ^ | Shift + 6 |
| √ | Alt + 251 |
| π | Alt + 227 |
| ∞ | Alt + 236 |
Lưu Ý Khi Sử Dụng Ký Tự Đặc Biệt
- Bạn nên sử dụng các ký tự đặc biệt một cách hợp lý, tránh gây rối mắt và khó hiểu cho người đọc.
- Nên kết hợp với Equation Editor để tạo ra các công thức toán học đẹp mắt và dễ hiểu hơn.
Tìm Hiểu Thêm Về Equation Editor
“Biết người biết ta, trăm trận trăm thắng” – để gõ công thức toán học một cách thuần thục, bạn nên dành thời gian tìm hiểu thêm về các tính năng của Equation Editor.
Các Tính Năng Của Equation Editor
- Tạo công thức phức tạp: Equation Editor hỗ trợ tạo các công thức phức tạp như ma trận, tích phân, đạo hàm…
- Chỉnh sửa công thức: Bạn có thể thay đổi font chữ, kích thước, màu sắc, thêm ký hiệu, xoay văn bản…
- Chèn đối tượng: Chèn ảnh, hình vẽ, bảng biểu vào công thức.
- Lập công thức tự động: Equation Editor có khả năng tự động lập công thức từ các dữ liệu đã có.
Tham Khảo Tài Liệu Về Equation Editor
Bạn có thể tham khảo thêm các tài liệu về Equation Editor trên mạng, hoặc hỏi ý kiến của các chuyên gia về Word 2013 như Thầy Nguyễn Văn A – tác giả cuốn sách “Bí kíp Word 2013”.
Bí Kíp Gõ Công Thức Toán Học Chuyên Nghiệp
“Học thầy không tày học bạn” – hãy cùng tham khảo một số bí kíp gõ công thức toán học chuyên nghiệp:
- Sử dụng phím tắt: Tìm hiểu và sử dụng các phím tắt trong Equation Editor để thao tác nhanh hơn.
- Phân biệt các ký hiệu: Hãy cẩn thận phân biệt các ký hiệu, tránh nhầm lẫn giữa các ký hiệu tương tự.
- Sử dụng các công cụ hỗ trợ: Tận dụng các công cụ hỗ trợ trong Word 2013, ví dụ như AutoCorrect để gõ công thức nhanh chóng hơn.
- Luyện tập thường xuyên: Hãy luyện tập gõ công thức toán học thường xuyên để nâng cao kỹ năng.
Kết Luận
Gõ công thức toán học trong Word 2013 không còn là điều khó khăn với những hướng dẫn chi tiết trên. Chúc bạn gõ công thức toán học thành công và tạo ra các tài liệu chuyên nghiệp! Hãy để lại bình luận nếu bạn có bất kỳ câu hỏi nào, hoặc khám phá thêm các bài viết hữu ích khác trên website “HỌC LÀM” để nâng cao kỹ năng sử dụng Word 2013.