“Cái khó bó cái khôn”, câu tục ngữ này quả thật rất đúng với những ai lần đầu tiên tiếp cận với việc gõ công thức toán học trong Word. Bạn muốn thể hiện các bài toán phức tạp, các công thức đẹp mắt nhưng lại “bó tay” trước những ký hiệu toán học kỳ lạ? Đừng lo lắng, bài viết này sẽ là bí kíp giúp bạn “thuần phục” Word, biến nó thành công cụ đắc lực trong việc soạn thảo các bài toán một cách dễ dàng và chuyên nghiệp.
Cách Gõ Công Thức Toán Học Trong Word Bằng Công Cụ Equation
Giới thiệu Về Công Cụ Equation Trong Word
“Công cụ Equation” là một tính năng tuyệt vời được tích hợp sẵn trong Word, giúp bạn tạo ra các công thức toán học một cách đơn giản và trực quan. Thay vì phải tự tìm kiếm các ký hiệu, bạn chỉ cần chọn những biểu tượng có sẵn, kết hợp với cách gõ thông minh, công thức toán học của bạn sẽ “lên đời” trở nên đẹp mắt và chuyên nghiệp hơn bao giờ hết.
Hướng Dẫn Cách Sử Dụng Công Cụ Equation
Bước 1: Mở Công Cụ Equation
-
Word 2007 trở lên: Vào tab “Insert” -> Nhóm “Symbols” -> Chọn “Equation”
-
Word 2003: Vào menu “Insert” -> Chọn “Object” -> Chọn “Microsoft Equation 3.0”
Bước 2: Gõ Công Thức Toán Học
-
Sau khi mở công cụ Equation, bạn sẽ thấy một vùng soạn thảo trống. Hãy nhập công thức toán học của bạn vào vùng này.
-
Sử dụng các nút lệnh trong thanh công cụ Equation để chọn ký hiệu, biểu tượng, chữ cái, số… phù hợp với công thức của bạn.
Bước 3: Điều Chỉnh Và Định Dạng Công Thức
-
Bạn có thể thay đổi kích thước, màu sắc, kiểu chữ, font chữ của công thức bằng các tùy chọn trong menu “Design” của công cụ Equation.
-
Sử dụng các phím tắt như Ctrl + C, Ctrl + V, Ctrl + X để copy, paste, cắt công thức toán học như bình thường.
Một Số Lưu Ý Khi Sử Dụng Công Cụ Equation
-
Tự động căn chỉnh: Word sẽ tự động căn chỉnh các ký hiệu và biểu tượng trong công thức, giúp chúng trông gọn gàng và dễ nhìn hơn.
-
Phím tắt: Sử dụng các phím tắt như Alt + = hoặc Shift + Alt + = để chèn công thức Equation một cách nhanh chóng.
-
Tích hợp với LaTeX: Nếu bạn quen thuộc với LaTeX, Word cho phép bạn nhập công thức LaTeX vào vùng soạn thảo của công cụ Equation.
Cách Gõ Công Thức Toán Học Trong Word Bằng Chức Năng “Insert Symbol”
Giới thiệu Về Chức Năng “Insert Symbol” Trong Word
Chức năng “Insert Symbol” trong Word cung cấp cho bạn một kho ký hiệu toán học phong phú, cho phép bạn gõ công thức toán học một cách nhanh chóng và hiệu quả. Chức năng này đặc biệt hữu ích khi bạn chỉ cần chèn một vài ký hiệu đơn lẻ vào văn bản.
Hướng Dẫn Cách Sử Dụng Chức Năng “Insert Symbol”
Bước 1: Mở Chức Năng “Insert Symbol”
-
Word 2007 trở lên: Vào tab “Insert” -> Nhóm “Symbols” -> Chọn “Symbol”
-
Word 2003: Vào menu “Insert” -> Chọn “Symbol”
Bước 2: Chọn Ký Hiệu Toán Học
-
Trong cửa sổ “Symbol”, bạn có thể chọn ký hiệu toán học từ danh sách các ký hiệu có sẵn hoặc tìm kiếm ký hiệu theo từ khóa.
-
Chọn ký hiệu cần chèn vào văn bản và nhấn nút “Insert”.
Bước 3: Điều Chỉnh Và Định Dạng Ký Hiệu
- Bạn có thể thay đổi kích thước, màu sắc, kiểu chữ, font chữ của ký hiệu bằng các tùy chọn trong menu “Font” của Word.
Một Số Lưu Ý Khi Sử Dụng Chức Năng “Insert Symbol”
-
Phím tắt: Sử dụng phím tắt Alt + X để chèn ký hiệu toán học vào văn bản.
-
Danh sách ký hiệu: Word cung cấp một danh sách các ký hiệu toán học phong phú. Bạn có thể truy cập danh sách này bằng cách nhấn nút “More Symbols…” trong cửa sổ “Symbol”.
-
Ký hiệu tùy chỉnh: Bạn có thể thêm ký hiệu tùy chỉnh vào danh sách ký hiệu của Word.
Gõ Công Thức Toán Học Trong Word Bằng Các Phím Tắt
Giới thiệu Về Các Phím Tắt Khi Gõ Công Thức Toán Học
Sử dụng các phím tắt là một cách nhanh chóng và hiệu quả để gõ công thức toán học trong Word. Các phím tắt này giúp bạn tiết kiệm thời gian và tăng năng suất làm việc.
Hướng Dẫn Sử Dụng Các Phím Tắt
-
Phím tắt cơ bản:
- Ctrl + =: Chèn công thức Equation.
- Shift + Alt + =: Chèn công thức Equation.
- Alt + X: Chèn ký hiệu toán học.
-
Phím tắt cho ký hiệu toán học:
- Alt + 0176: Chèn ký hiệu độ (°)
- Alt + 0177: Chèn ký hiệu cộng trừ (±)
- Alt + 0185: Chèn ký hiệu nhân (×)
- Alt + 0247: Chèn ký hiệu chia (÷)
- Alt + 0178: Chèn ký hiệu mũ 2 (²)
-
Phím tắt cho các ký hiệu khác:
- Ctrl + Shift + =: Chèn ký hiệu phân số
- Ctrl + Shift + _: Chèn ký hiệu căn bậc hai
Một Số Lưu Ý Khi Sử Dụng Các Phím Tắt
-
Kiểm tra khả năng tương thích: Các phím tắt có thể khác nhau tùy thuộc vào phiên bản Word bạn đang sử dụng.
-
Ghi nhớ các phím tắt: Việc ghi nhớ các phím tắt sẽ giúp bạn tăng tốc độ gõ công thức toán học.
-
Sử dụng các phím tắt thường xuyên: Càng sử dụng các phím tắt thường xuyên, bạn sẽ càng quen thuộc và sử dụng chúng một cách tự nhiên.
Câu Chuyện Về Gõ Công Thức Toán Học Trong Word
“Bác ơi, cháu muốn học cách gõ công thức toán học trong Word nhưng cháu cứ bị rối, chẳng biết bắt đầu từ đâu.”, một bạn học sinh nhỏ tuổi hỏi ông giáo già làng.
“Con ạ, việc gõ công thức toán học trong Word đâu phải là điều gì quá khó khăn. Cứ như câu chuyện của chú Rùa và Thỏ, con cần kiên nhẫn, tìm hiểu từng bước một, rồi con sẽ thấy việc gõ công thức toán học trong Word trở nên thật đơn giản.”, ông giáo cười hiền, chia sẻ với cậu bé.
Ông giáo chỉ cho cậu bé cách sử dụng công cụ Equation, cách chọn ký hiệu, cách định dạng công thức và cả những phím tắt hữu ích. Cậu bé chăm chú lắng nghe, rồi tự tay thử gõ một vài công thức đơn giản.
“Wow, dễ quá! Cháu cảm ơn bác!”, cậu bé reo lên, mắt sáng rỡ.
Từ câu chuyện của cậu bé, chúng ta rút ra được bài học: đừng ngại khó, hãy kiên trì học hỏi và rèn luyện, bạn sẽ chinh phục được mọi thử thách.
Bí Kíp Gõ Công Thức Toán Học Trong Word Nhanh Chóng Và Hiệu Quả
Sử dụng Phím Tắt Một Cách Thuần Thục
“Nhanh như chớp” là điều mà bạn có thể đạt được khi sử dụng thành thạo các phím tắt. Việc ghi nhớ và sử dụng các phím tắt thường xuyên sẽ giúp bạn tiết kiệm thời gian và năng suất làm việc hiệu quả hơn.
Nắm Vững Các Ký Hiệu Toán Học Cơ Bản
Hãy dành thời gian để tìm hiểu và ghi nhớ các ký hiệu toán học cơ bản như: cộng, trừ, nhân, chia, mũ, căn… Việc nắm vững các ký hiệu này sẽ giúp bạn dễ dàng sử dụng các công cụ Equation hay “Insert Symbol” trong Word.
Tận Dụng Tính Năng Tự Động Căn Chỉnh Của Word
Hãy để Word giúp bạn! Tính năng tự động căn chỉnh các ký hiệu và biểu tượng sẽ giúp công thức toán học của bạn trông gọn gàng và dễ nhìn hơn.
Luyện Tập Thường Xuyên
“Thành công không đến một sớm một chiều”. Việc gõ công thức toán học trong Word cũng vậy, bạn cần luyện tập thường xuyên để nâng cao kỹ năng và tốc độ của mình.
Những Câu Hỏi Thường Gặp Về Gõ Công Thức Toán Học Trong Word
Làm Sao Để Gõ Ký Hiệu Toán Học Chuyên Biệt?
Bạn có thể tìm kiếm ký hiệu toán học chuyên biệt bằng cách sử dụng chức năng “Insert Symbol” hoặc tìm kiếm trực tuyến các bảng mã ASCII của ký hiệu đó.
Làm Sao Để Tạo Phân Số Trong Word?
- Sử dụng phím tắt Ctrl + Shift + =
- Sử dụng công cụ Equation và chọn ký hiệu phân số.
Làm Sao Để Tạo Căn Bậc Hai Trong Word?
- Sử dụng phím tắt Ctrl + Shift + _
- Sử dụng công cụ Equation và chọn ký hiệu căn bậc hai.
Làm Sao Để Gõ Công Thức Toán Học Phức Tạp?
Bạn có thể sử dụng công cụ Equation và các tính năng nâng cao của nó, hoặc tìm kiếm trực tuyến các hướng dẫn chi tiết về cách gõ công thức toán học phức tạp.
Lời Kết
Hy vọng bài viết này đã cung cấp cho bạn những thông tin hữu ích về cách gõ công thức toán học trong Word. Hãy kiên trì luyện tập và đừng ngại thử nghiệm những cách gõ khác nhau để tìm ra cách phù hợp nhất với bản thân bạn. Chúc bạn thành công!
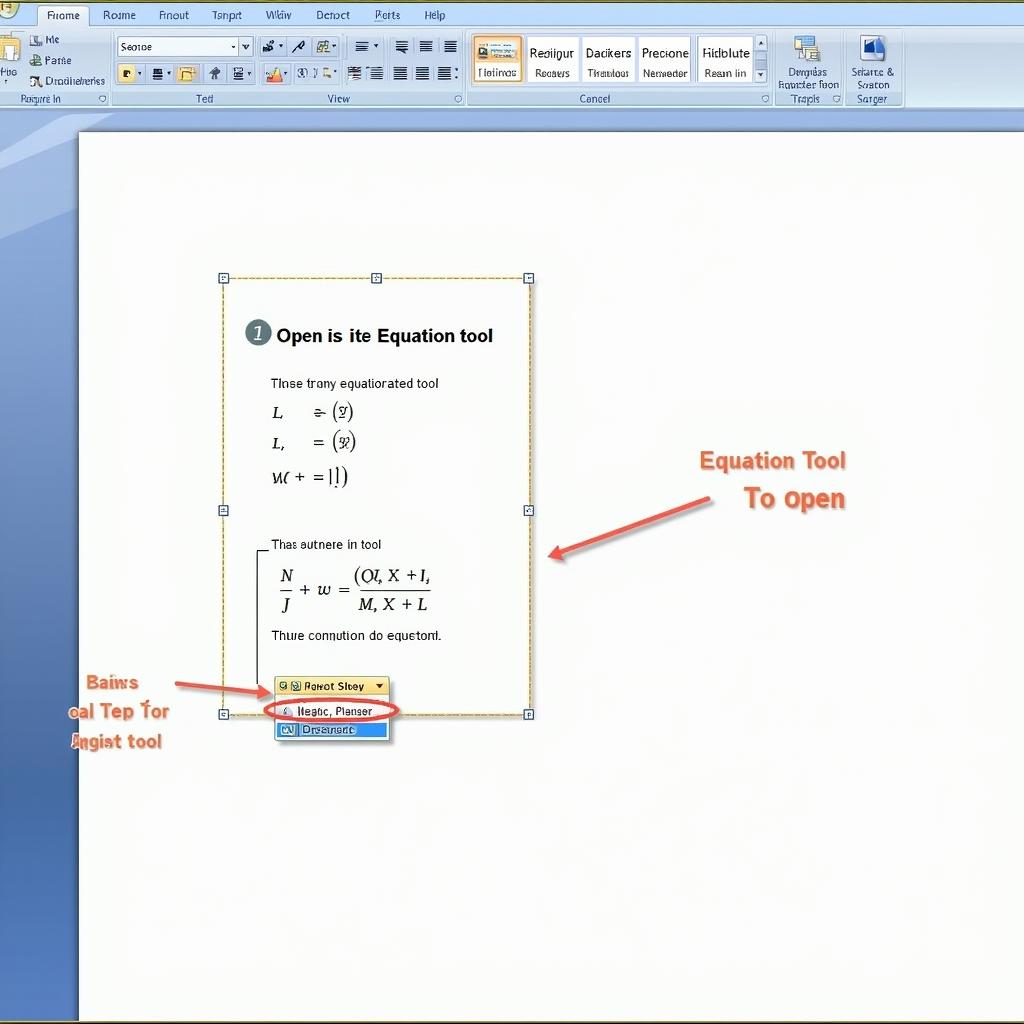
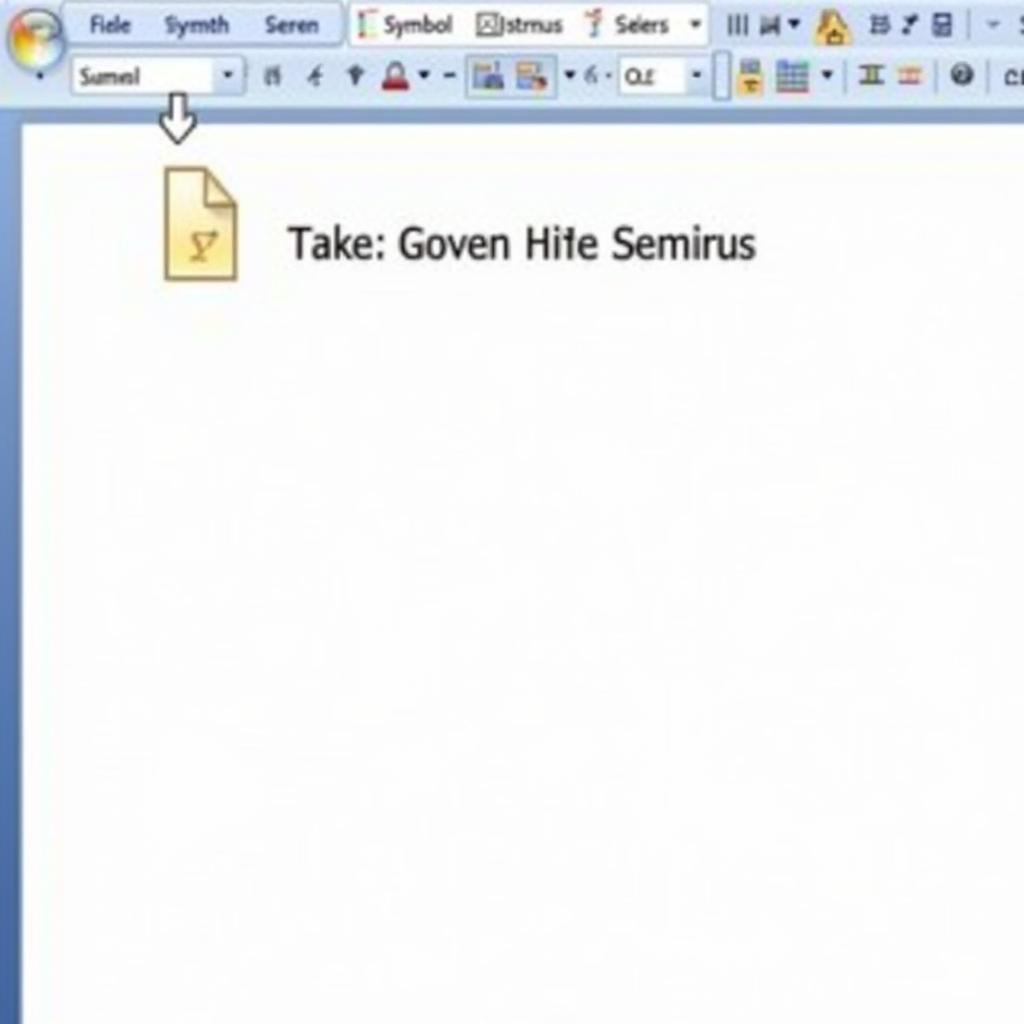
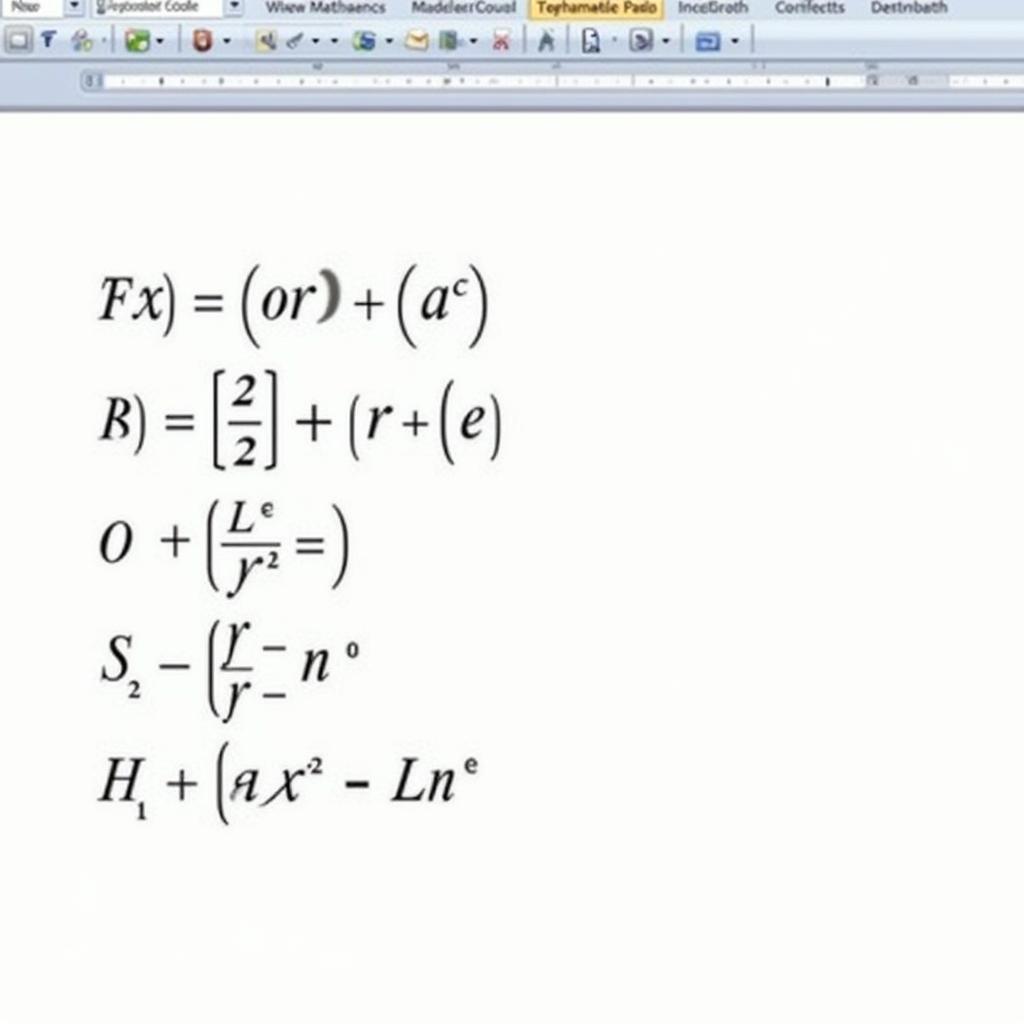
Hãy chia sẻ bài viết này cho bạn bè của bạn nếu bạn thấy nó hữu ích! Bạn cũng có thể để lại bình luận bên dưới để chia sẻ kinh nghiệm gõ công thức toán học của mình. Chúc bạn học tập hiệu quả!