“Học thầy không tày học bạn”, câu tục ngữ xưa nay vẫn luôn đúng. Nhưng khi bạn cần học cách hiển thị công thức toán học trong Word 2010, liệu có ai bên cạnh bạn để chỉ dẫn? Đừng lo lắng, bài viết này sẽ là người bạn đồng hành giúp bạn chinh phục kỹ năng này một cách dễ dàng.
Giới Thiệu Về Cách Hiển Thị Công Thức Toán Học Trong Word 2010
Bạn là học sinh, sinh viên, giáo viên hay đơn giản là người thường xuyên sử dụng Word để soạn thảo tài liệu? Chắc hẳn bạn đã từng gặp khó khăn khi muốn chèn công thức toán học vào văn bản của mình. Hiển thị công thức toán học trong Word 2010 không còn là điều quá khó khăn, đặc biệt là khi bạn có công cụ hỗ trợ tuyệt vời là Equation Editor.
Hướng Dẫn Chi Tiết Cách Hiển Thị Công Thức Toán Học Trong Word 2010
Bước 1: Truy cập Equation Editor
- Cách 1: Nhấn vào tab Insert, sau đó chọn Equation trong nhóm Symbols.
- Cách 2: Nhấn tổ hợp phím Alt + =.
Bước 2: Sử dụng Equation Editor để nhập công thức
- Thanh công cụ Equation Tools: Thanh công cụ này xuất hiện khi bạn chèn một công thức toán học, giúp bạn dễ dàng lựa chọn các ký hiệu, toán tử, mẫu công thức…
- Hộp nhập công thức: Bạn nhập công thức toán học vào đây, sử dụng các ký hiệu, toán tử có sẵn hoặc tự tạo.
- Các công cụ hỗ trợ: Ngoài các ký hiệu cơ bản, Equation Editor còn cung cấp các công cụ hỗ trợ giúp bạn tạo các công thức phức tạp, như:
- Fractions: Tạo phân số
- Radicals: Tạo căn thức
- Scripts: Tạo chỉ số trên, chỉ số dưới
- Brackets: Tạo dấu ngoặc
- Matrix: Tạo ma trận
- Summation: Tạo tổng
- Integral: Tạo tích phân
Bước 3: Định dạng công thức
Sau khi nhập công thức, bạn có thể định dạng công thức theo ý muốn bằng cách:
- Thay đổi font chữ, cỡ chữ, màu sắc: Sử dụng các công cụ trên thanh công cụ Equation Tools.
- Căn chỉnh công thức: Sử dụng các nút căn chỉnh trên thanh công cụ Equation Tools.
- Thêm khoảng cách: Sử dụng các nút khoảng cách trên thanh công cụ Equation Tools.
Các Mẹo Khi Sử Dụng Equation Editor
- Luyện tập thường xuyên: Càng sử dụng Equation Editor nhiều, bạn càng quen thuộc với các tính năng và thao tác.
- Tham khảo các tài liệu hướng dẫn: Trên mạng có rất nhiều tài liệu hướng dẫn chi tiết cách sử dụng Equation Editor.
- Hãy thử nghiệm: Đừng ngại thử nghiệm các tính năng và thao tác khác nhau.
Một Số Câu Hỏi Thường Gặp
Làm sao để chèn kí hiệu toán học đặc biệt vào công thức?
Equation Editor cung cấp rất nhiều kí hiệu toán học phổ biến. Tuy nhiên, nếu bạn cần sử dụng kí hiệu đặc biệt, bạn có thể:
- Tìm kiếm kí hiệu trên mạng: Rất nhiều website cung cấp bảng kí hiệu toán học đầy đủ.
- Sử dụng các phần mềm hỗ trợ: Một số phần mềm hỗ trợ bạn chèn kí hiệu toán học vào Word, ví dụ như MathType.
Công thức toán học của tôi hiển thị không đẹp mắt?
Bạn có thể điều chỉnh kích thước, font chữ, màu sắc của công thức để nó đẹp mắt hơn. Hãy sử dụng các công cụ định dạng trong Equation Editor để thay đổi những yếu tố này.
Làm sao để chèn công thức toán học vào văn bản một cách dễ dàng?
Bạn có thể sử dụng Equation Editor để chèn công thức vào bất kỳ vị trí nào trong văn bản.
Kết Luận
Hiển thị công thức toán học trong Word 2010 không hề khó khăn khi bạn đã nắm vững các bước hướng dẫn cơ bản. Hãy tận dụng những mẹo nhỏ để làm cho việc soạn thảo công thức toán học trong Word trở nên dễ dàng và hiệu quả hơn.
Bạn có thể chia sẻ những kinh nghiệm của mình về việc sử dụng Equation Editor trong Word 2010 ở phần bình luận bên dưới. Chúc bạn thành công!
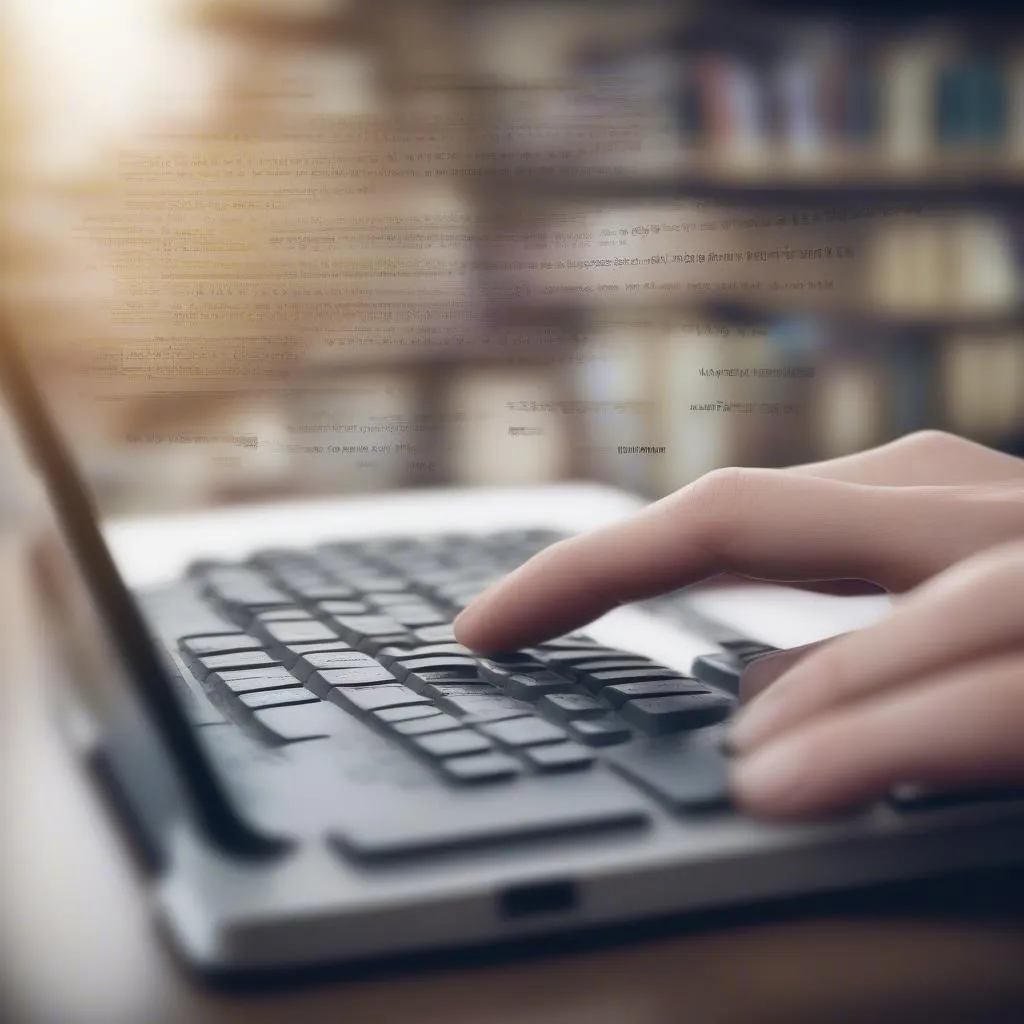 Công thức Toán Học Word 2010
Công thức Toán Học Word 2010
 Equation Editor Word 2010
Equation Editor Word 2010
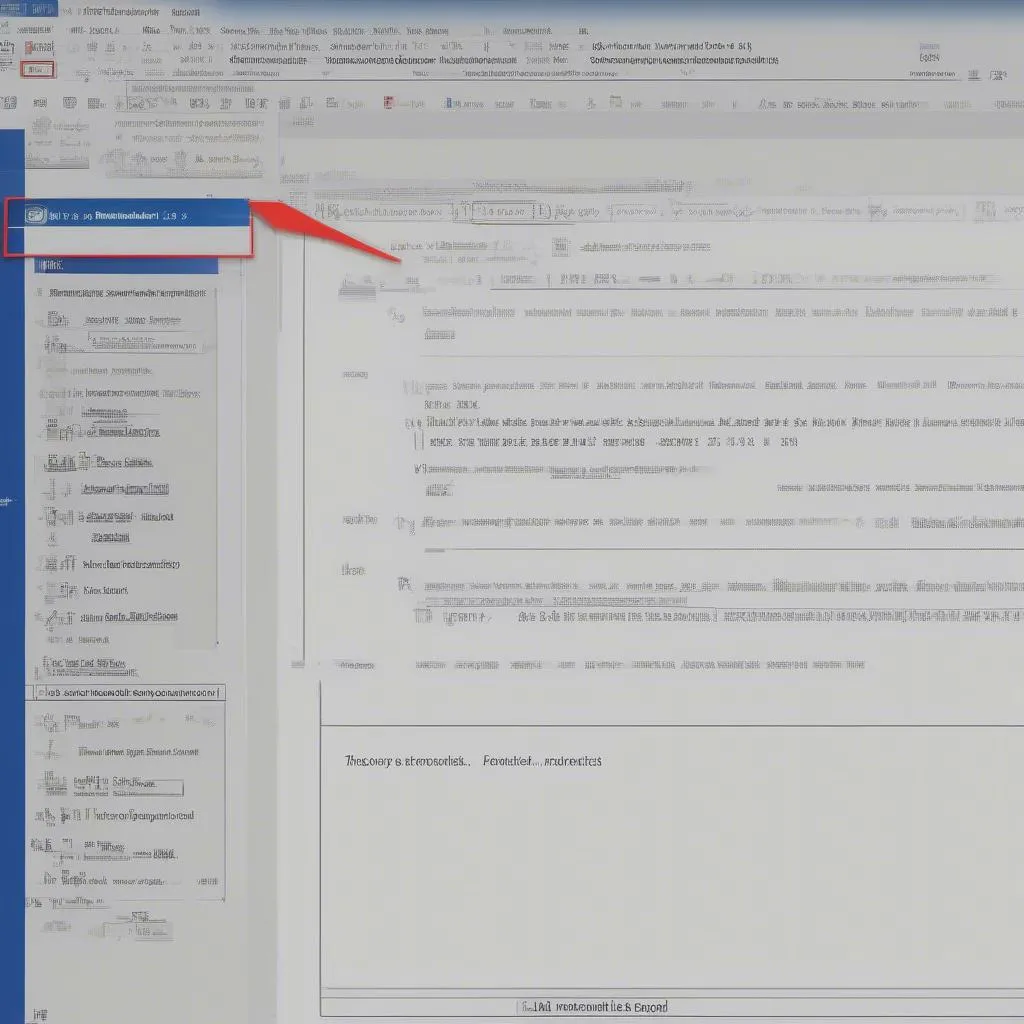 Hướng Dẫn Hiển Thị Công Thức Toán Học
Hướng Dẫn Hiển Thị Công Thức Toán Học
