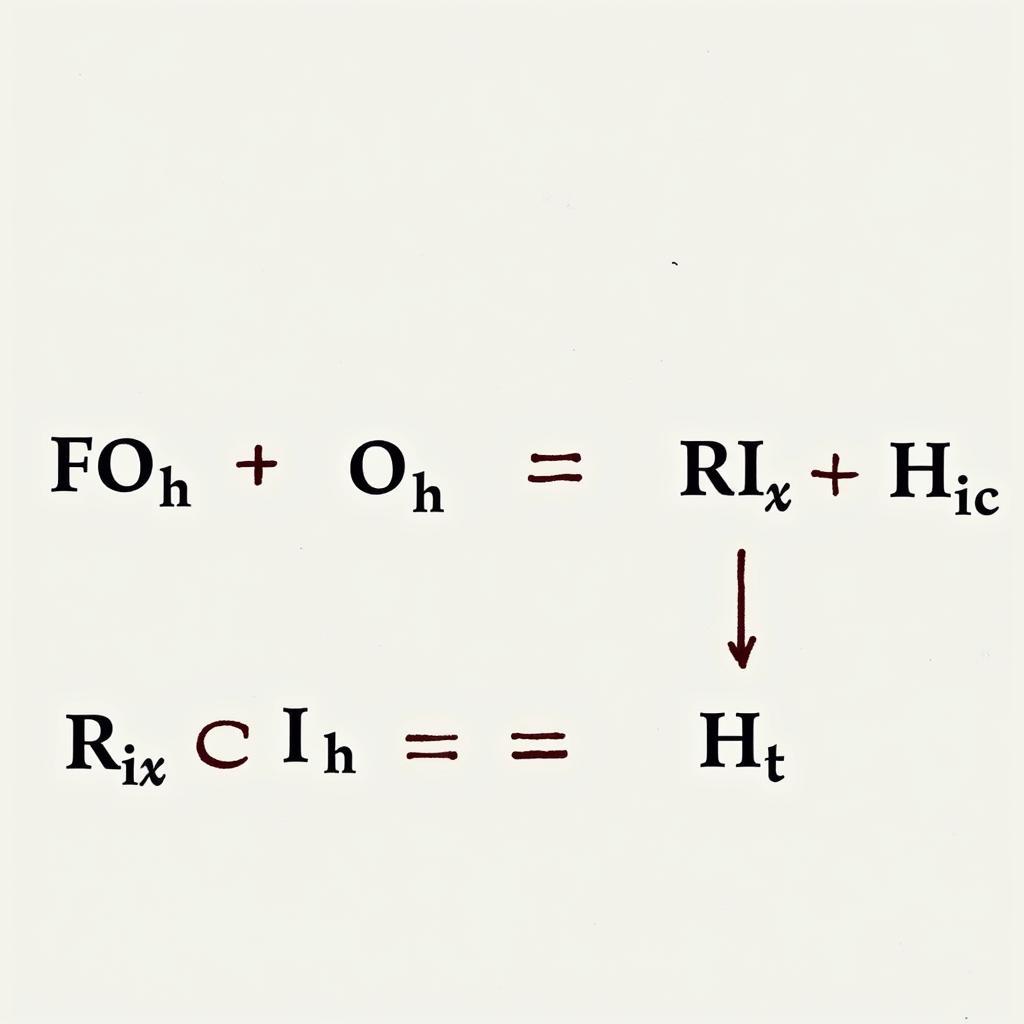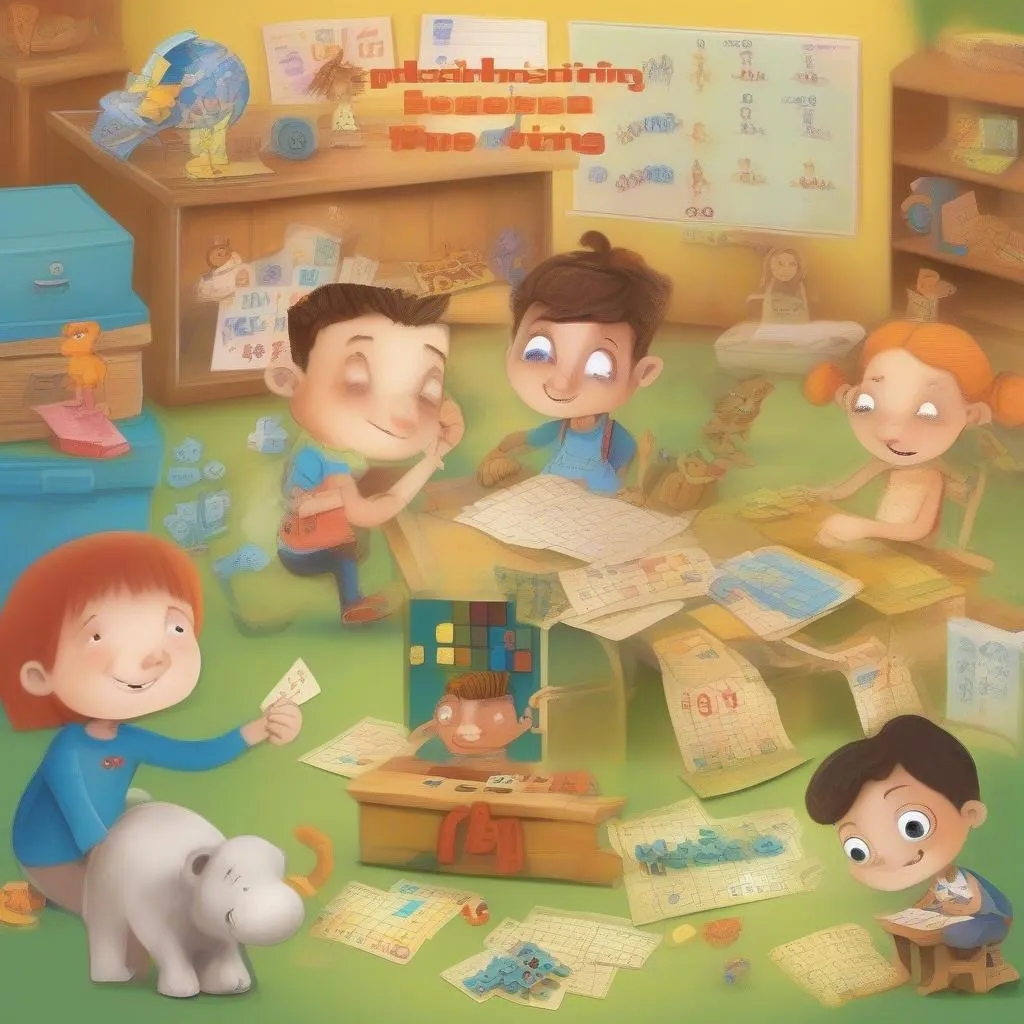“Cái khó bó cái khôn”, nhưng với công nghệ ngày nay, việc tạo sơ đồ lớp học bằng Word đã không còn là điều quá khó khăn. Thậm chí, bạn có thể biến những bài giảng khô khan trở nên sinh động và thu hút học sinh hơn bao giờ hết. Vậy làm thế nào để tạo ra một sơ đồ lớp học đẹp mắt và chuyên nghiệp bằng Word? Cùng “Học Làm” khám phá ngay nhé!
Bước 1: Chuẩn Bị Chu Đáo Cho Lớp Học Lý Tưởng
Bắt đầu từ khâu chuẩn bị, hãy nhớ rằng “Chuẩn bị kỹ càng, thành công sẽ đến gần hơn”.
1.1. Xác Định Mục Tiêu Và Nội Dung Của Sơ Đồ
Trước khi bắt tay vào việc, hãy xác định rõ mục tiêu của bạn là gì? Bạn muốn tạo ra sơ đồ lớp học để làm gì? Để minh họa bài giảng? Để bố trí chỗ ngồi cho học sinh? Hay để tạo ra một bản đồ tư duy độc đáo?
1.2. Lựa Chọn Kiểu Sơ Đồ Phù Hợp
Word cung cấp nhiều kiểu sơ đồ khác nhau, từ sơ đồ tổ chức, sơ đồ dòng chảy, sơ đồ cây đến sơ đồ mạng. Hãy chọn kiểu sơ đồ phù hợp nhất với nội dung và mục tiêu của bạn.
1.3. Thu Thập Hình Ảnh Và Thông Tin Cần Thiết
Để tạo ra một sơ đồ lớp học ấn tượng, bạn cần chuẩn bị đầy đủ hình ảnh và thông tin cần thiết. Hãy tìm kiếm những hình ảnh liên quan đến chủ đề bài giảng hoặc các hình ảnh minh họa cho sơ đồ lớp học.
Bước 2: Xây Dựng Sơ Đồ Lớp Học Bằng Word
2.1. Cách Tạo Sơ Đồ Cơ Bản
a) Chèn Hình Ảnh:
- Mở tài liệu Word mới và nhấp vào tab “Chèn”.
- Chọn “Hình ảnh” và chọn hình ảnh từ thư mục trên máy tính hoặc từ internet.
b) Chèn Hình Dạng:
- Từ tab “Chèn”, chọn “Hình dạng” và chọn hình dạng bạn muốn chèn.
- Kéo và thả hình dạng vào tài liệu.
c) Thêm Văn Bản:
- Nhấp vào hình dạng hoặc hình ảnh để thêm văn bản.
- Bạn có thể chỉnh sửa phông chữ, kích thước, màu sắc và các thuộc tính khác của văn bản.
d) Kết Nối Các Hình Dạng:
- Từ tab “Chèn”, chọn “Kết nối”.
- Nhấp vào hình dạng đầu tiên, sau đó nhấp vào hình dạng thứ hai.
- Word sẽ tự động kết nối hai hình dạng bằng một đường thẳng. Bạn có thể thay đổi kiểu kết nối và màu sắc của đường thẳng.
2.2. Các Tùy Chọn Nâng Cao Cho Sơ Đồ Lớp Học
a) Sử Dụng SmartArt:
SmartArt là một công cụ mạnh mẽ cho phép bạn tạo ra các sơ đồ chuyên nghiệp với nhiều kiểu thiết kế khác nhau.
b) Chèn Biểu Đồ:
Biểu đồ có thể được sử dụng để thể hiện dữ liệu một cách trực quan và dễ hiểu hơn.
c) Sử Dụng Các Công Cụ Định Dạng:
Word cung cấp nhiều công cụ định dạng giúp bạn thay đổi màu sắc, kích thước, kiểu chữ, bố cục và các thuộc tính khác của sơ đồ lớp học.
Bước 3: Hoàn Thiện Và Lưu Sơ Đồ Lớp Học
3.1. Kiểm Tra Lỗi Và Chỉnh Sửa
Trước khi lưu sơ đồ, hãy kiểm tra lại lỗi chính tả, ngữ pháp và bố cục.
3.2. Lưu Sơ Đồ Lớp Học
- Nhấp vào tab “Tệp” và chọn “Lưu như”.
- Chọn định dạng tệp phù hợp, chẳng hạn như .docx, .pdf, hoặc .jpg.
Bí Kíp Tăng Độ Chuyên Nghiệp Cho Sơ Đồ Lớp Học
“Cái gì cũng có bí quyết riêng” và việc tạo sơ đồ lớp học bằng Word cũng vậy. Hãy thử áp dụng một số bí kíp sau để tăng độ chuyên nghiệp cho sơ đồ của bạn:
- Sử dụng các màu sắc hài hòa và phù hợp với nội dung.
- Chọn phông chữ rõ ràng, dễ đọc.
- Bố cục sơ đồ khoa học, dễ nhìn.
- Thêm các hiệu ứng hình ảnh như bóng đổ, viền, hoặc màu sắc gradient.
Ví Dụ Sơ Đồ Lớp Học Bằng Word
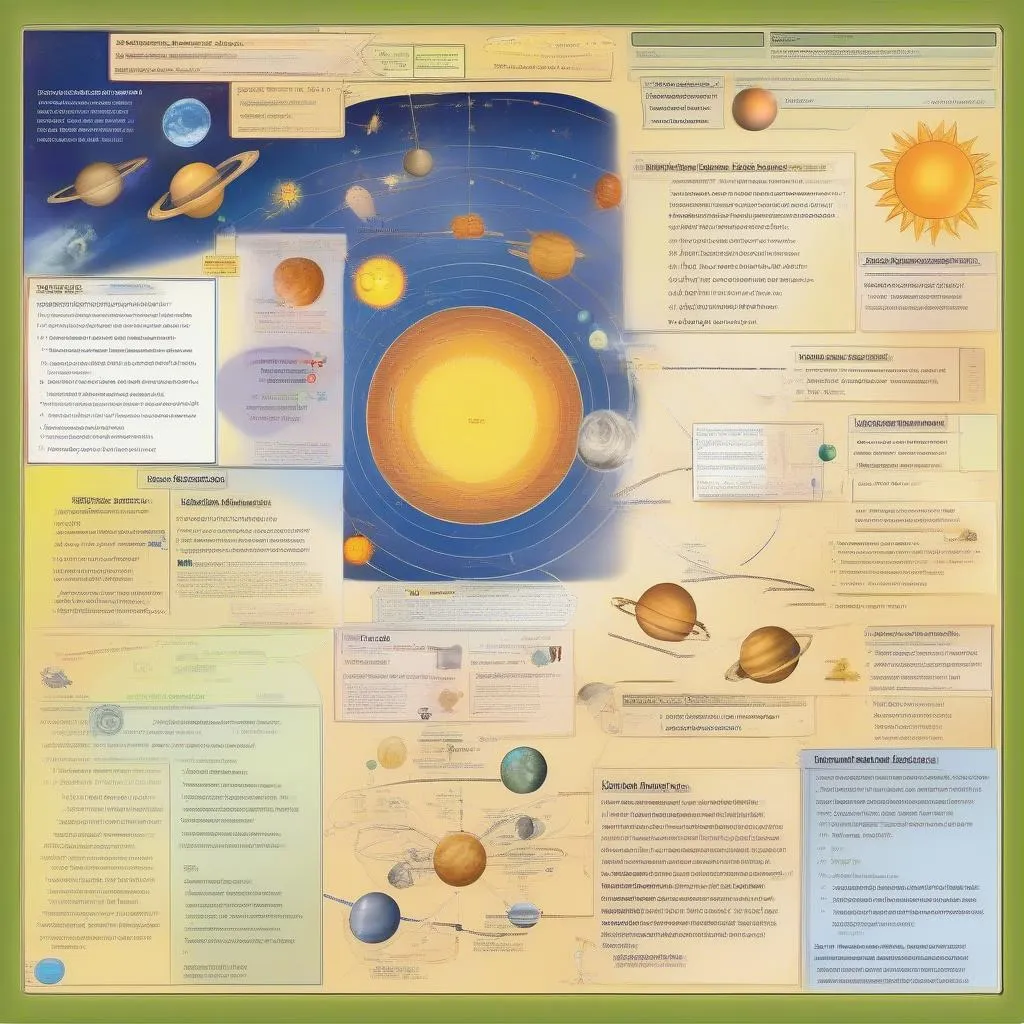 Sơ đồ lớp học bằng Word minh họa cho bài giảng về hệ mặt trời
Sơ đồ lớp học bằng Word minh họa cho bài giảng về hệ mặt trời
Hỏi Đáp Thường Gặp
1. Làm thế nào để chèn hình ảnh vào sơ đồ lớp học bằng Word?
Bạn có thể chèn hình ảnh vào sơ đồ bằng cách nhấp vào tab “Chèn”, chọn “Hình ảnh” và chọn hình ảnh từ thư mục trên máy tính hoặc từ internet.
2. Làm thế nào để kết nối các hình dạng trong sơ đồ lớp học bằng Word?
Từ tab “Chèn”, chọn “Kết nối”. Nhấp vào hình dạng đầu tiên, sau đó nhấp vào hình dạng thứ hai. Word sẽ tự động kết nối hai hình dạng bằng một đường thẳng.
3. Làm thế nào để thay đổi màu sắc và kiểu chữ trong sơ đồ lớp học bằng Word?
Bạn có thể thay đổi màu sắc và kiểu chữ bằng cách nhấp vào hình dạng hoặc hình ảnh, sau đó chọn các tùy chọn trong tab “Bố cục” hoặc “Kiểu chữ” trên thanh công cụ.
Lời Kết
“Học hỏi không bao giờ là muộn”, và việc tạo ra những sơ đồ lớp học ấn tượng cũng vậy. Hy vọng bài viết này đã mang đến cho bạn những kiến thức hữu ích và giúp bạn tự tin tạo ra những sơ đồ lớp học ấn tượng và thu hút.
Bạn có muốn học thêm những kỹ năng khác về giáo dục, kiếm tiền và hướng nghiệp? Hãy truy cập website “Học Làm” để khám phá thêm nhiều bài viết hữu ích khác.
Liên hệ ngay với chúng tôi qua số điện thoại: 0372888889 để được tư vấn và hỗ trợ. Chúng tôi có đội ngũ chuyên viên tư vấn sẵn sàng hỗ trợ bạn 24/7.