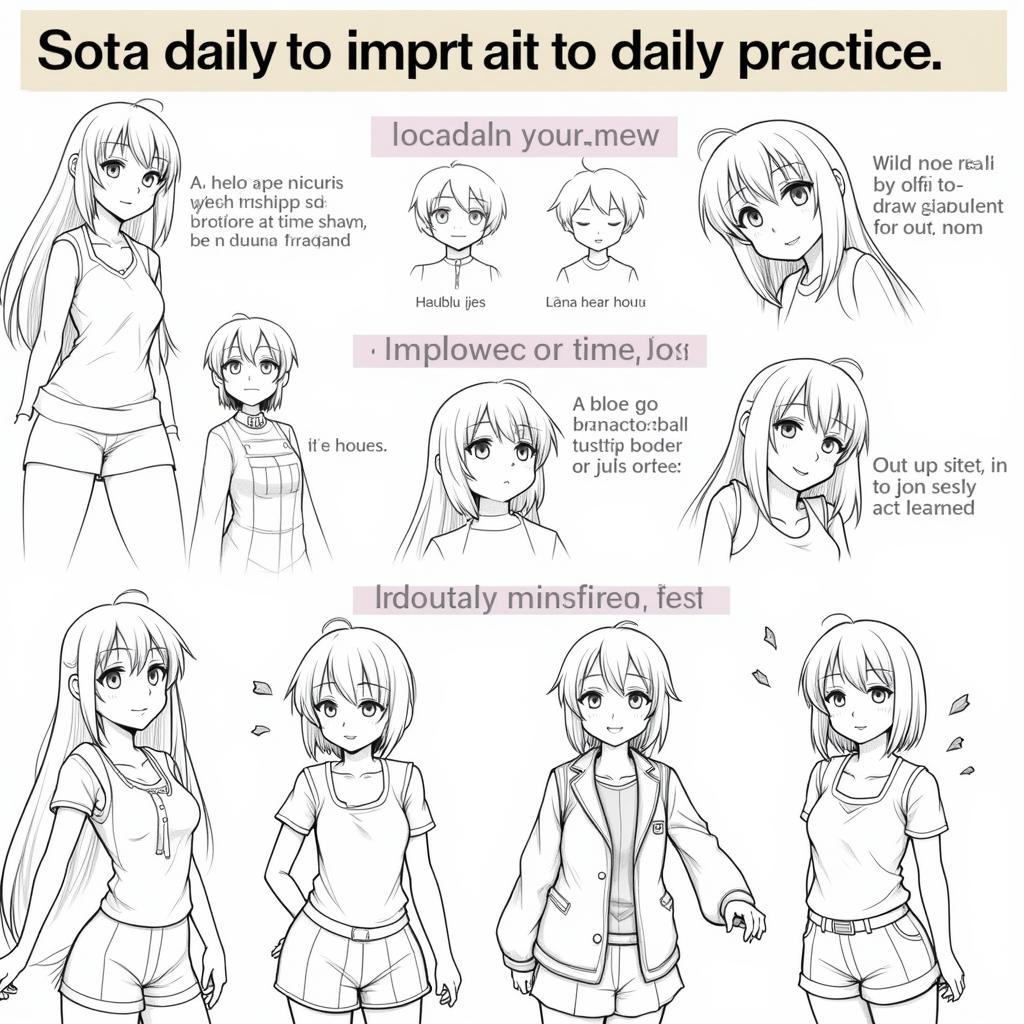“Công thức toán học phức tạp, nhìn như “rừng rú” mà làm sao ghi vào Word cho đẹp mắt?” – Câu hỏi mà biết bao bạn học sinh, sinh viên, hay thậm chí cả những người làm việc trong lĩnh vực khoa học kỹ thuật từng băn khoăn. Thấu hiểu nỗi lòng ấy, bài viết này sẽ chia sẻ một cách chi tiết và dễ hiểu nhất về cách lấy công thức toán học trong Word 2010, giúp bạn “thuần phục” những con số và biểu thức phức tạp, tạo ra tài liệu chuyên nghiệp và ấn tượng.
1. Bước Chuẩn Bị: Nắm Vững Công Cụ Equation Editor
Bước đầu tiên để “chinh phục” những công thức toán học trong Word 2010 chính là làm quen với công cụ Equation Editor.
Equation Editor là một “trợ thủ đắc lực” giúp bạn tạo ra những công thức toán học đẹp mắt, chuyên nghiệp. Bạn có thể tưởng tượng nó như một “bảng vẽ” để bạn tô vẽ những con số, ký hiệu và biểu thức toán học một cách dễ dàng.
1.1. Cách Mở Equation Editor
Để mở Equation Editor, bạn thực hiện theo các bước sau:
- Mở tài liệu Word 2010 của bạn.
- Trên thanh công cụ Insert, bạn tìm và nhấp chuột vào nút Equation.
- Lúc này, một khung chữ nhật nhỏ sẽ hiện ra, đó chính là Equation Editor.
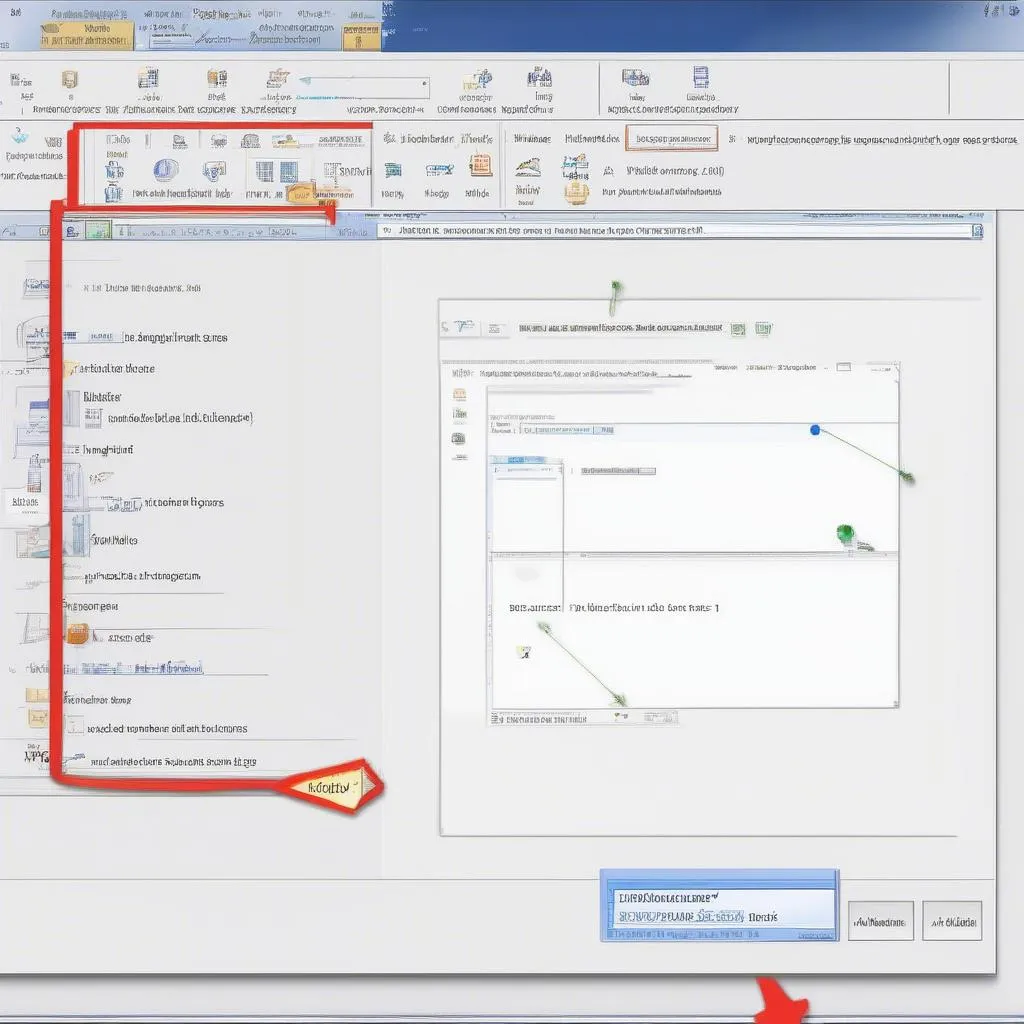 How to open Equation Editor in Word 2010
How to open Equation Editor in Word 2010
2. Hướng Dẫn Chi Tiết: Tạo Công Thức Toán Học Trong Word 2010
Sau khi đã làm quen với Equation Editor, giờ là lúc bạn “thỏa sức sáng tạo” những công thức toán học của riêng mình. Dưới đây là các bước hướng dẫn chi tiết:
2.1. Nhập Ký Hiệu Và Biểu Thức Toán Học
Trong Equation Editor, bạn có thể nhập các ký hiệu và biểu thức toán học cơ bản bằng cách gõ trực tiếp trên bàn phím. Ví dụ, để nhập ký hiệu cộng (+), bạn chỉ cần gõ dấu cộng trên bàn phím.
2.2. Sử Dụng Thanh Công Cụ Equation Editor
Ngoài việc nhập trực tiếp, bạn có thể sử dụng các công cụ trong Equation Editor để thêm vào công thức của mình những ký hiệu, biểu thức phức tạp hơn.
2.2.1. Thêm Ký Hiệu
Để thêm ký hiệu, bạn hãy nhấp vào nút Symbols trên thanh công cụ Equation Editor. Một bảng liệt kê các ký hiệu sẽ hiện ra. Bạn có thể chọn ký hiệu cần thêm bằng cách nhấp chuột vào nó.
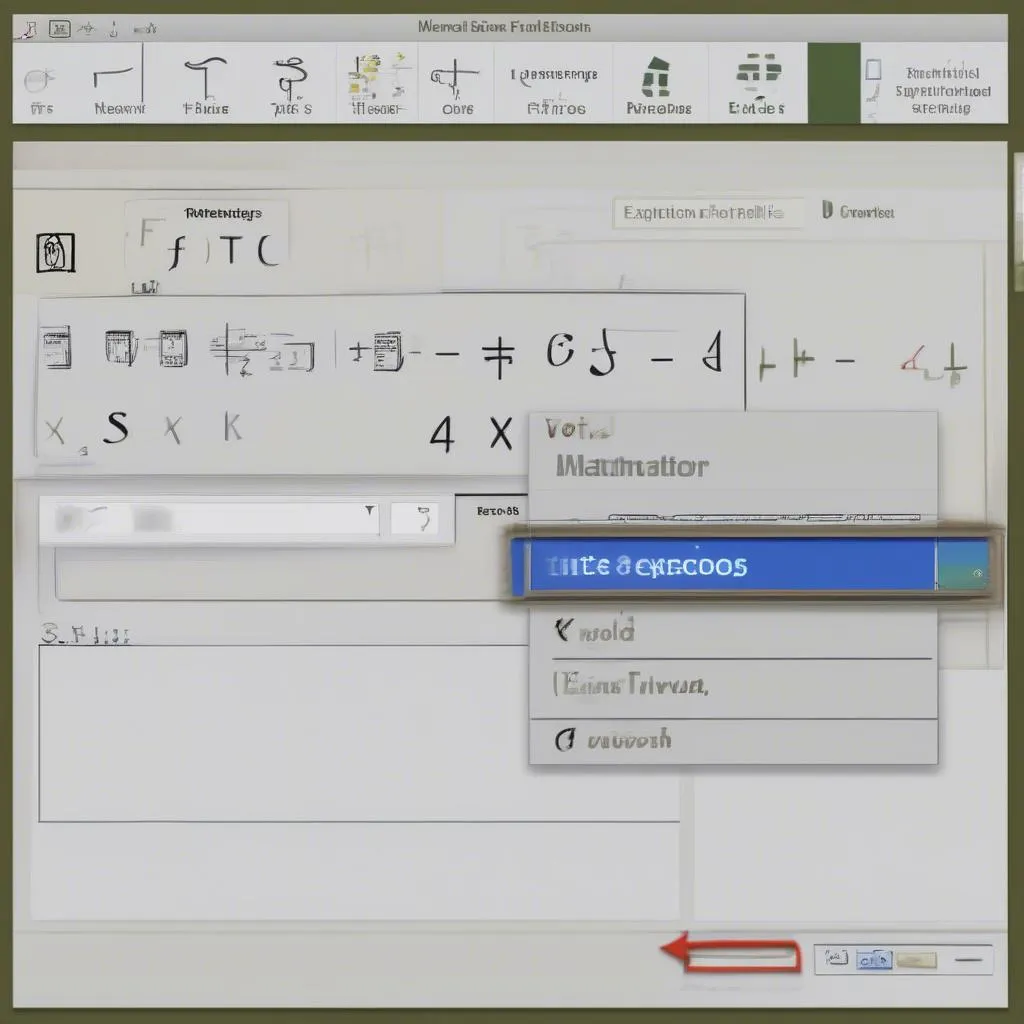 Symbols in Equation Editor
Symbols in Equation Editor
2.2.2. Thêm Biểu Thức Phức Tạp
Equation Editor cung cấp một loạt các biểu thức phức tạp được thiết kế sẵn. Ví dụ, để thêm một phân số, bạn có thể nhấp vào nút Fraction trong thanh công cụ Equation Editor.
2.2.3. Thay Đổi Font Chữ
Để thay đổi font chữ, kích thước chữ và màu sắc cho công thức, bạn có thể sử dụng các nút Font, Size và Color trong thanh công cụ Equation Editor.
2.3. Lưu Ý
- Khi bạn muốn thêm một ký hiệu hoặc biểu thức mới, hãy đảm bảo rằng con trỏ chuột đang ở trong Equation Editor.
- Nếu bạn muốn thay đổi vị trí hoặc kích thước của một ký hiệu, hãy chọn nó và sử dụng chuột để kéo và thả.
3. Chia Sẻ Kinh Nghiệm Từ Chuyên Gia
“Làm việc với công thức toán học trong Word 2010 không phải là điều quá khó khăn. Tuy nhiên, để có được những công thức đẹp mắt, chuyên nghiệp, bạn cần phải nắm vững các thao tác cơ bản và biết cách sử dụng một số “bí kíp” nhỏ.”, theo Thầy Nguyễn Văn A, tác giả cuốn sách “Học Toán Hiệu Quả Cùng Word 2010”.
Thầy A cũng chia sẻ: “Chẳng hạn, để tạo những công thức phức tạp như tích phân, đạo hàm hay ma trận, bạn nên tận dụng các tính năng được thiết kế sẵn của Equation Editor, thay vì tự “vẽ” chúng bằng các ký hiệu cơ bản. Điều này sẽ giúp bạn tiết kiệm thời gian và tạo ra những công thức đẹp mắt, chuyên nghiệp hơn.”
4. Gợi Ý Thêm
Để nâng cao kỹ năng sử dụng Equation Editor, bạn có thể tham khảo thêm các tài liệu hướng dẫn chi tiết hơn về Word 2010. Ngoài ra, đừng ngần ngại thử nghiệm và sáng tạo với các tính năng của Equation Editor.
5. Kết Luận
Bằng cách nắm vững những kiến thức cơ bản về Equation Editor, bạn đã có thể tự tin tạo ra những công thức toán học đẹp mắt, chuyên nghiệp trong Word 2010.
Hãy thử ngay và chia sẻ những công thức toán học “độc đáo” của bạn với chúng tôi!
Bạn có thể tham khảo thêm các bài viết liên quan đến Word 2010 tại đây để nâng cao kỹ năng sử dụng phần mềm này.
Hãy liên hệ với chúng tôi qua số điện thoại 0372888889 hoặc đến địa chỉ 335 Nguyễn Trãi, Thanh Xuân, Hà Nội để được hỗ trợ và tư vấn thêm về các vấn đề liên quan đến giáo dục, làm giàu và kiếm tiền. Chúng tôi luôn sẵn sàng đồng hành cùng bạn trên con đường chinh phục kiến thức và thành công!