“Cái khó ló cái khôn” – câu tục ngữ xưa kia quả đúng. Vậy, khi bạn cần sử dụng dấu toán học trong văn bản trên máy tính Win7 nhưng lại không biết cách nào để lấy chúng, bạn sẽ làm gì? Đừng lo lắng, bài viết này sẽ giúp bạn tìm ra “cái khôn” để giải quyết vấn đề này một cách đơn giản và hiệu quả.
Sử dụng Chương Trình Word
Hướng Dẫn Chi Tiết
Để sử dụng dấu toán học trong Word, bạn có thể thực hiện theo các bước sau:
-
Mở Chương Trình Word: Truy cập vào menu “Start” -> “All Programs” -> “Microsoft Office” -> “Microsoft Word”.
-
Chọn Tab “Insert”: Trong thanh công cụ của Word, bạn click vào tab “Insert”.
-
Click Vào “Equation”: Trong nhóm “Symbols”, bạn click vào nút “Equation”.
-
Chọn Dấu Toán Học: Một hộp thoại “Equation Tools” sẽ xuất hiện. Tại đây, bạn có thể tìm và chọn các dấu toán học bạn cần sử dụng.
-
Sử Dụng Dấu Toán Học: Sau khi chọn dấu toán học, nó sẽ được chèn vào văn bản của bạn.
Lợi Ích Khi Sử Dụng Word
Sử dụng Word để lấy dấu toán học mang lại nhiều lợi ích như:
-
Giao diện thân thiện: Word có giao diện trực quan, dễ sử dụng, phù hợp với cả người mới bắt đầu.
-
Thư viện dấu toán học phong phú: Word cung cấp một thư viện dấu toán học đa dạng, đáp ứng nhu cầu sử dụng của bạn.
-
Kết hợp dễ dàng với các công cụ khác: Bạn có thể dễ dàng chèn dấu toán học vào văn bản, bảng tính, biểu đồ, và các công cụ khác của Word.
Sử dụng Chương Trình Notepad
Hướng Dẫn Chi Tiết
Ngoài Word, bạn cũng có thể sử dụng Notepad để lấy dấu toán học.
-
Mở Chương Trình Notepad: Truy cập vào menu “Start” -> “All Programs” -> “Accessories” -> “Notepad”.
-
Nhập Dấu Toán Học: Bạn có thể nhập trực tiếp các dấu toán học vào Notepad bằng cách sử dụng các phím tắt.
Bảng Phím Tắt Dấu Toán Học
| Dấu Toán Học | Phím Tắt |
|---|---|
| + | Shift + = |
| – | – |
| * | Shift + 8 |
| / | / |
| = | = |
| < | Shift + , |
| > | Shift + . |
| ≤ | Alt + 242 |
| ≥ | Alt + 243 |
| ≠ | Alt + 241 |
| ≈ | Alt + 246 |
| ∝ | Alt + 221 |
| ∞ | Alt + 236 |
| √ | Alt + 251 |
| π | Alt + 227 |
| ∑ | Alt + 228 |
| ∫ | Alt + 229 |
Lợi Ích Khi Sử Dụng Notepad
Sử dụng Notepad để lấy dấu toán học mang lại lợi ích:
-
Gọn nhẹ: Notepad là chương trình đơn giản, nhẹ nhàng, không tốn nhiều tài nguyên hệ thống.
-
Tốc độ nhanh: Notepad khởi động nhanh, giúp bạn tiết kiệm thời gian khi cần sử dụng dấu toán học.
-
Hỗ trợ nhiều định dạng: Notepad hỗ trợ nhiều định dạng văn bản, giúp bạn có thể sử dụng các dấu toán học trong nhiều trường hợp.
Lời Khuyên Từ Chuyên Gia
Theo GS. Nguyễn Văn A, chuyên gia giáo dục hàng đầu Việt Nam, việc sử dụng các dấu toán học một cách chính xác và khoa học là rất quan trọng trong học tập và nghiên cứu. “Việc nắm vững cách lấy dấu toán học trên Win7 sẽ giúp các bạn học sinh, sinh viên thuận tiện hơn trong việc sử dụng máy tính để học tập, nghiên cứu và làm việc,” GS. Nguyễn Văn A chia sẻ.
Câu Hỏi Thường Gặp
-
Làm sao để lấy dấu căn bậc hai trên Win7?
Bạn có thể sử dụng phím tắt Alt + 251 để lấy dấu căn bậc hai.
-
Làm sao để lấy dấu tích phân trên Win7?
Bạn có thể sử dụng phím tắt Alt + 229 để lấy dấu tích phân.
-
Có cách nào để lấy dấu toán học trong các chương trình khác ngoài Word và Notepad?
Hầu hết các chương trình văn bản, bảng tính đều hỗ trợ sử dụng dấu toán học. Bạn có thể tìm hiểu cách sử dụng dấu toán học trong mỗi chương trình cụ thể.
Tóm Lại
Bài viết đã hướng dẫn bạn cách lấy dấu toán học trên Win7 bằng hai cách: sử dụng Word và Notepad. Chọn cách nào phù hợp với nhu cầu sử dụng của bạn. Hãy nhớ rằng, sử dụng dấu toán học chính xác và khoa học là điều cần thiết để bạn đạt được hiệu quả cao trong học tập, nghiên cứu và làm việc.
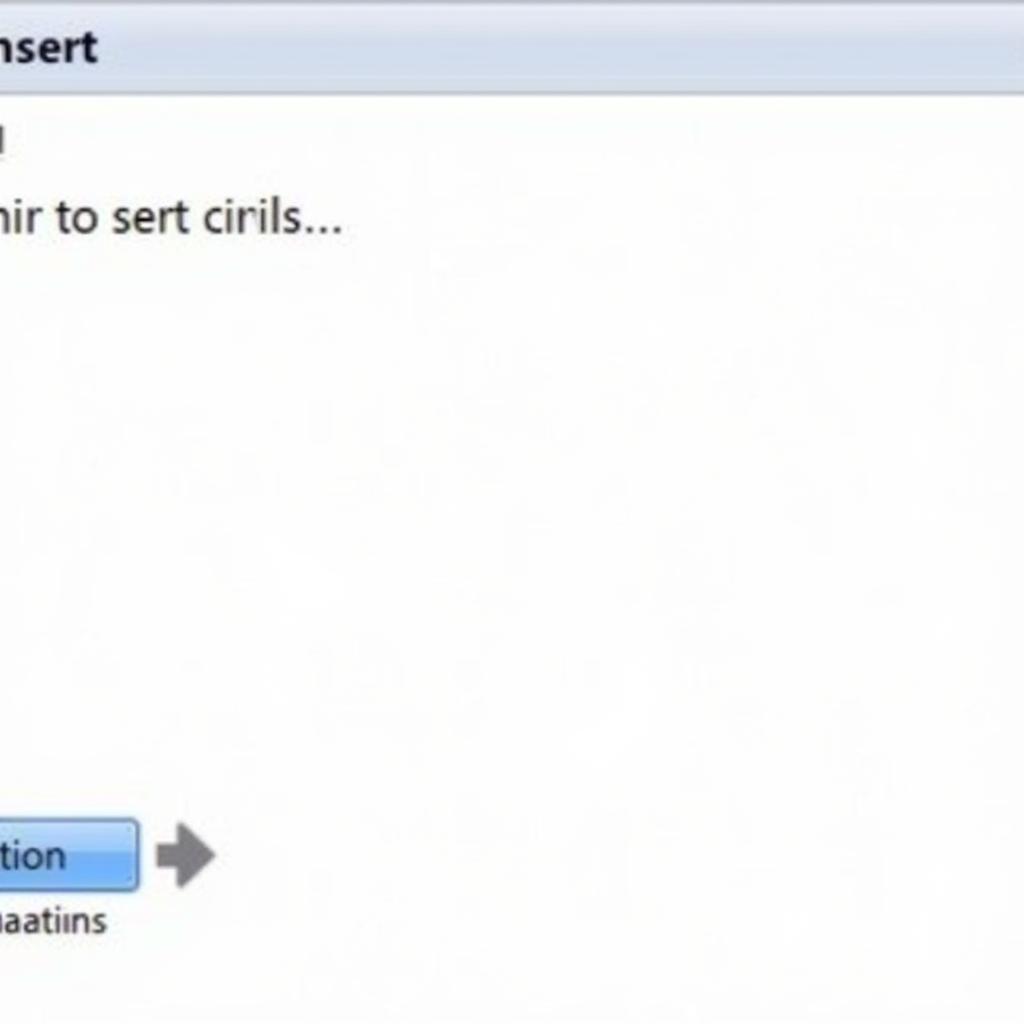
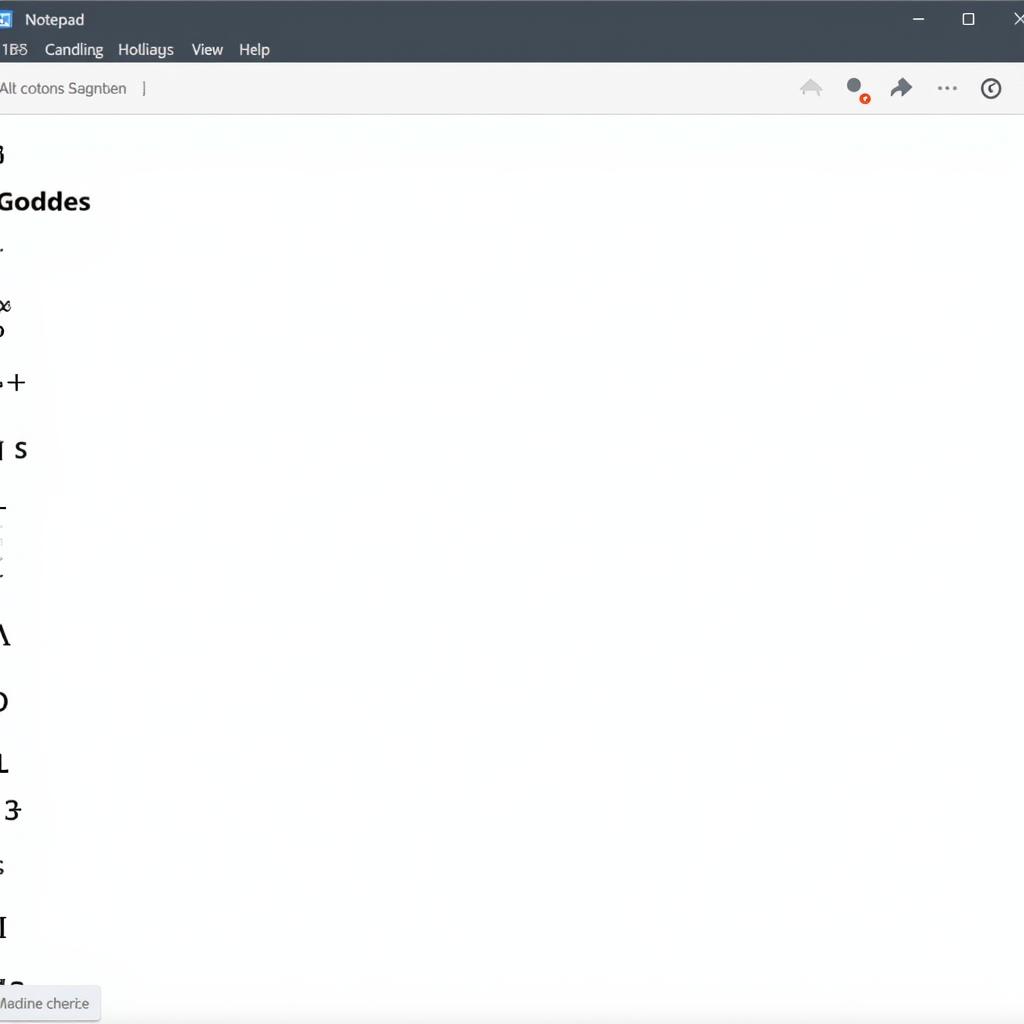
Hãy truy cập website “HỌC LÀM” để khám phá thêm nhiều bài viết hữu ích khác về học tập, làm giàu, kiếm tiền và hướng nghiệp.
