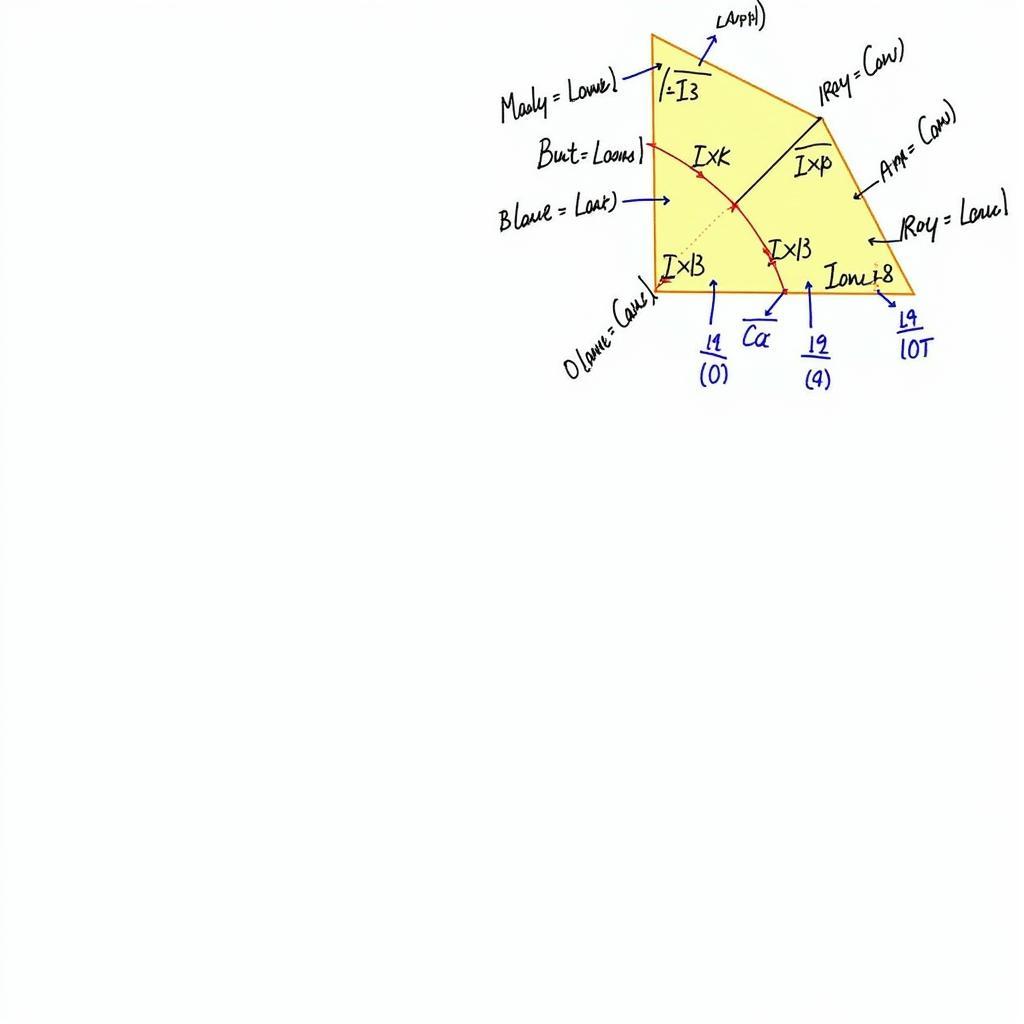“Cái khó ló cái khôn”, muốn ghi chép bài giảng của thầy cô hay trình bày ý tưởng toán học một cách chuyên nghiệp, bạn cần biết cách nhập công thức toán học trong Word. Việc sử dụng các ký hiệu, công thức phức tạp tưởng chừng khó nhằn, nhưng thật ra lại rất đơn giản nếu bạn nắm được những thủ thuật nhỏ.
Bước 1: Truy Cập Vào “Equation”
Để nhập công thức toán học trong Word, bạn cần sử dụng công cụ “Equation” – công cụ “phép tính” được tích hợp sẵn trong phần mềm. Có nhiều cách để truy cập “Equation”, nhưng cách phổ biến nhất là:
- Sử dụng Ribbon: Chọn tab “Insert” > “Equation” trên thanh Ribbon của Word.
- Sử dụng tổ hợp phím: Nhấn tổ hợp phím “Alt” + “=” (trên bàn phím số).
Bước 2: Sử Dụng Thanh Công Cụ “Equation Tools”
Sau khi chèn công thức, bạn sẽ thấy thanh công cụ “Equation Tools” xuất hiện trên Ribbon. Thanh công cụ này cung cấp các chức năng cần thiết để nhập các ký hiệu, công thức toán học một cách dễ dàng.
Các Ký Hiệu Toán Học Phổ Biến
Trong thanh công cụ “Equation Tools”, bạn có thể tìm thấy các ký hiệu toán học phổ biến như:
- Phép cộng, trừ, nhân, chia: + – * /
- Lũy thừa: ^
- Căn bậc hai: √
- Phân số: (chọn “Fraction” trong nhóm “Structures”)
- Sigma: Σ
- Pi: π
- Vô cực: ∞
- Tập hợp: { }
- Vectơ: (chọn “Vector” trong nhóm “Structures”)
- Ma trận: (chọn “Matrix” trong nhóm “Structures”)
Các Ký Hiệu Toán Học Chuyên Sâu
Nếu bạn cần sử dụng các ký hiệu toán học chuyên sâu hơn, bạn có thể tìm kiếm trong nhóm “Symbols” trên thanh công cụ “Equation Tools” hoặc sử dụng bảng mã Unicode.
Bước 3: Định Dạng Công Thức
Sau khi nhập công thức, bạn có thể định dạng công thức theo ý muốn:
- Font chữ: Thay đổi font chữ, kích thước chữ, màu chữ cho công thức.
- Căn lề: Căn lề trái, phải, giữa cho công thức.
- Khoảng cách: Điều chỉnh khoảng cách giữa các ký hiệu trong công thức.
- Màu sắc: Thay đổi màu sắc cho các ký hiệu, công thức.
Một Số Lưu Ý Khi Nhập Công Thức Toán Học Trong Word
- Sử dụng công cụ “Equation” để đảm bảo sự chuẩn xác và tính thẩm mỹ cho công thức.
- Không nên sử dụng các ký hiệu đặc biệt, font chữ khác biệt trong một công thức.
- Nên sử dụng các font chữ phổ biến như Times New Roman, Arial, Calibri để đảm bảo khả năng tương thích trên các thiết bị khác nhau.
- Luôn kiểm tra lại công thức trước khi in ấn hoặc chia sẻ với người khác.
Câu Chuyện Về Một Nhà Toán Học
Theo lời kể của giáo sư Nguyễn Văn An, một nhà toán học nổi tiếng Việt Nam, ông từng gặp một sinh viên đang gặp khó khăn khi nhập công thức toán học trong Word. Sinh viên đó đã sử dụng nhiều cách khác nhau, nhưng không thể tạo ra công thức đúng như mong muốn. Giáo sư An đã hướng dẫn sinh viên đó sử dụng công cụ “Equation” và cách định dạng công thức một cách chuyên nghiệp. Sau đó, sinh viên đó đã rất vui mừng và biết ơn vì đã tìm được cách giải quyết vấn đề.
Tóm Lại
Nhập công thức toán học trong Word không còn là điều quá khó khăn. Với những hướng dẫn trên, bạn có thể dễ dàng sử dụng công cụ “Equation” để tạo ra các công thức đẹp mắt, chuẩn xác và chuyên nghiệp. Hãy thử ngay để nâng cao trình độ của bạn trong việc sử dụng phần mềm Word.
Gợi Ý Các Bài Viết Khác
- Cách nhập công thức toán học trong Word 2010
- Cách nhập công thức toán học trong Word 2013
- Cách viết biểu thức toán học trong Word 2013
Liên Hệ Với Chúng Tôi
Bạn có bất kỳ thắc mắc nào về nhập công thức toán học trong Word? Hãy liên hệ với chúng tôi qua số điện thoại: 0372888889 hoặc đến địa chỉ: 335 Nguyễn Trãi, Thanh Xuân, Hà Nội. Chúng tôi có đội ngũ chăm sóc khách hàng 24/7.