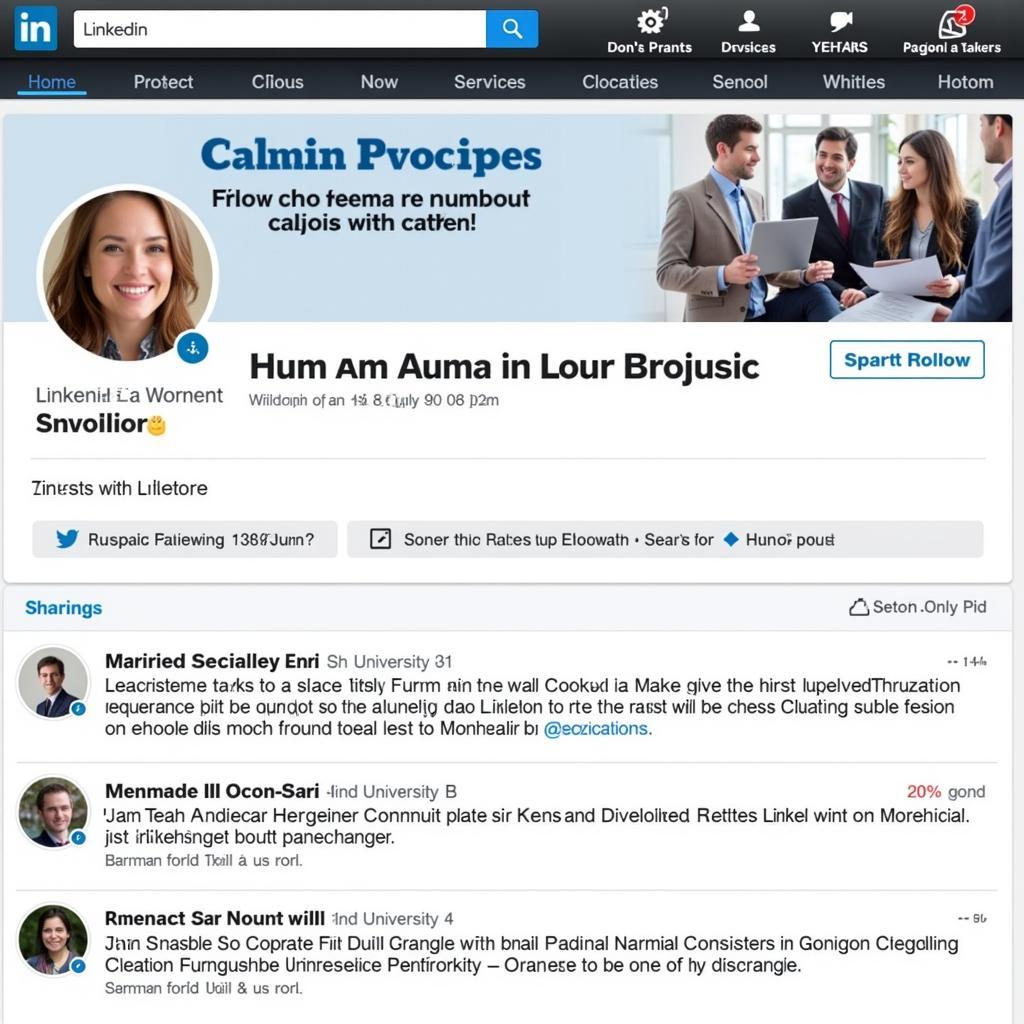“Học, học nữa, học mãi”, câu tục ngữ này không chỉ đúng với kiến thức sách vở mà còn áp dụng cho cả việc sử dụng các công cụ hỗ trợ. Và Powerpoint, một phần mềm trình chiếu quen thuộc, cũng là một công cụ tuyệt vời để trình bày những bài giảng, thuyết trình chuyên nghiệp, đặc biệt là khi bạn cần minh họa cho những công thức toán học phức tạp. Vậy làm sao để soạn thảo công thức toán học trên Powerpoint một cách hiệu quả? Hãy cùng “Học Làm” khám phá bí mật này!
Lợi Ích Của Việc Soạn Thảo Công Thức Toán Học Trên Powerpoint
Bạn có thể sử dụng Powerpoint để soạn thảo công thức toán học cho nhiều mục đích khác nhau:
- Tạo bài giảng trực quan: Giúp học sinh dễ dàng tiếp cận và hiểu rõ hơn những khái niệm toán học phức tạp.
- Thuyết trình chuyên nghiệp: Làm nổi bật các công thức toán học trong các bài thuyết trình, tạo ấn tượng với người nghe.
- Tạo tài liệu học tập: Lưu trữ và chia sẻ dễ dàng những công thức toán học đã soạn thảo.
Cách Soạn Thảo Công Thức Toán Học Trên Powerpoint: Hướng Dẫn Chi Tiết
1. Sử Dụng Công Cụ Equation Editor
Equation Editor là công cụ mặc định của Powerpoint, được tích hợp sẵn và dễ sử dụng. Bạn có thể truy cập công cụ này bằng cách:
- Bấm vào tab “Insert” trên thanh công cụ.
- Chọn “Equation” trong nhóm “Symbols”.
Sau khi chọn Equation Editor, bạn sẽ thấy một thanh công cụ chuyên dụng với các biểu tượng và lệnh giúp bạn tạo ra các công thức toán học một cách dễ dàng.
Lưu ý:
- Sử dụng phím tắt “Alt + =” để nhanh chóng chèn một công thức mới.
- Dùng chuột trái để chọn các biểu tượng và lệnh cần thiết.
2. Sử Dụng Các Phím Tắt
Ngoài việc sử dụng Equation Editor, bạn có thể sử dụng các phím tắt để nhanh chóng chèn các ký hiệu toán học vào công thức của mình:
- Phím tắt để chèn các ký hiệu toán học:
| Ký hiệu | Phím tắt |
|---|---|
| + | Shift + = |
| – | – |
| × | Shift + 8 |
| ÷ | / |
| = | = |
| ≠ | Alt + 0177 |
| > | > |
| < | < |
| ≤ | Alt + 0188 |
| ≥ | Alt + 0189 |
| ≈ | Alt + 0177 |
| ∞ | Alt + 236 |
| Σ | Alt + 228 |
| ∫ | Alt + 229 |
| √ | Alt + 251 |
| ² | Shift + 2 |
| ³ | Alt + 0179 |
| π | Alt + 227 |
Lưu ý:
- Bạn cần nhập ký hiệu trước, sau đó mới sử dụng phím tắt để chèn ký hiệu.
- Cách sử dụng các phím tắt này có thể khác nhau tùy theo phiên bản Powerpoint.
3. Sử Dụng Các Mẫu Công Thức
Powerpoint cung cấp sẵn các mẫu công thức toán học phổ biến, giúp bạn tiết kiệm thời gian soạn thảo.
Để sử dụng các mẫu công thức, bạn cần:
- Chọn “Equation” trên tab “Insert”.
- Chọn “Structures” trong nhóm “Equation Tools”.
- Chọn mẫu công thức phù hợp.
Lưu ý:
- Các mẫu công thức được sắp xếp theo chủ đề, giúp bạn dễ dàng tìm kiếm.
- Bạn có thể tùy chỉnh các mẫu công thức cho phù hợp với nhu cầu của mình.
4. Lồng Ghép Hình Ảnh
Để tạo cho bài thuyết trình thêm sinh động và thu hút, bạn có thể lồng ghép hình ảnh vào công thức toán học.
Để lồng ghép hình ảnh, bạn cần:
- Chọn công thức toán học.
- Chọn “Insert” trên tab “Home”.
- Chọn “Picture” và chọn hình ảnh cần lồng ghép.
Lưu ý:
- Chọn hình ảnh có kích thước phù hợp với công thức toán học.
- Bạn có thể điều chỉnh kích thước và vị trí của hình ảnh cho phù hợp.
5. Sử Dụng Các Phần Mềm Bổ Trợ
Ngoài Equation Editor, bạn có thể sử dụng các phần mềm bổ trợ khác để soạn thảo công thức toán học trên Powerpoint, ví dụ như:
- MathType: Phần mềm chuyên nghiệp cho phép bạn tạo các công thức toán học phức tạp và đẹp mắt.
- Microsoft Equation 3.0: Phần mềm miễn phí với giao diện đơn giản, dễ sử dụng.
Lưu ý:
- Bạn cần tải và cài đặt các phần mềm bổ trợ trước khi sử dụng.
- Cách sử dụng các phần mềm bổ trợ có thể khác nhau tùy theo phần mềm.
Khuyến Nghị Về Cách Soạn Thảo Công Thức Toán Học Trên Powerpoint
Theo TS. Nguyễn Văn A, tác giả cuốn “Toán học ứng dụng”, để soạn thảo công thức toán học hiệu quả trên Powerpoint, bạn cần lưu ý một số điểm:
- Sử dụng font chữ phù hợp: Chọn font chữ rõ ràng, dễ đọc như Times New Roman, Arial hoặc Calibri.
- Sử dụng kích thước chữ phù hợp: Chọn kích thước chữ đủ lớn để người xem dễ dàng nhìn thấy.
- Sử dụng màu sắc phù hợp: Chọn màu sắc tương phản để làm nổi bật công thức toán học.
- Sử dụng các hiệu ứng phù hợp: Sử dụng các hiệu ứng như tô đậm, nghiêng hoặc gạch chân để làm nổi bật các phần quan trọng của công thức.
- Kiểm tra lỗi chính tả: Trước khi lưu hoặc trình bày, hãy kiểm tra lại chính tả và ngữ pháp của công thức toán học.
Các Câu Hỏi Thường Gặp
1. Làm sao để chèn ký hiệu mũ trên Powerpoint?
Để chèn ký hiệu mũ, bạn có thể sử dụng phím tắt Shift + 6.
2. Làm sao để tạo phân số trên Powerpoint?
Bạn có thể tạo phân số bằng cách sử dụng công cụ Equation Editor và chọn biểu tượng phân số.
3. Làm sao để chèn căn bậc hai trên Powerpoint?
Bạn có thể chèn căn bậc hai bằng cách sử dụng công cụ Equation Editor và chọn biểu tượng căn bậc hai.
4. Làm sao để chèn ký hiệu tích phân trên Powerpoint?
Bạn có thể chèn ký hiệu tích phân bằng cách sử dụng công cụ Equation Editor và chọn biểu tượng tích phân.
Kết Luận
Soạn thảo công thức toán học trên Powerpoint không còn là điều khó khăn khi bạn nắm vững các kỹ thuật cơ bản. Hãy thử áp dụng những mẹo nhỏ này để tạo ra những bài thuyết trình, bài giảng ấn tượng và hiệu quả hơn.
Hãy chia sẻ bài viết này với bạn bè và đừng quên theo dõi “Học Làm” để khám phá thêm nhiều bí mật hữu ích khác!
Liên hệ với chúng tôi:
- Số điện thoại: 0372888889
- Địa chỉ: 335 Nguyễn Trãi, Thanh Xuân, Hà Nội
Chúng tôi luôn sẵn sàng hỗ trợ bạn 24/7!