“Học thầy không tày học bạn”, nhưng “có công mài sắt có ngày nên kim”, với PowerPoint 2010, việc trình bày công thức toán học sẽ trở nên thật dễ dàng! Hãy tưởng tượng, bạn đang thuyết trình về một bài toán phức tạp, thay vì viết công thức toán học một cách thủ công, giờ đây bạn có thể chèn công thức một cách chuyên nghiệp, đẹp mắt và dễ hiểu hơn bao giờ hết.
Sử dụng Equation Editor
Bạn có thể sử dụng Equation Editor để soạn thảo công thức toán học một cách dễ dàng.
Bước 1: Chèn công thức
- Nhấp chuột vào vị trí bạn muốn chèn công thức.
- Trên tab Insert, trong nhóm Text, nhấp vào Equation.
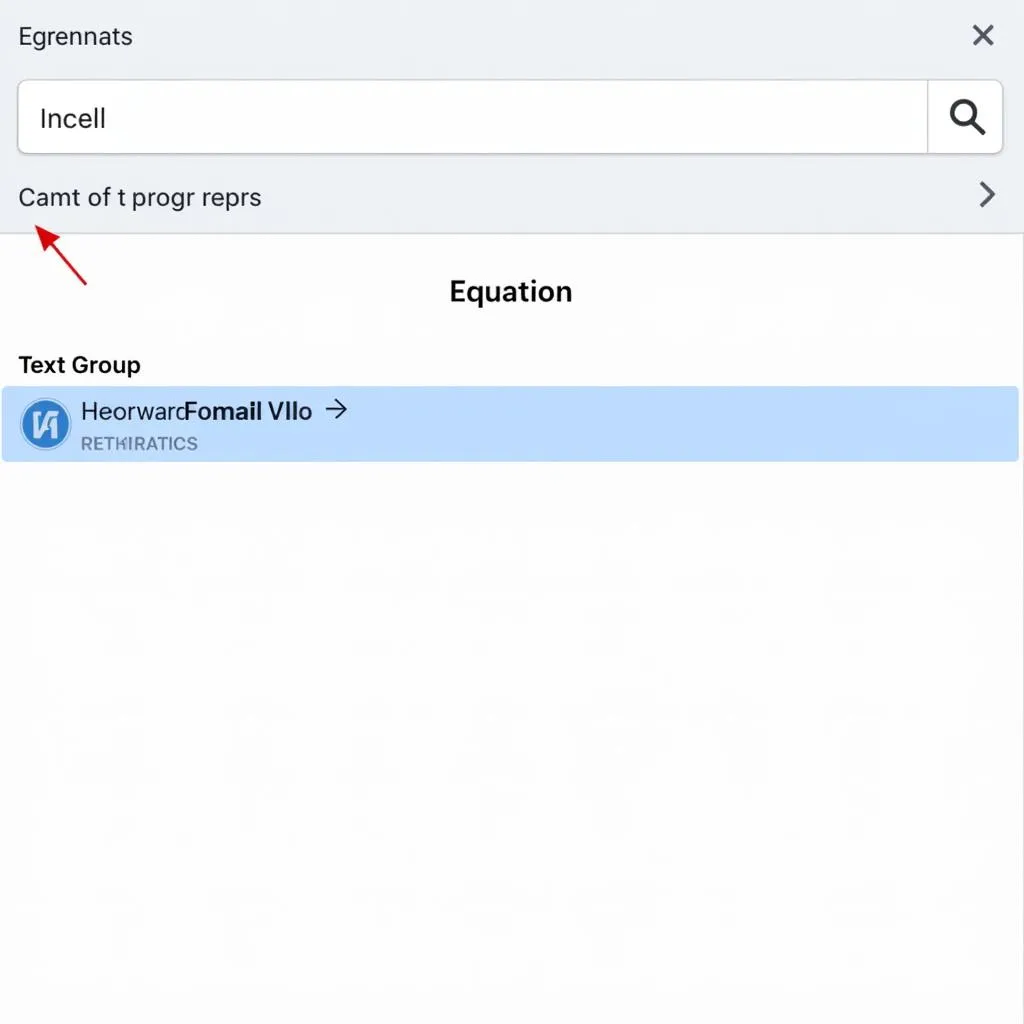 Chèn công thức bằng Equation Editor
Chèn công thức bằng Equation Editor
Bước 2: Soạn thảo công thức
- Bạn sẽ thấy một thanh công cụ Equation Editor xuất hiện.
- Sử dụng các biểu tượng và menu trên thanh công cụ để soạn thảo công thức của bạn.
- Hãy sử dụng các phím tắt để thao tác nhanh chóng.
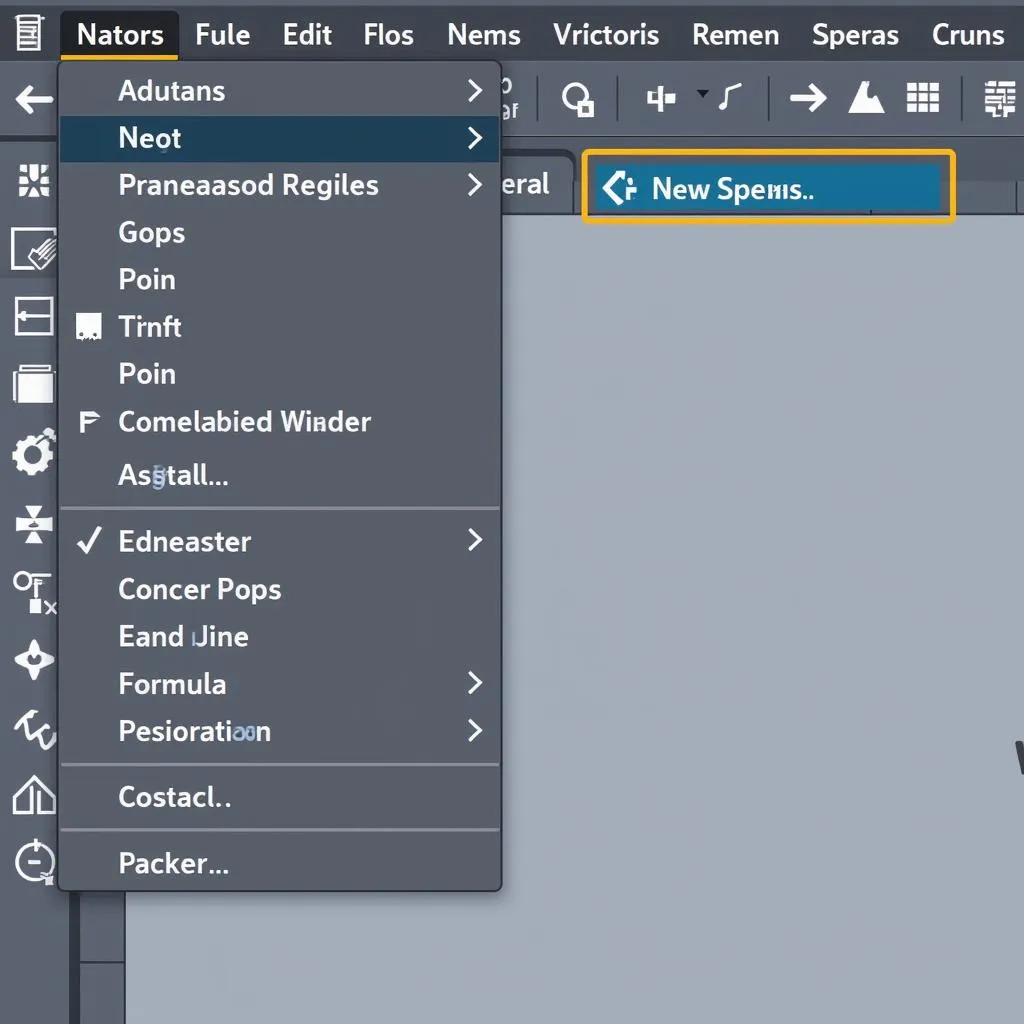 Soạn thảo công thức bằng Equation Editor
Soạn thảo công thức bằng Equation Editor
Sử dụng Microsoft Equation 3.0
Bên cạnh Equation Editor, bạn cũng có thể sử dụng Microsoft Equation 3.0 để soạn thảo công thức toán học.
Bước 1: Chèn công thức
- Nhấp chuột vào vị trí bạn muốn chèn công thức.
- Trên tab Insert, trong nhóm Text, nhấp vào Object.
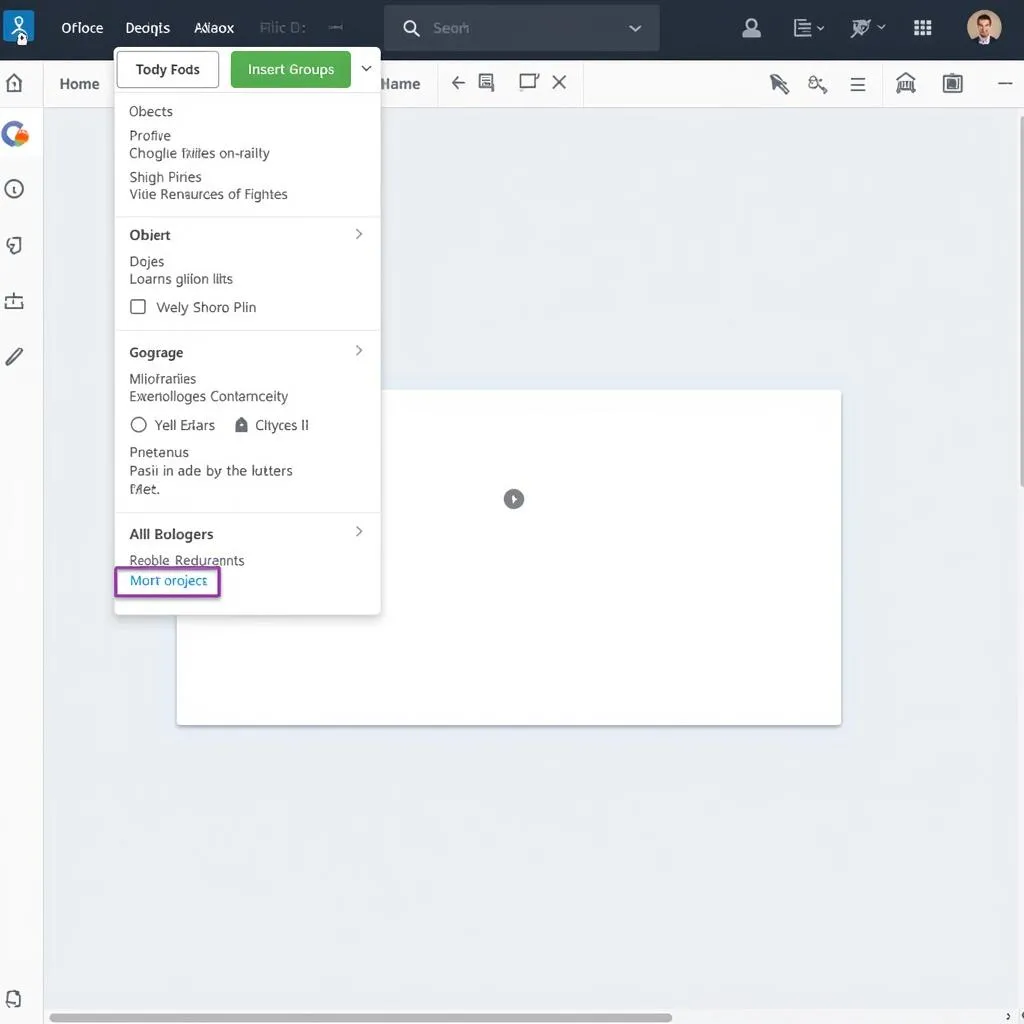 Chèn công thức bằng Microsoft Equation 3.0
Chèn công thức bằng Microsoft Equation 3.0
Bước 2: Chọn Microsoft Equation 3.0
- Trong hộp thoại Insert Object, chọn Microsoft Equation 3.0.
- Nhấp OK.
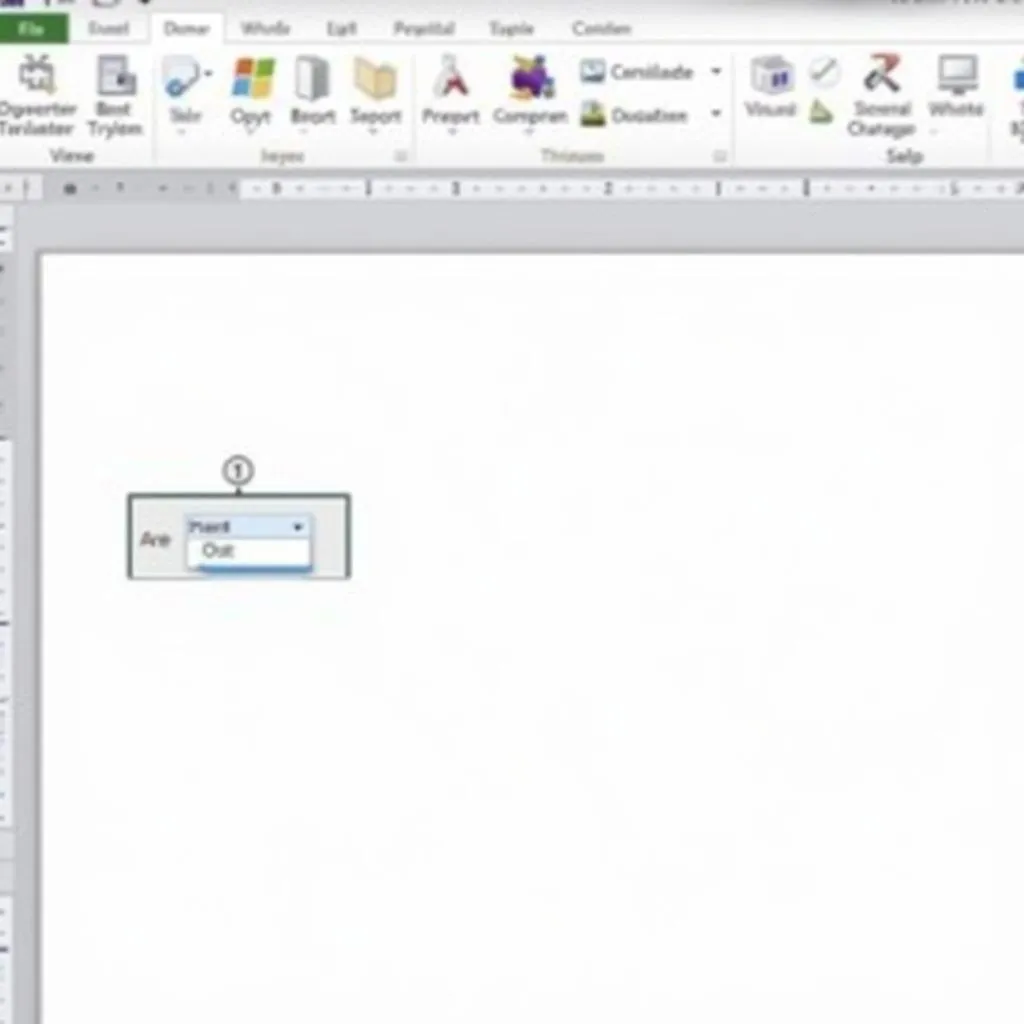 Chọn Microsoft Equation 3.0
Chọn Microsoft Equation 3.0
Bước 3: Soạn thảo công thức
- Bạn sẽ thấy một cửa sổ Microsoft Equation 3.0 xuất hiện.
- Sử dụng các biểu tượng và menu trên thanh công cụ để soạn thảo công thức của bạn.
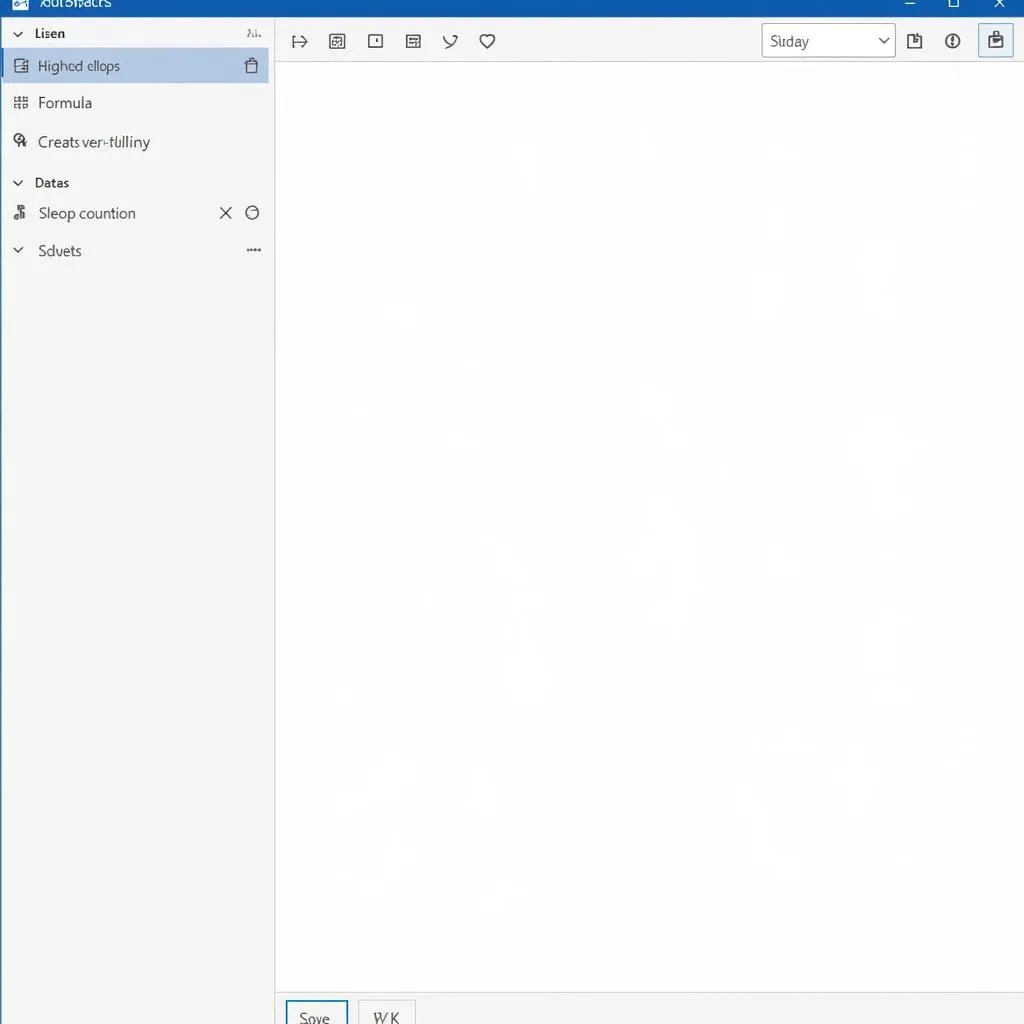 Soạn thảo công thức bằng Microsoft Equation 3.0
Soạn thảo công thức bằng Microsoft Equation 3.0
Một số mẹo nhỏ khi soạn thảo công thức toán học
- Sử dụng các phím tắt để thao tác nhanh chóng. Ví dụ, bạn có thể sử dụng phím Ctrl + Shift + = để chèn một dấu bằng.
- Chọn font chữ phù hợp để đảm bảo công thức toán học của bạn dễ đọc và đẹp mắt.
- Điều chỉnh kích thước của công thức cho phù hợp với nội dung của slide.
- Sử dụng các màu sắc để làm nổi bật các phần quan trọng của công thức.
- Thêm chú thích để giải thích ý nghĩa của công thức.
Câu hỏi thường gặp
- Làm sao để chèn biểu tượng toán học vào công thức?
- Bạn có thể sử dụng các biểu tượng trên thanh công cụ Equation Editor hoặc Microsoft Equation 3.0. Bạn cũng có thể sử dụng các phím tắt để chèn các biểu tượng phổ biến.
- Làm sao để điều chỉnh kích thước của công thức?
- Bạn có thể sử dụng các nút điều chỉnh kích thước trên thanh công cụ Equation Editor hoặc Microsoft Equation 3.0. Bạn cũng có thể sử dụng chuột để kéo và thả các cạnh của công thức để thay đổi kích thước.
Tạm kết
Việc soạn thảo công thức toán học trên PowerPoint 2010 không còn là điều gì quá khó khăn. Với những hướng dẫn trên, bạn có thể tạo ra những công thức đẹp mắt, dễ hiểu và chuyên nghiệp hơn bao giờ hết! Hãy thử ngay và chia sẻ kết quả với chúng tôi nhé!
Bạn cũng có thể khám phá thêm các bài viết khác trên website của chúng tôi, chẳng hạn như:
Hãy theo dõi website của chúng tôi để cập nhật những kiến thức bổ ích về giáo dục, dạy cách làm giàu, dạy kiếm tiền và hướng nghiệp.
Liên hệ với chúng tôi:
Số Điện Thoại: 0372888889
Địa chỉ: 335 Nguyễn Trãi, Thanh Xuân, Hà Nội
Chúng tôi có đội ngũ chăm sóc khách hàng 24/7, sẵn sàng hỗ trợ bạn mọi lúc mọi nơi!