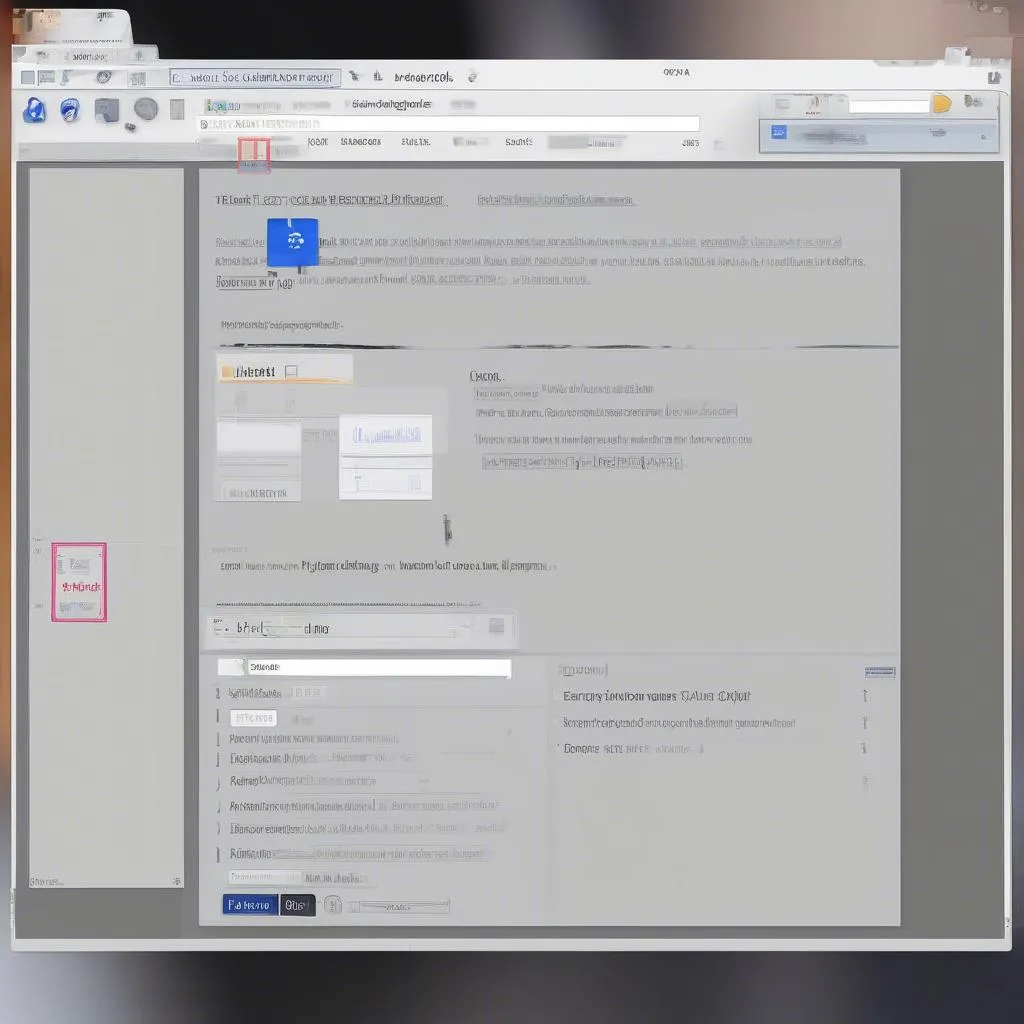“Làm sao để viết được công thức toán học trong Word cho đẹp và chuyên nghiệp?” – Đó là câu hỏi mà nhiều người, đặc biệt là các bạn học sinh, sinh viên thường xuyên gặp phải. Thật ra, việc sử dụng các ký hiệu toán học trong Word không hề khó. Chỉ cần bạn nắm vững một vài mẹo nhỏ, mọi thứ sẽ trở nên đơn giản và dễ dàng hơn rất nhiều. Hãy cùng tôi khám phá cách sử dụng các ký hiệu toán học trong Word một cách hiệu quả nhất.
Giới thiệu về công cụ Equation Editor
Cũng như mọi người thường nói “của đáng tội”, việc sử dụng các ký hiệu toán học trong Word cũng không phải chuyện “dễ ăn” đâu! May mắn thay, Word đã trang bị cho chúng ta một công cụ cực kỳ hữu ích, đó chính là Equation Editor. Nó là một công cụ hỗ trợ người dùng tạo ra các công thức toán học đẹp mắt và chuyên nghiệp ngay trên Word.
Sử dụng Equation Editor
Cách chèn công thức toán học
- Click vào menu “Insert” và tìm đến phần “Symbols”, sau đó click vào “Equation”.
- Word sẽ hiển thị một hộp thoại để bạn nhập công thức toán học. Bạn có thể sử dụng chuột để chọn các ký hiệu toán học cần thiết hoặc sử dụng bàn phím để nhập trực tiếp.
Sử dụng các ký hiệu toán học
Trong Equation Editor, bạn sẽ tìm thấy rất nhiều ký hiệu toán học khác nhau, từ các phép toán cơ bản như cộng, trừ, nhân, chia đến các ký hiệu phức tạp hơn như tích phân, đạo hàm, ma trận,…
Cách sử dụng các hàm toán học
Equation Editor còn hỗ trợ người dùng sử dụng các hàm toán học như sin, cos, tan, log,… Bạn có thể tìm kiếm các hàm này trong menu “Functions” của Equation Editor.
Chỉnh sửa công thức toán học
Sau khi chèn công thức toán học, bạn có thể chỉnh sửa nó bằng cách click vào công thức đó và sử dụng các công cụ chỉnh sửa trong Equation Editor.
Mẹo sử dụng Equation Editor hiệu quả
- Sử dụng các phím tắt: Sử dụng các phím tắt như Alt + = hoặc Ctrl + Shift + = để chèn công thức toán học nhanh chóng.
- Sử dụng các mẫu: Equation Editor cung cấp rất nhiều mẫu công thức toán học sẵn có. Bạn có thể sử dụng các mẫu này để tạo ra các công thức phức tạp một cách nhanh chóng.
- Tìm hiểu các tính năng nâng cao: Equation Editor còn có nhiều tính năng nâng cao khác, chẳng hạn như khả năng thêm màu sắc, hiệu ứng cho công thức toán học. Hãy dành thời gian để khám phá và học hỏi các tính năng này để tạo ra các công thức toán học đẹp mắt và chuyên nghiệp hơn.
Lời khuyên từ chuyên gia
Thầy giáo Nguyễn Văn A, giáo viên toán tại trường THPT Nguyễn Trãi, Hà Nội, chia sẻ: “Để viết được công thức toán học đẹp mắt, chúng ta cần chú ý đến bố cục và cách trình bày. Ngoài việc sử dụng các ký hiệu toán học một cách chính xác, việc căn chỉnh các ký hiệu, sử dụng các font chữ phù hợp cũng rất quan trọng. Bên cạnh đó, việc sử dụng các hàm toán học và các tính năng nâng cao của Equation Editor sẽ giúp cho công thức toán học của bạn trở nên chuyên nghiệp hơn rất nhiều.”
Tóm lại
Viết công thức toán học trong Word không còn là điều gì quá khó khăn nữa. Với Equation Editor, bạn có thể tạo ra các công thức đẹp mắt và chuyên nghiệp chỉ trong vài phút. Hãy thử áp dụng những mẹo nhỏ mà chúng tôi đã chia sẻ và bạn sẽ thấy việc sử dụng các ký hiệu toán học trong Word trở nên dễ dàng hơn rất nhiều!
Gợi ý các câu hỏi liên quan
- Làm sao để chèn công thức toán học vào Word?
- Có cách nào để viết công thức toán học đẹp mắt trong Word?
- Equation Editor là gì?
- Làm sao để sử dụng Equation Editor hiệu quả?
Hãy liên hệ với chúng tôi
Nếu bạn còn bất kỳ thắc mắc nào khác về cách sử dụng các ký hiệu toán học trong Word, hãy liên hệ với chúng tôi qua số điện thoại: 0372888889 hoặc đến địa chỉ: 335 Nguyễn Trãi, Thanh Xuân, Hà Nội. Chúng tôi có đội ngũ chăm sóc khách hàng 24/7, luôn sẵn sàng hỗ trợ bạn!