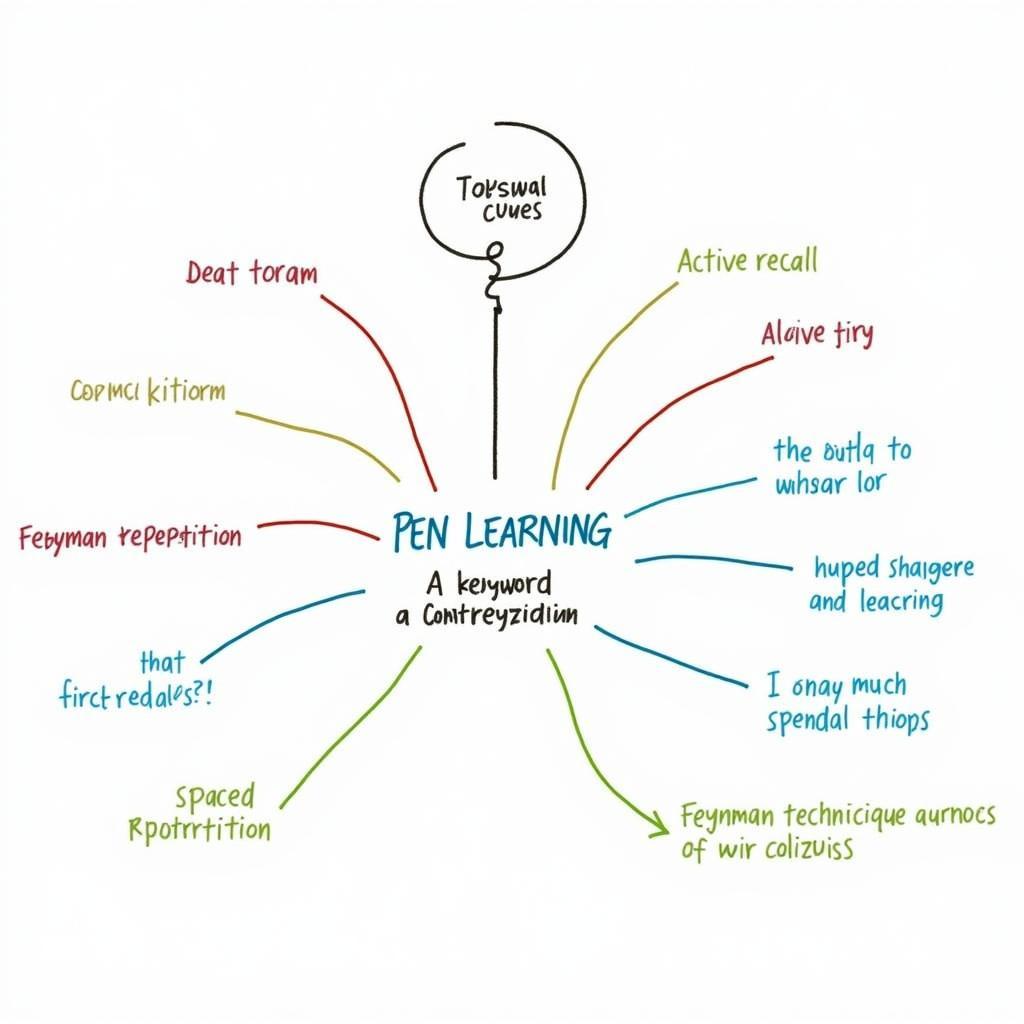“Cái khó ló cái khôn”, muốn học toán giỏi thì không thể thiếu những công thức toán học đúng chuẩn. Nhưng làm sao để gõ công thức toán học trong Word một cách dễ dàng và chuyên nghiệp? Đừng lo, bài viết này sẽ giúp bạn!
Gõ Công Thức Toán Học Trong Word: Từ Cơ Bản Đến Nâng Cao
Bạn có biết, gõ công thức toán học trong Word không còn là điều quá khó khăn nữa. Nhờ công cụ Equation Editor tích hợp sẵn, bạn có thể tạo ra những công thức toán học đẹp mắt và chuyên nghiệp chỉ với vài thao tác đơn giản.
1. Sử Dụng Equation Editor Để Gõ Công Thức Toán Học
Equation Editor là “bảo bối” giúp bạn “hô biến” những công thức toán học phức tạp trở nên đơn giản. Để sử dụng Equation Editor, bạn có thể làm theo các bước sau:
-
Bước 1: Mở Word và vào tab Insert.
-
Bước 2: Nhấp vào biểu tượng Equation (hoặc chọn Symbols > Equation).
-
Bước 3: Bắt đầu nhập công thức toán học của bạn. Bạn có thể sử dụng các phím tắt hoặc chọn các ký hiệu, toán tử từ menu Equation Editor.
2. Sử Dụng Phím Tắt Để Gõ Công Thức Toán Học Nhanh Chóng
Bạn muốn gõ công thức toán học nhanh hơn? Hãy tận dụng các phím tắt hữu ích sau:
- Alt + =: Chèn một công thức toán học mới.
- Ctrl + Shift + =: Chèn một công thức toán học mới ở vị trí con trỏ.
3. Sử Dụng Các Ký Hiệu Và Toán Tử Trong Equation Editor
Equation Editor cung cấp một kho ký hiệu và toán tử phong phú, giúp bạn tạo ra bất kỳ công thức toán học nào bạn cần.
- Các ký hiệu: Equation Editor có các ký hiệu toán học phổ biến như: +, -, ×, ÷, =, ≠, ≤, ≥, …
- Các toán tử: Bạn có thể sử dụng các toán tử để tạo ra các phép toán phức tạp như: căn bậc hai, logarit, đạo hàm, tích phân, …
4. Tạo Các Công Thức Toán Học Phức Tạp
Equation Editor cho phép bạn tạo ra những công thức toán học phức tạp với nhiều cấp độ lồng nhau.
- Phân số: Bạn có thể dễ dàng tạo ra phân số bằng cách chọn biểu tượng Fraction trong menu Equation Editor.
- Căn bậc hai: Chọn biểu tượng Square Root để tạo ra căn bậc hai.
- Lũy thừa: Bạn có thể sử dụng biểu tượng Superscript để tạo ra lũy thừa.
- Phép toán: Equation Editor hỗ trợ đầy đủ các phép toán như cộng, trừ, nhân, chia, lũy thừa, căn bậc hai, logarit, đạo hàm, tích phân, …
5. Thay Đổi Kiểu Chữ, Màu Sắc Và Kích Thước Của Công Thức Toán Học
Sau khi tạo công thức, bạn có thể tùy chỉnh kiểu chữ, màu sắc và kích thước của nó để phù hợp với tài liệu của mình.
- Thay đổi kiểu chữ: Nhấp chuột phải vào công thức và chọn Font.
- Thay đổi màu sắc: Nhấp chuột phải vào công thức và chọn Font Color.
- Thay đổi kích thước: Nhấp chuột phải vào công thức và chọn Font Size.
6. Chèn Công Thức Toán Học Từ File Ảnh Hoặc Hình Vẽ
Nếu bạn có công thức toán học đã được tạo sẵn trong file ảnh hoặc hình vẽ, bạn có thể chèn nó trực tiếp vào Word bằng cách:
- Bước 1: Vào tab Insert và chọn Pictures (hoặc Online Pictures).
- Bước 2: Chọn file ảnh hoặc hình vẽ chứa công thức toán học.
7. Lưu Ý Khi Gõ Công Thức Toán Học Trong Word
- Sử dụng Equation Editor để tạo ra những công thức toán học chuẩn xác và đẹp mắt.
- Tận dụng các phím tắt để gõ công thức nhanh chóng.
- Hãy thử nghiệm và khám phá các tính năng của Equation Editor để tạo ra những công thức toán học phù hợp với nhu cầu của bạn.
Những Câu Hỏi Thường Gặp
1. Làm sao để chỉnh sửa một công thức toán học đã gõ?
- Đơn giản, bạn chỉ cần nhấp chuột vào công thức và chỉnh sửa như bình thường.
2. Làm sao để tạo một công thức toán học phức tạp với nhiều cấp độ lồng nhau?
- Equation Editor cung cấp các chức năng chuyên nghiệp cho phép bạn tạo ra những công thức phức tạp. Hãy thử nghiệm và khám phá các tính năng của Equation Editor.
3. Làm sao để lưu trữ những công thức toán học đã tạo?
- Bạn có thể lưu trữ những công thức toán học đã tạo bằng cách lưu chúng vào một file riêng biệt hoặc sử dụng chức năng “AutoText” của Word.
Lời Kết
Gõ công thức toán học trong Word không còn là điều quá khó khăn. Với công cụ Equation Editor và những mẹo nhỏ, bạn có thể tạo ra những công thức toán học đẹp mắt và chuyên nghiệp. Chúc bạn thành công!
Hãy liên hệ với chúng tôi theo số điện thoại: 0372888889 hoặc đến địa chỉ: 335 Nguyễn Trãi, Thanh Xuân, Hà Nội. Chúng tôi có đội ngũ chăm sóc khách hàng 24/7 để hỗ trợ bạn trong mọi vấn đề.