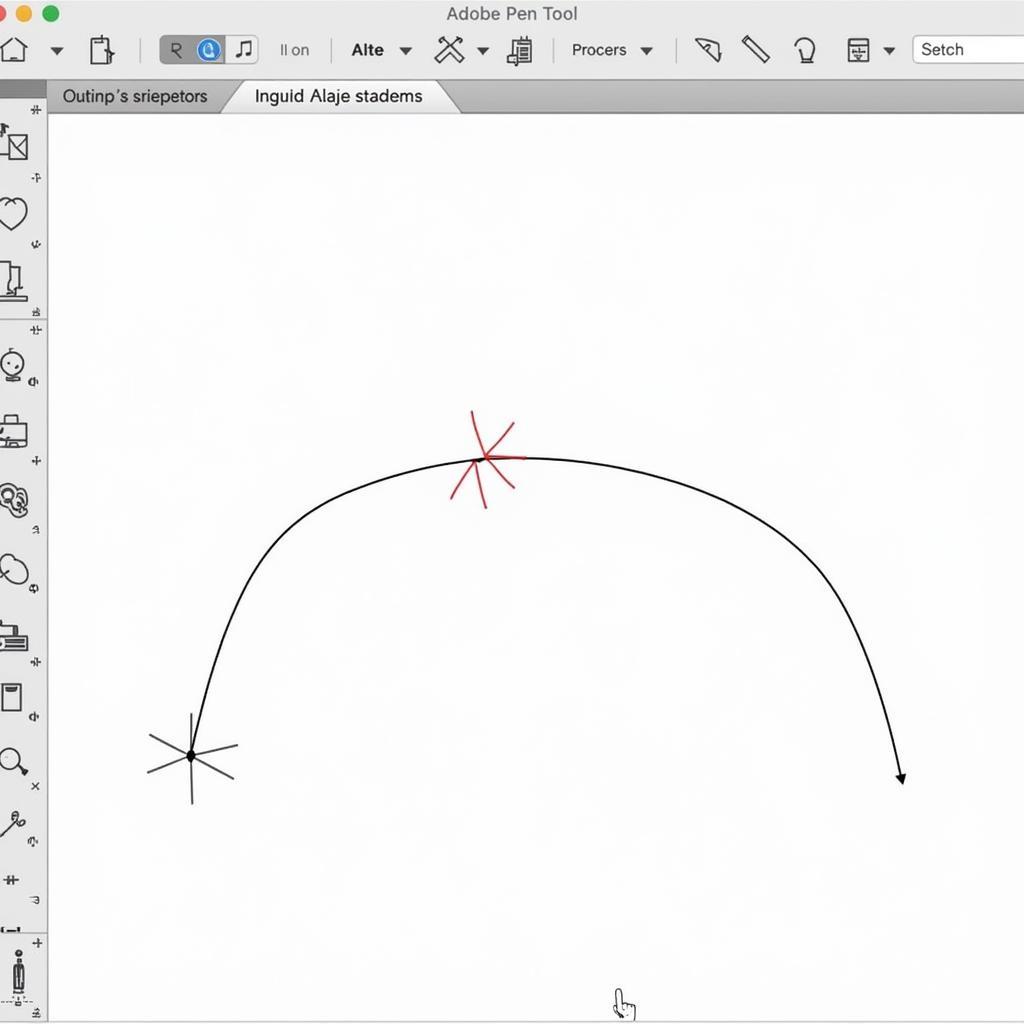Bạn đang muốn quản lý thông tin một cách hiệu quả? Hay bạn muốn tạo ra những bảng dữ liệu chuyên nghiệp để phục vụ cho công việc hoặc học tập của mình? Access 2013 chính là giải pháp hoàn hảo!
Hãy thử tưởng tượng bạn là một nhà quản lý bán hàng và muốn lưu trữ thông tin khách hàng, đơn hàng, sản phẩm,… một cách khoa học và dễ dàng truy xuất. Access 2013 sẽ giúp bạn làm điều đó một cách dễ dàng và nhanh chóng.
Tìm Hiểu Về Access 2013: Cái Cần và Cách Sử Dụng
Access 2013 là một phần mềm quản lý cơ sở dữ liệu (DBMS) mạnh mẽ, được tích hợp trong bộ Microsoft Office. Nó cho phép bạn tạo ra các bảng dữ liệu, nhập liệu, xử lý dữ liệu, tạo báo cáo, và nhiều chức năng nâng cao khác.
Tại Sao Nên Chọn Access 2013?
- Dễ sử dụng: Access 2013 có giao diện trực quan, thân thiện với người dùng. Bạn có thể dễ dàng tạo bảng, nhập dữ liệu và thực hiện các thao tác cơ bản ngay cả khi bạn là người mới bắt đầu.
- Linh hoạt: Access 2013 cho phép bạn tùy chỉnh bảng dữ liệu theo ý muốn, thêm các trường mới, thay đổi kiểu dữ liệu, thiết lập các mối quan hệ giữa các bảng…
- An toàn: Access 2013 cung cấp các tính năng bảo mật để bảo vệ dữ liệu của bạn khỏi truy cập trái phép.
- Tiết kiệm thời gian và chi phí: So với các phần mềm quản lý dữ liệu chuyên nghiệp khác, Access 2013 rẻ hơn và dễ sử dụng hơn, giúp bạn tiết kiệm thời gian và chi phí.
Hướng Dẫn Cách Tạo Bảng Trong Access 2013: Từ A – Z
Bước 1: Khởi động Access 2013 và Tạo CSDL Mới
- Khởi động Access 2013: Nhấn vào biểu tượng Access trên màn hình Desktop hoặc tìm kiếm “Access” trong thanh tìm kiếm của Windows.
- Tạo CSDL mới: Sau khi khởi động Access, chọn “Blank database” và đặt tên cho cơ sở dữ liệu của bạn.
Bước 2: Tạo Bảng Mới
- Chọn tab “Create”: Tại đây, bạn sẽ thấy các tùy chọn tạo bảng.
- Click vào “Table”: Access sẽ hiển thị một bảng trống để bạn nhập dữ liệu.
- Nhập Tên Cột: Nhập tên cho mỗi cột (ví dụ: “Mã khách hàng”, “Tên khách hàng”, “Địa chỉ”,…).
- Chọn Kiểu Dữ Liệu: Chọn kiểu dữ liệu phù hợp cho mỗi cột (ví dụ: Text, Number, Date/Time, Currency,…).
Bước 3: Nhập Dữ Liệu Vào Bảng
- Nhập dữ liệu: Nhập dữ liệu vào các ô tương ứng trong bảng.
- Lưu bảng: Nhấn “Save” hoặc “Ctrl + S” để lưu bảng.
Lý Do Nên Sử Dụng Cách Tạo Bảng Khoa Học Trong Access 2013
- Tăng năng suất: Tạo bảng khoa học giúp bạn dễ dàng quản lý và phân tích dữ liệu, tiết kiệm thời gian và công sức.
- Giảm thiểu lỗi: Sử dụng kiểu dữ liệu phù hợp cho từng cột giúp bạn tránh được các lỗi nhập liệu và đảm bảo tính chính xác của dữ liệu.
- Tăng tính chuyên nghiệp: Bảng dữ liệu được thiết kế khoa học giúp bạn tạo ấn tượng chuyên nghiệp trong công việc hoặc học tập.
Một Số Mẹo Tạo Bảng Khoa Học
- Sử dụng tên cột ngắn gọn, dễ hiểu: Tránh sử dụng tên cột quá dài hoặc quá chung chung.
- Sử dụng kiểu dữ liệu phù hợp: Chọn kiểu dữ liệu phù hợp giúp bạn đảm bảo tính chính xác và hiệu quả của dữ liệu.
- Xây dựng mối quan hệ giữa các bảng: Nếu bạn có nhiều bảng, hãy thiết lập mối quan hệ giữa các bảng để đảm bảo tính nhất quán và hiệu quả của dữ liệu.
Câu Chuyện Về Access 2013: Tăng Hiệu Quả Cho Doanh Nghiệp
Anh Nam, một chủ doanh nghiệp nhỏ chuyên kinh doanh đồ gia dụng, luôn gặp khó khăn trong việc quản lý lượng khách hàng, đơn hàng và hàng hóa khổng lồ. Mỗi khi muốn tìm kiếm thông tin về một khách hàng, anh phải lục tung những quyển sổ ghi chép cũ kỹ, mất rất nhiều thời gian và công sức.
Sau khi được giới thiệu về Access 2013, anh Nam đã quyết định thử nghiệm. Anh đã tạo các bảng dữ liệu riêng cho khách hàng, sản phẩm, đơn hàng,… và thiết lập mối quan hệ giữa chúng. Bằng cách này, anh Nam có thể dễ dàng tìm kiếm thông tin, theo dõi đơn hàng, và quản lý kho hàng một cách hiệu quả. Doanh thu của anh Nam tăng lên đáng kể nhờ vào việc quản lý thông minh với Access 2013.
Lời Kết
Access 2013 là một công cụ mạnh mẽ và hiệu quả cho việc quản lý dữ liệu. Bằng cách tạo bảng khoa học, bạn có thể tăng năng suất làm việc, giảm thiểu lỗi, và nâng cao tính chuyên nghiệp. Hãy thử sử dụng Access 2013 để quản lý thông tin của bạn một cách hiệu quả nhất.
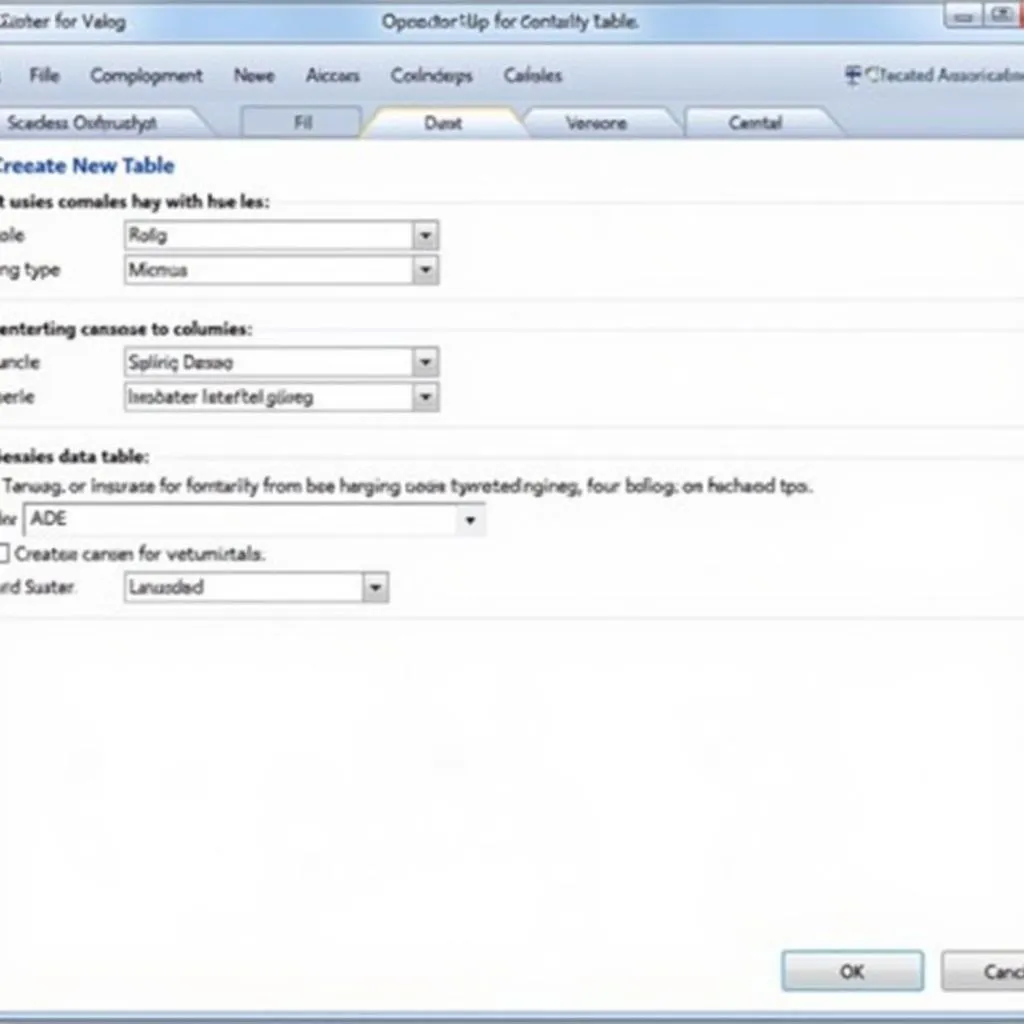 Tạo Bảng Dữ Liệu trong Access 2013: Giao Diện Thân Thiện, Dễ Dùng
Tạo Bảng Dữ Liệu trong Access 2013: Giao Diện Thân Thiện, Dễ Dùng
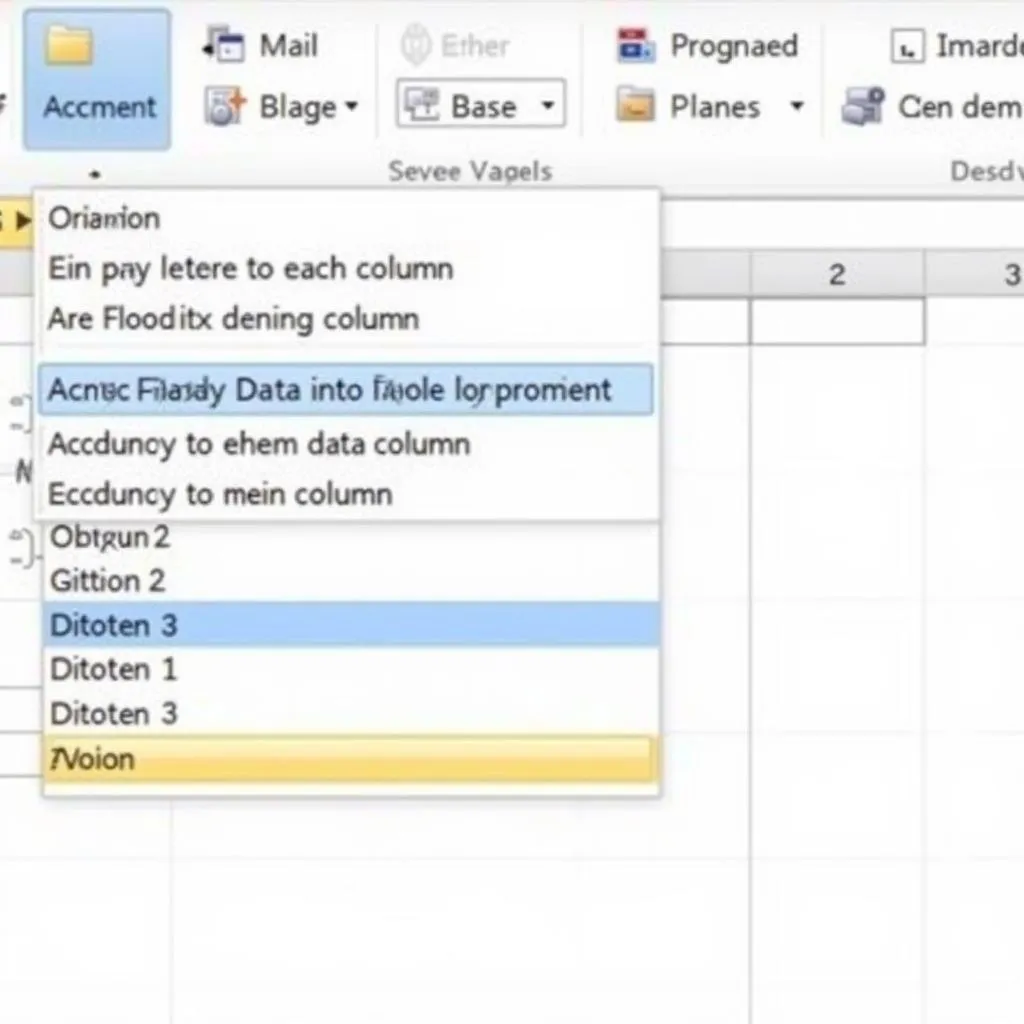 Nhập Dữ Liệu Vào Bảng Access 2013: Chọn Kiểu Dữ Liệu Phù Hợp
Nhập Dữ Liệu Vào Bảng Access 2013: Chọn Kiểu Dữ Liệu Phù Hợp
Hãy thử ngay Access 2013 và chia sẻ kinh nghiệm của bạn trong phần bình luận bên dưới!