“Công thức toán học trong Word như một bức tranh đẹp, mỗi ký hiệu là một nét vẽ tinh tế, góp phần tạo nên một tổng thể hoàn hảo.” – Câu nói này của Giáo sư Lê Văn Hiệp, một chuyên gia hàng đầu về Toán học ứng dụng, đã khẳng định tầm quan trọng của việc sử dụng công thức toán học trong Word.
Để tạo công thức toán học trong Word 2010, bạn không cần phải là một chuyên gia, chỉ cần nắm vững những bước cơ bản, bạn có thể dễ dàng trình bày công thức một cách chuyên nghiệp và thu hút. Hãy cùng khám phá ngay bây giờ!
1. Sử dụng thanh công cụ Equation
Phương pháp này đơn giản và trực quan, phù hợp cho những công thức toán học cơ bản.
1.1. Truy cập thanh công cụ Equation
- Bước 1: Vào menu Insert, chọn Equation
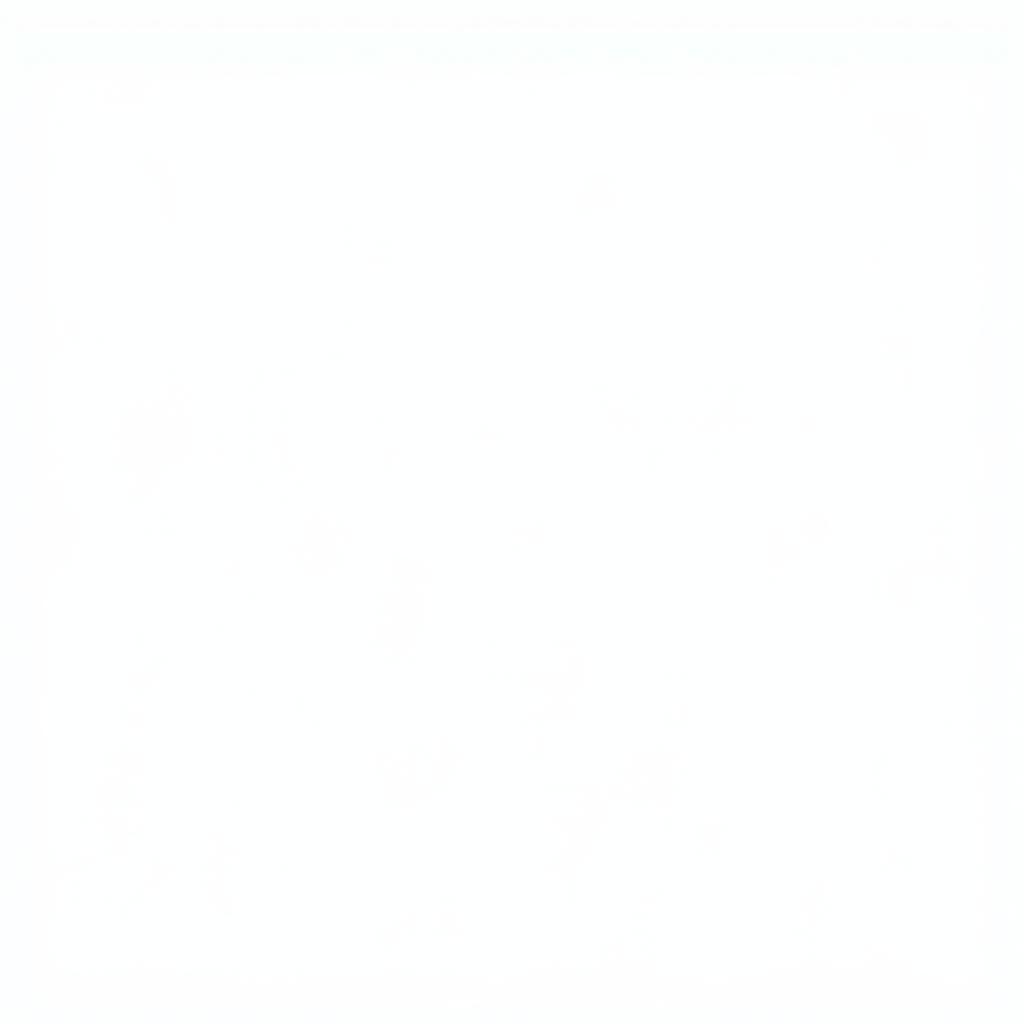
1.2. Tạo công thức toán học
- Bước 2: Sử dụng các ký hiệu và biểu thức có sẵn trên thanh công cụ Equation để tạo công thức của bạn.
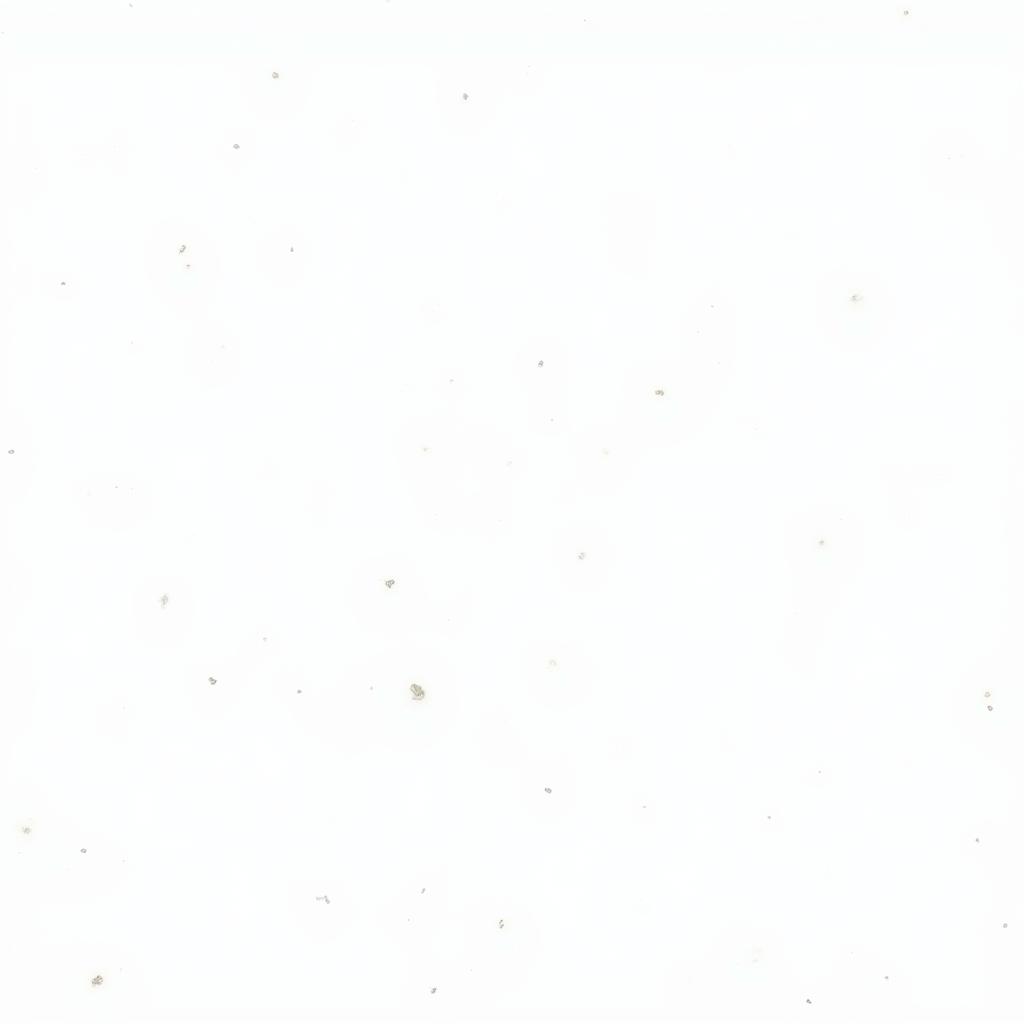
2. Sử dụng tính năng Insert Symbol
Phương pháp này giúp bạn tạo các ký hiệu toán học phức tạp hơn, không có sẵn trên thanh công cụ Equation.
2.1. Truy cập tính năng Insert Symbol
- Bước 1: Vào menu Insert, chọn Symbol.
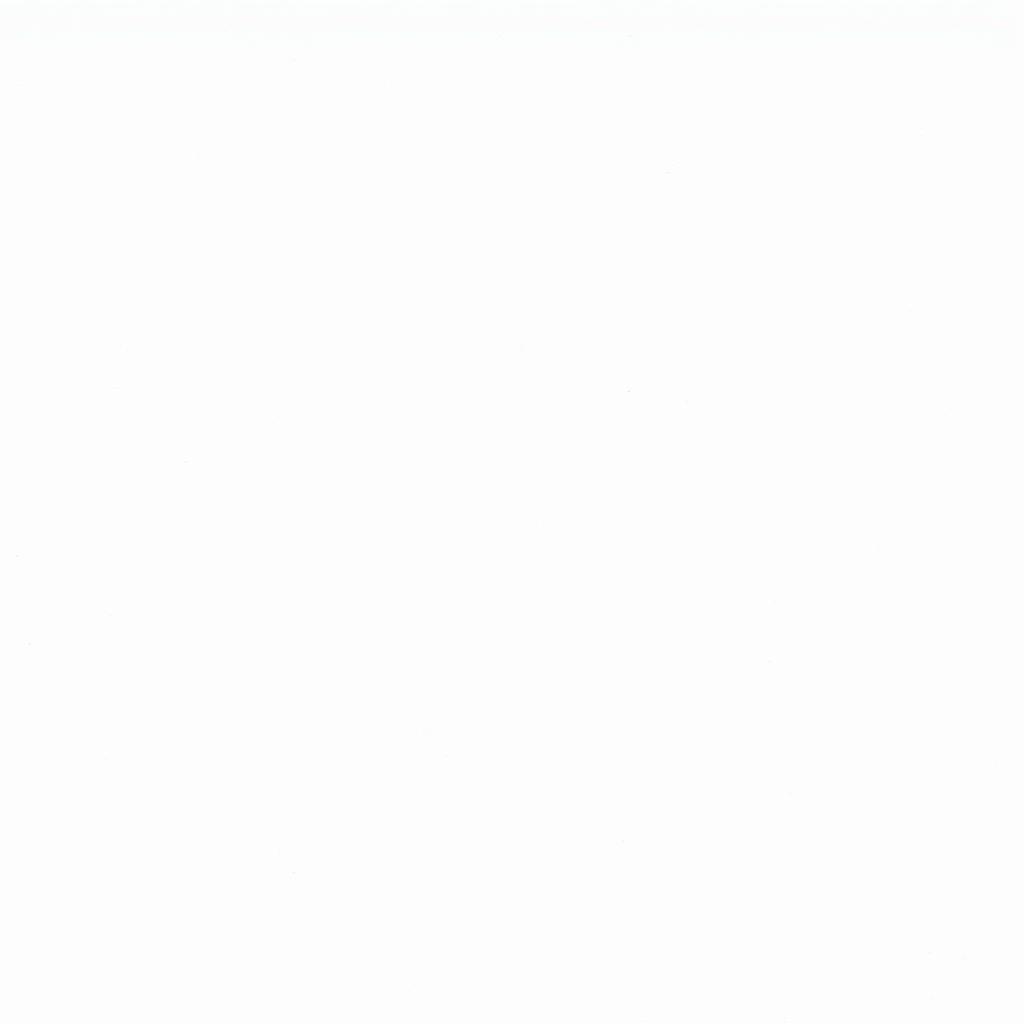
2.2. Chọn ký hiệu toán học
- Bước 2: Chọn ký hiệu toán học phù hợp từ danh sách hoặc sử dụng ô tìm kiếm để tìm kiếm ký hiệu bạn cần.
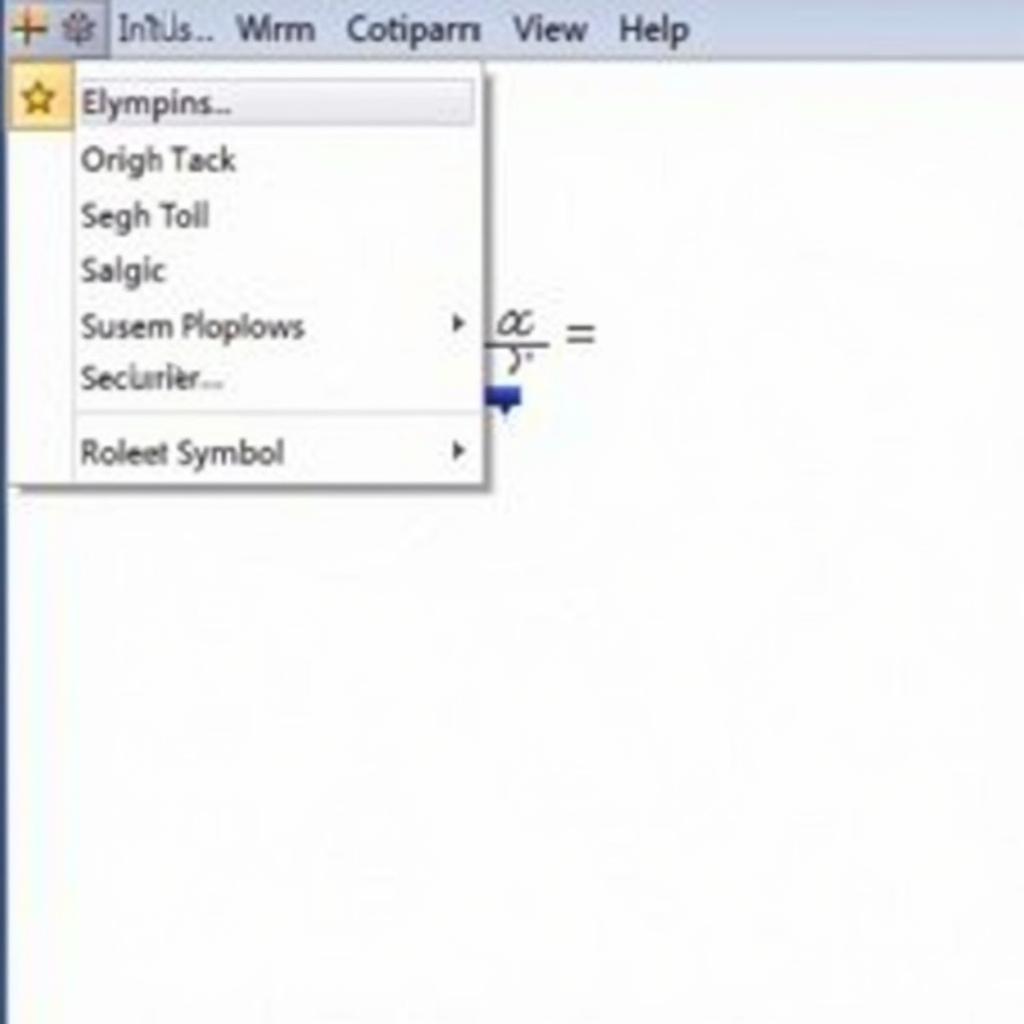
3. Sử dụng công thức toán học đã có sẵn
Bạn có thể dễ dàng chèn công thức toán học đã có sẵn vào Word 2010 thông qua tính năng Paste Special.
3.1. Sao chép công thức toán học
- Bước 1: Sao chép công thức toán học từ một nguồn tin cậy như sách giáo khoa, website, hoặc tài liệu khác.
3.2. Chèn công thức toán học vào Word 2010
- Bước 2: Vào Word 2010, chọn vị trí cần chèn công thức và nhấn Paste.
- Bước 3: Nhấn chuột phải vào công thức, chọn Paste Special và chọn Unformatted Text.
4. Mẹo nhỏ để tạo công thức toán học trong Word 2010
- Sử dụng phím tắt Alt+= để chèn công thức toán học.
- Sử dụng tính năng Format để điều chỉnh font chữ, kích thước, màu sắc và các thuộc tính khác cho công thức.
- Nên sử dụng các ký hiệu và biểu thức có sẵn trong Word 2010 để tạo công thức một cách chuyên nghiệp và dễ dàng.
- Hãy lưu ý các quy tắc chính tả và ký hiệu toán học để đảm bảo độ chính xác của công thức.
5. Câu hỏi thường gặp
Q: Làm sao để tạo công thức toán học có nhiều dòng trong Word 2010?
A: Bạn có thể sử dụng phím Enter để xuống dòng trong công thức.
Q: Làm sao để chèn ảnh vào công thức toán học trong Word 2010?
A: Bạn có thể sử dụng tính năng Insert Picture để chèn ảnh vào công thức.
Q: Làm sao để tạo công thức toán học có nhiều biến số trong Word 2010?
A: Sử dụng các biến số có sẵn trên thanh công cụ Equation hoặc chèn các biến số từ tính năng Insert Symbol.
6. Kết luận
“Bí mật của sự thành công trong học tập là việc sử dụng công thức toán học một cách hiệu quả.” – Câu nói này của Giáo sư Nguyễn Văn Tuấn, một nhà giáo dục nổi tiếng, đã truyền cảm hứng cho nhiều người trẻ.
Bài viết này đã cung cấp cho bạn những kiến thức cơ bản về cách tạo công thức toán học trong Word 2010. Bây giờ, bạn có thể tự tin trình bày các công thức toán học một cách chuyên nghiệp và ấn tượng.
Hãy chia sẻ bài viết này với bạn bè của bạn và cùng nhau khám phá thêm những bí mật thú vị về Word 2010. Nếu bạn có bất kỳ câu hỏi nào, hãy để lại bình luận bên dưới.
Chúc bạn thành công!