“Học thầy không tày học bạn”, nhưng “biết người biết ta, trăm trận trăm thắng”, câu tục ngữ xưa nay vẫn luôn đúng. Khi bạn nắm vững “bí kíp” thì học hỏi sẽ trở nên dễ dàng và hiệu quả hơn rất nhiều.
Bạn đang học tập, làm việc và cần trình bày công thức toán học trong Word 2013? Đừng lo lắng, bài viết này sẽ “mách nước” cho bạn cách tạo công thức toán học trong Word 2013 một cách dễ dàng và chuyên nghiệp, giúp bạn “ghi điểm” trong mắt thầy cô, đồng nghiệp và đối tác!
Công thức toán học trong Word 2013: “Vũ khí bí mật” cho bài viết chuyên nghiệp
Bạn biết đấy, một bài viết chuyên nghiệp, đặc biệt là bài viết mang tính học thuật, cần sự chỉn chu và tinh tế trong từng chi tiết. Và công thức toán học là một phần không thể thiếu, đóng vai trò quan trọng trong việc thể hiện sự logic và chính xác của bài viết.
Viết công thức toán học trên Word 2013 thật ra không hề khó, chỉ cần bạn nắm vững những “tuyệt chiêu” sau đây:
1. Sử dụng công cụ Equation Editor
Equation Editor chính là “vũ khí bí mật” giúp bạn tạo công thức toán học trong Word 2013 một cách nhanh chóng và chuyên nghiệp.
Cách sử dụng Equation Editor:
- Bước 1: Mở Word 2013 và di chuyển con trỏ chuột đến vị trí bạn muốn chèn công thức.
- Bước 2: Nhấp vào tab “Insert”, sau đó tìm và chọn “Equation”.
- Bước 3: Một hộp thoại Equation Editor sẽ xuất hiện. Tại đây, bạn có thể sử dụng các biểu tượng và menu để tạo công thức toán học một cách dễ dàng.
- Bước 4: Sau khi hoàn thành công thức, hãy nhấp vào “Outside the Equation” để thoát khỏi Equation Editor.
Lưu ý: Word 2013 có sẵn một số mẫu công thức toán học cơ bản. Bạn có thể sử dụng các mẫu này để tạo công thức một cách nhanh chóng hoặc tùy chỉnh chúng theo nhu cầu của mình.
2. Sử dụng tính năng “Insert Symbol”
Bên cạnh Equation Editor, bạn cũng có thể sử dụng tính năng “Insert Symbol” để chèn các ký hiệu toán học cơ bản vào công thức của mình.
Cách sử dụng tính năng “Insert Symbol”:
- Bước 1: Di chuyển con trỏ chuột đến vị trí bạn muốn chèn ký hiệu.
- Bước 2: Nhấp vào tab “Insert” và chọn “Symbol”.
- Bước 3: Trong hộp thoại “Symbol”, chọn ký hiệu bạn muốn chèn và nhấp vào “Insert”.
3. Một số mẹo nhỏ “ghi điểm”
Để tạo công thức toán học trong Word 2013 chuyên nghiệp hơn, bạn có thể áp dụng một số mẹo nhỏ sau đây:
- Sử dụng các phím tắt: Kết hợp các phím tắt sẽ giúp bạn thao tác nhanh chóng hơn.
- Thay đổi font chữ, kích thước, màu sắc: Điều chỉnh font chữ, kích thước và màu sắc của công thức để phù hợp với bài viết.
- Chèn hình ảnh minh họa: Hình ảnh minh họa sẽ giúp công thức toán học trở nên trực quan và dễ hiểu hơn.
Kết luận
Bạn đã nắm vững những “tuyệt chiêu” để tạo công thức toán học trong Word 2013. Hãy tự tin áp dụng những kiến thức này để “viết” công thức toán học một cách chuyên nghiệp, giúp bài viết của bạn “ghi điểm” trong mắt người đọc.
Hãy nhớ rằng: “Học hỏi không bao giờ là đủ”. Hãy tiếp tục khám phá và nâng cao kiến thức của mình để đạt được những thành công trong học tập và công việc!
Hãy để lại bình luận bên dưới nếu bạn có bất kỳ thắc mắc nào về cách tạo công thức toán học trong Word 2013!
Ngoài ra, bạn có thể tìm hiểu thêm về các chủ đề liên quan đến học tập hiệu quả tại website “HỌC LÀM”:
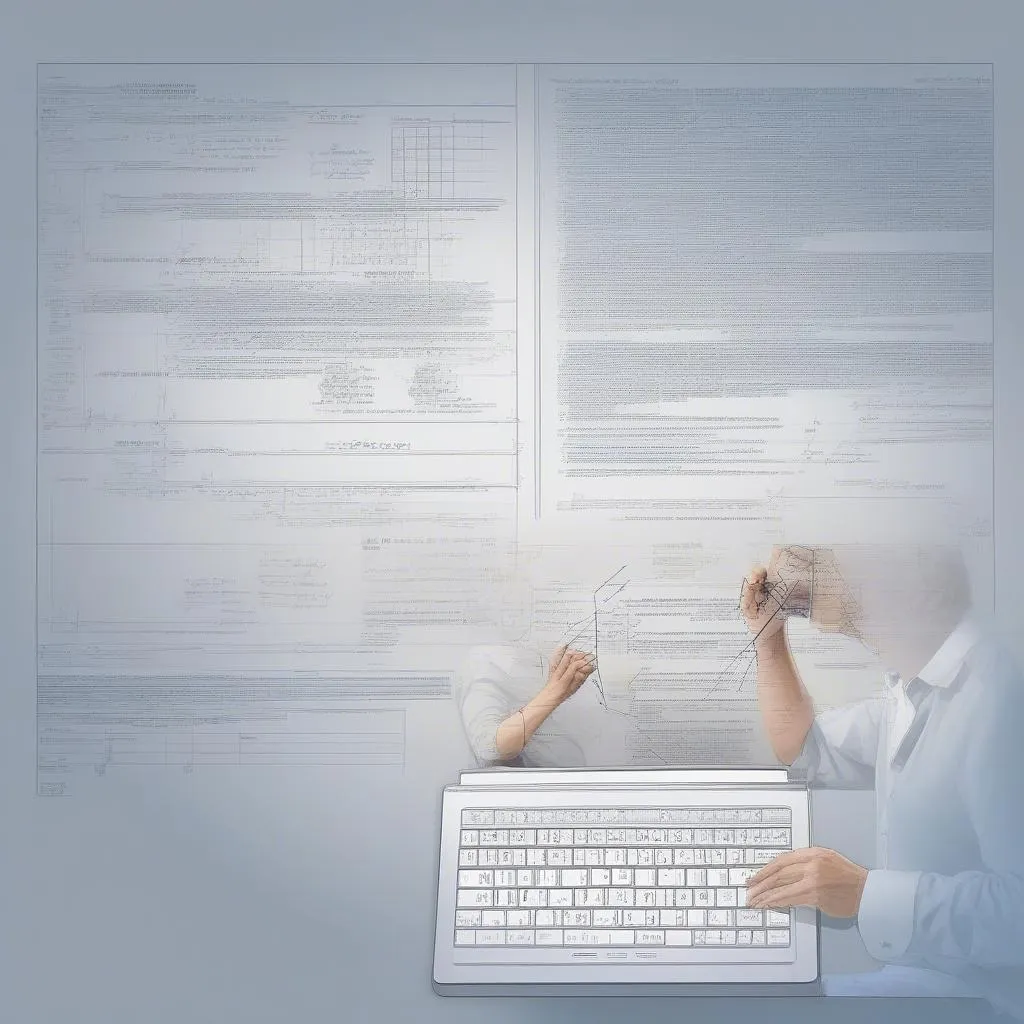 Công thức toán học trong Word 2013
Công thức toán học trong Word 2013
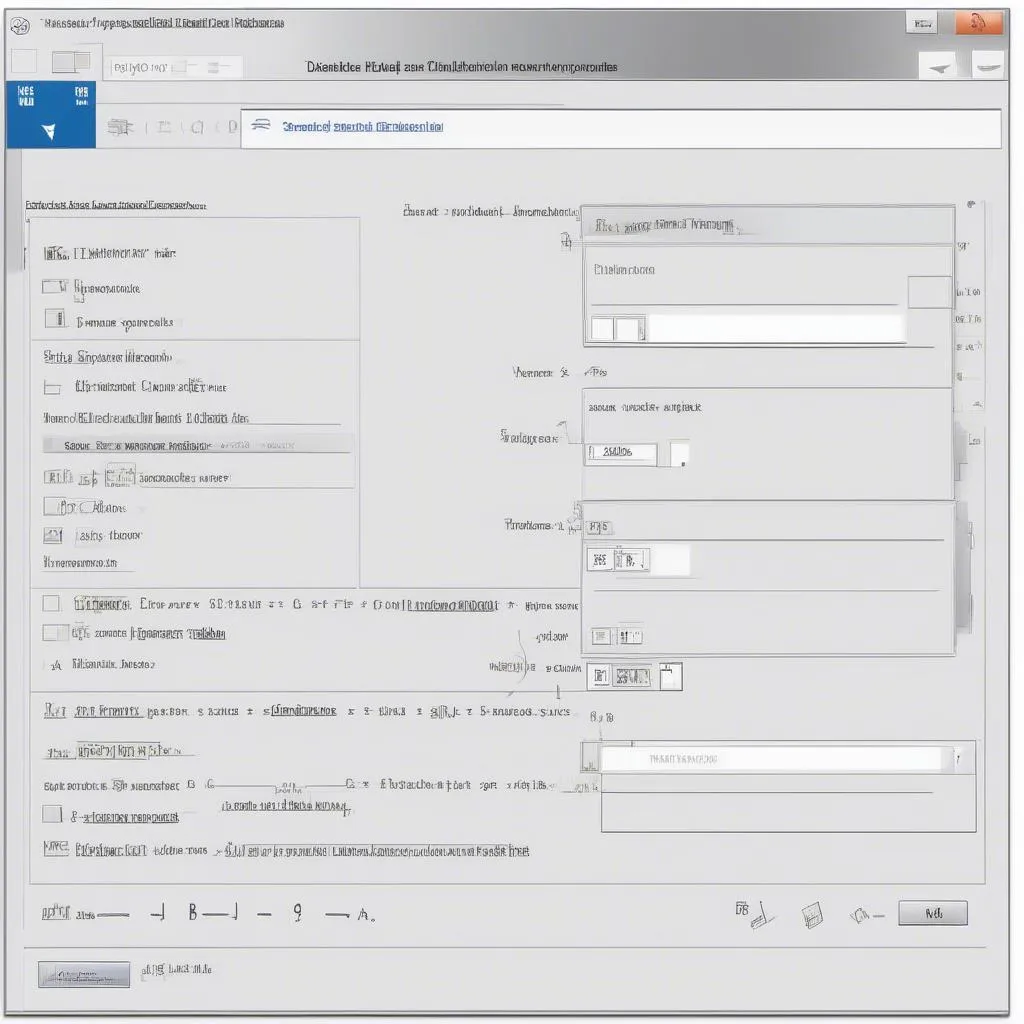 Equation Editor in Word 2013
Equation Editor in Word 2013
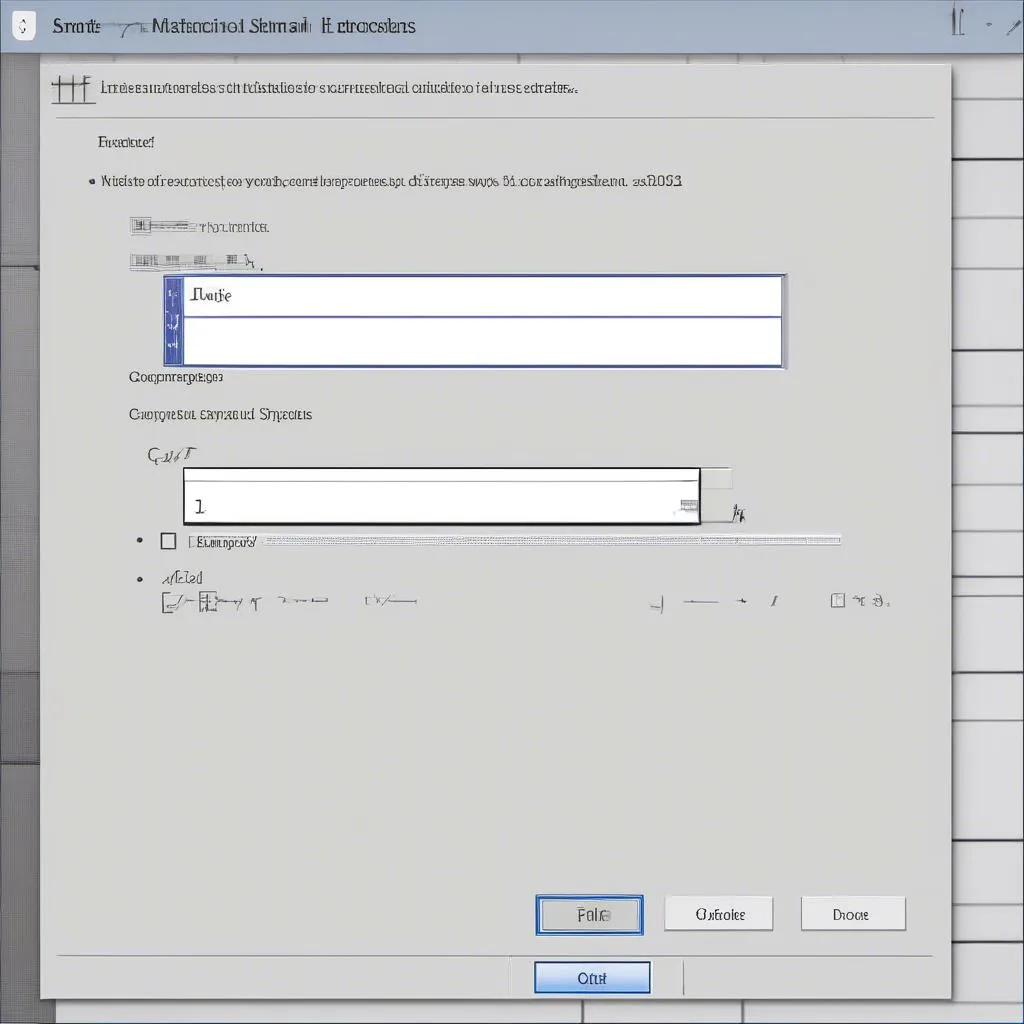 Inserting Symbols in Word 2013
Inserting Symbols in Word 2013