“Của đi thay người”, xưa nay ông bà ta vẫn dạy. Cũng như vậy, việc xếp loại học lực cho học sinh là trách nhiệm của mỗi giáo viên, giúp các em biết được bản thân đã nỗ lực như thế nào và cần cải thiện điều gì. Nhưng làm sao để việc xếp loại học lực diễn ra nhanh chóng và chính xác nhất? Excel chính là “phù thủy” giúp bạn giải quyết vấn đề này. Cùng khám phá bí mật tạo hàm xếp loại học lực trong Excel 2010 ngay bây giờ!
Hướng Dẫn Cách Tạo Hàm Xếp Loại Học Lực Trong Excel 2010
Bước 1: Chuẩn Bị Dữ Liệu
Bạn cần có bảng dữ liệu điểm số của học sinh, bao gồm:
- Tên học sinh: Cột A
- Điểm trung bình: Cột B
Bước 2: Tạo Hàm IF
Hàm IF trong Excel cho phép bạn kiểm tra điều kiện và trả về kết quả tương ứng. Trong trường hợp này, chúng ta sẽ sử dụng hàm IF để kiểm tra điểm trung bình của học sinh và trả về loại học lực tương ứng.
Công thức: =IF(B2>=9,”Xuất sắc”,IF(B2>=8,”Giỏi”,IF(B2>=7,”Khá”,IF(B2>=5,”Trung bình”,IF(B2>=3,”Yếu”,”Kém”)))))
Giải thích:
- B2: Ô chứa điểm trung bình của học sinh
-
=9: Kiểm tra xem điểm trung bình có lớn hơn hoặc bằng 9
- “Xuất sắc”: Nếu điều kiện trên đúng, trả về kết quả “Xuất sắc”
- IF(B2>=8,”Giỏi”,…: Nếu điều kiện đầu tiên sai, tiếp tục kiểm tra điều kiện tiếp theo (điểm trung bình có lớn hơn hoặc bằng 8) và trả về kết quả “Giỏi”
- IF(B2>=7,”Khá”,…: Tiếp tục kiểm tra điểm trung bình và trả về kết quả “Khá”, “Trung bình”, “Yếu”, “Kém” tương ứng.
Bước 3: Áp Dụng Hàm Vào Toàn Bộ Bảng Dữ Liệu
Sau khi tạo hàm IF, bạn cần áp dụng nó vào toàn bộ bảng dữ liệu.
Cách áp dụng:
- Click vào ô C2 (ô bạn muốn hiển thị loại học lực).
- Nhập công thức =IF(B2>=9,”Xuất sắc”,IF(B2>=8,”Giỏi”,IF(B2>=7,”Khá”,IF(B2>=5,”Trung bình”,IF(B2>=3,”Yếu”,”Kém”)))))
- Nhấn Enter.
- Di chuột vào góc dưới bên phải ô C2, khi con trỏ chuột chuyển thành dấu cộng đen, kéo thả xuống để áp dụng công thức cho các ô còn lại trong cột C.
Bước 4: Kiểm Tra Kết Quả
Sau khi áp dụng công thức cho toàn bộ bảng dữ liệu, bạn có thể kiểm tra kết quả và đảm bảo rằng tất cả học sinh đều được xếp loại học lực chính xác.
Lưu ý:
- Bạn có thể thay đổi điều kiện điểm trung bình và loại học lực tương ứng theo quy định của trường học.
- Nếu bạn muốn sử dụng hàm IF cho nhiều cột dữ liệu khác nhau, hãy thay đổi ô chứa dữ liệu trong công thức.
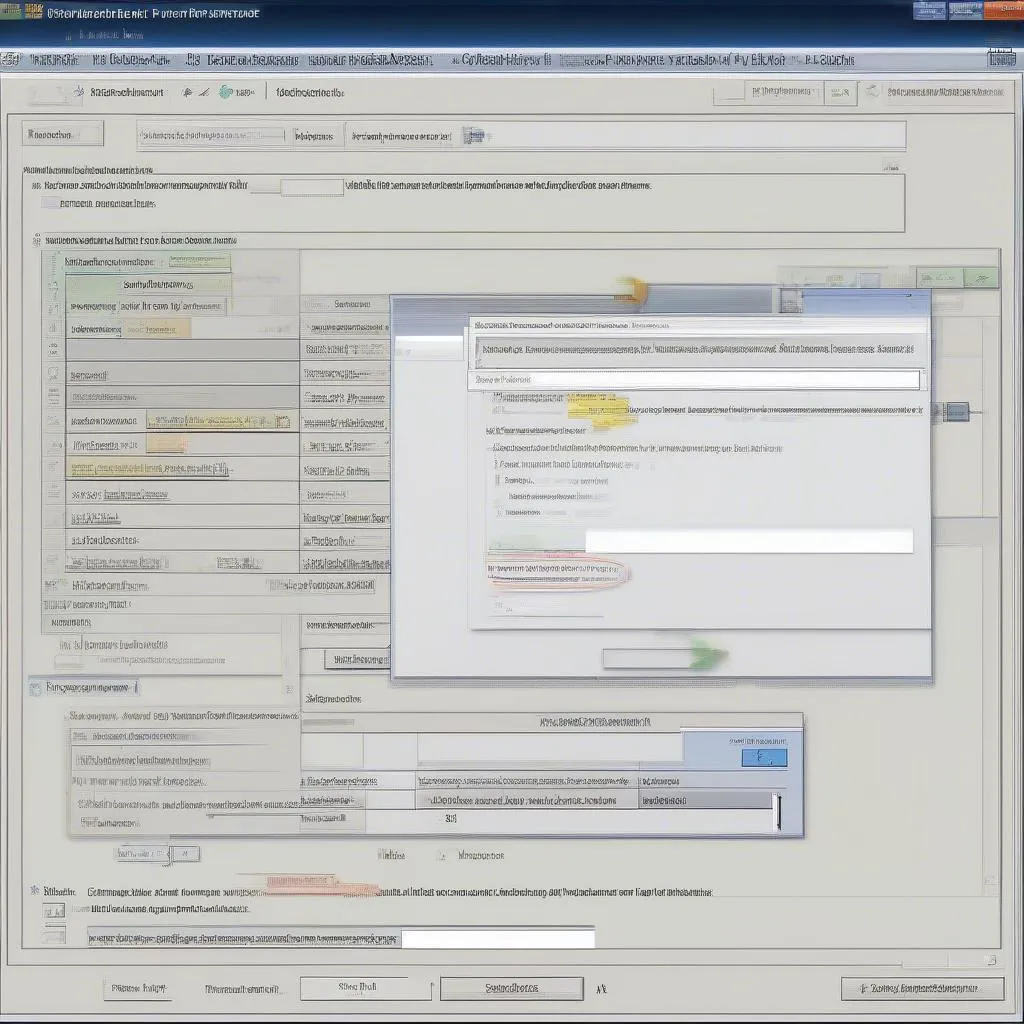 Hướng dẫn tạo hàm xếp loại học lực trong Excel 2010
Hướng dẫn tạo hàm xếp loại học lực trong Excel 2010
Bí Kíp Từ Chuyên Gia
“Tận tâm, tỉ mỉ là chìa khóa cho thành công”, lời dạy của thầy giáo Nguyễn Văn A, người có nhiều năm kinh nghiệm trong việc dạy học và ứng dụng Excel trong giảng dạy. Bên cạnh việc nắm vững công thức, bạn cần cẩn thận kiểm tra kết quả để tránh sai sót, đảm bảo công bằng cho học sinh.
Câu Hỏi Thường Gặp
-
Làm sao để thay đổi tiêu chí xếp loại học lực?
Bạn có thể thay đổi điều kiện điểm trung bình và loại học lực tương ứng trong công thức hàm IF. Ví dụ, nếu trường bạn quy định điểm trung bình từ 8 trở lên là loại Giỏi, bạn có thể sửa công thức thành =IF(B2>=8,”Giỏi”,IF(B2>=7,”Khá”,IF(B2>=5,”Trung bình”,IF(B2>=3,”Yếu”,”Kém”))))). -
Có thể sử dụng hàm IF để xếp loại học lực cho nhiều môn học?
Bạn có thể sử dụng hàm IF cho từng môn học riêng biệt, hoặc sử dụng hàm SUM và AVERAGE để tính điểm trung bình của nhiều môn học, sau đó áp dụng hàm IF vào kết quả. -
Làm sao để tạo bảng điểm tổng hợp kết quả học lực?
Bạn có thể sử dụng hàm COUNTIF để đếm số học sinh có cùng loại học lực, sau đó tạo bảng biểu tổng hợp kết quả.
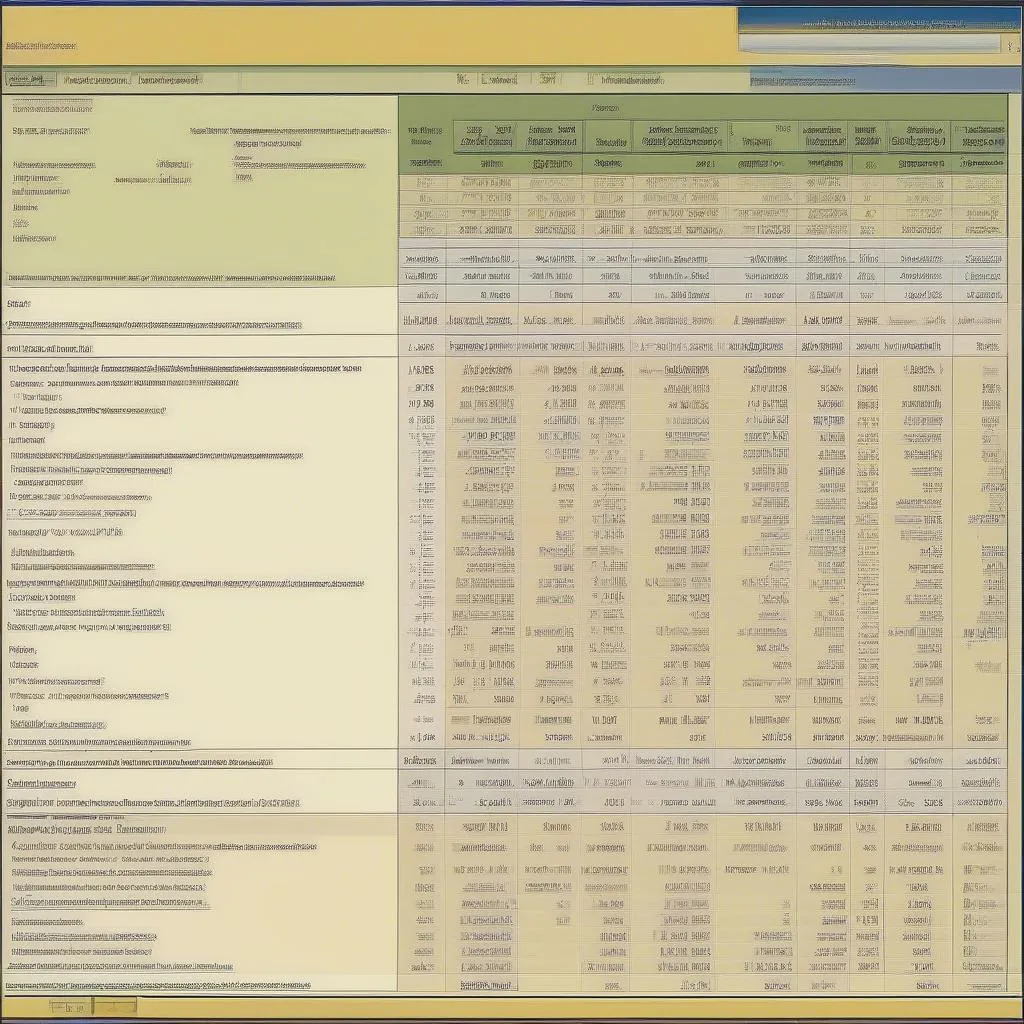 Bảng điểm tổng hợp học lực trong Excel 2010
Bảng điểm tổng hợp học lực trong Excel 2010
Lời Kết
“Học hành tấn tới”, việc xếp loại học lực là một phần quan trọng trong quá trình đánh giá kết quả học tập của học sinh. Sử dụng hàm IF trong Excel 2010 giúp giáo viên tiết kiệm thời gian, đảm bảo tính chính xác và hiệu quả cho công việc. Hãy thử áp dụng ngay để trải nghiệm sự tiện lợi của Excel trong giáo dục!
Bạn có thể tham khảo thêm các bài viết khác trên website “HỌC LÀM” để nâng cao kỹ năng sử dụng Excel trong giáo dục, hoặc liên hệ với chúng tôi qua số điện thoại 0372888889 để được tư vấn và hỗ trợ trực tiếp.
