“Cái khó ló cái khôn”, có câu tục ngữ như vậy bởi vì khi gặp phải khó khăn, con người thường sẽ tìm ra những cách thức, phương pháp để vượt qua. Và việc thêm công thức toán học vào Word cũng vậy, có thể khiến nhiều người bối rối, nhất là đối với những người mới bắt đầu sử dụng phần mềm này. Nhưng đừng lo lắng, bài viết này sẽ giúp bạn hiểu rõ cách thêm công thức toán học vào Word một cách dễ dàng và hiệu quả nhất.
Sử Dụng Công Cụ Equation Editor
Công cụ Equation Editor là công cụ mặc định có sẵn trong Word, giúp bạn tạo và chèn công thức toán học một cách đơn giản.
Cách Sử Dụng Equation Editor
Để sử dụng Equation Editor, bạn có thể thực hiện theo các bước sau:
- Mở tài liệu Word: Mở tài liệu Word mà bạn muốn chèn công thức toán học.
- Chọn tab Insert: Trên thanh menu, chọn tab “Insert”.
- Chọn Equation: Trong nhóm “Symbols”, nhấp vào nút “Equation”.
- Chọn công thức: Word sẽ hiển thị một hộp thoại với các công thức toán học cơ bản. Bạn có thể chọn công thức phù hợp hoặc nhấp vào “Insert New Equation” để tạo công thức mới.
- Nhập công thức: Nhập công thức toán học của bạn vào hộp thoại. Bạn có thể sử dụng các ký hiệu, số và các phép toán được cung cấp.
- Chỉnh sửa công thức: Sau khi nhập xong công thức, bạn có thể chỉnh sửa kích thước, phông chữ, màu sắc, … bằng các công cụ trên thanh menu.
- Lưu công thức: Nhấp vào bất kỳ vị trí nào bên ngoài hộp thoại để lưu công thức vào tài liệu Word.
Ví Dụ Minh Họa
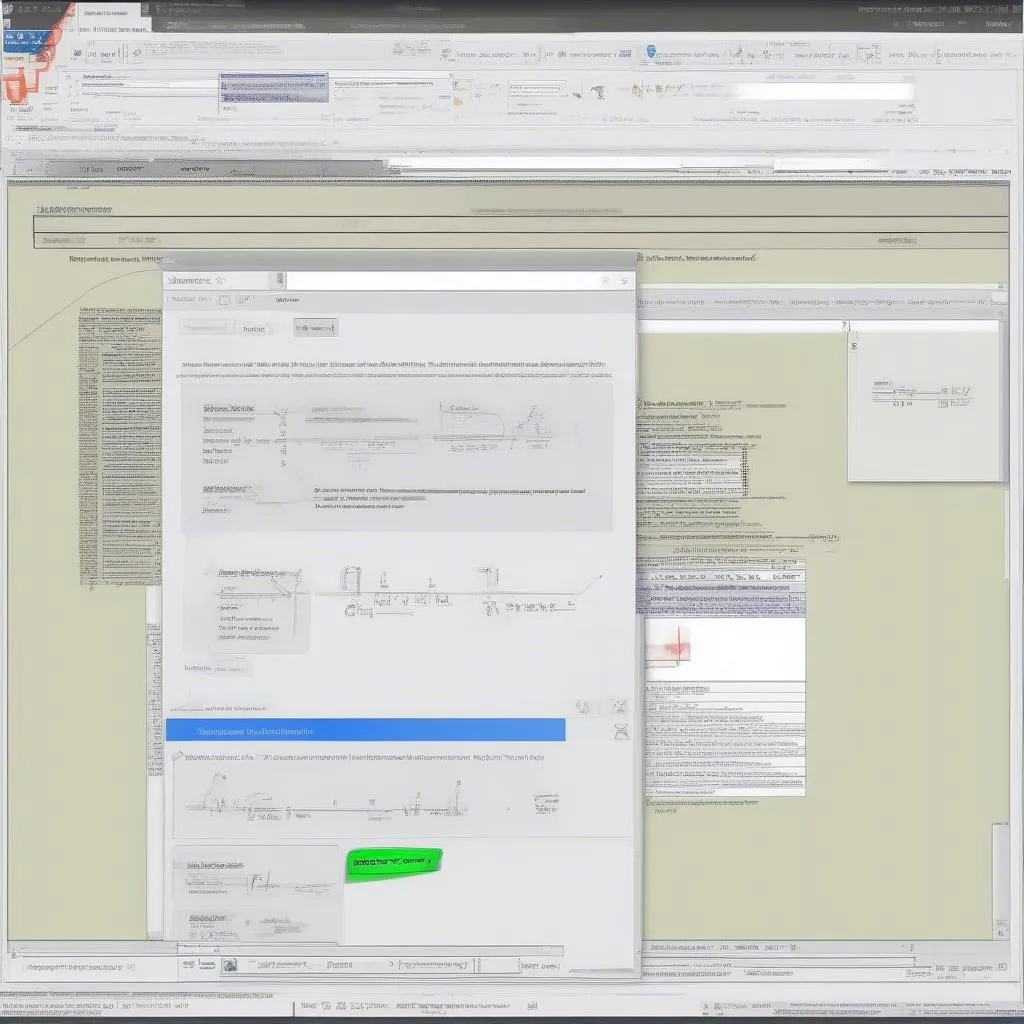 Chèn công thức toán học vào Word bằng Equation Editor
Chèn công thức toán học vào Word bằng Equation Editor
Sử Dụng Công Cụ MathType
MathType là một phần mềm chuyên dụng giúp bạn tạo và chèn các công thức toán học chuyên nghiệp vào Word. Nó cung cấp nhiều tính năng nâng cao và khả năng tạo các công thức phức tạp hơn so với Equation Editor.
Ưu Điểm Của MathType
- Giao diện thân thiện: MathType có giao diện trực quan, dễ sử dụng và hỗ trợ nhiều ngôn ngữ.
- Hỗ trợ nhiều công thức: MathType hỗ trợ tạo các công thức toán học phức tạp, bao gồm các biểu thức, ma trận, tích phân, đạo hàm, …
- Khả năng tùy chỉnh cao: Bạn có thể tùy chỉnh phông chữ, kích thước, màu sắc, định dạng của công thức theo ý muốn.
- Hỗ trợ xuất bản: MathType cho phép bạn xuất bản các công thức toán học sang các định dạng khác nhau như PDF, LaTeX, …
Cách Sử Dụng MathType
Để sử dụng MathType, bạn cần cài đặt phần mềm này trên máy tính của mình. Sau khi cài đặt, bạn có thể chèn công thức toán học vào Word bằng cách:
- Mở MathType: Mở phần mềm MathType.
- Tạo công thức: Tạo công thức toán học của bạn trong MathType.
- Chọn “Copy” hoặc “Paste Special”: Chọn “Copy” hoặc “Paste Special” để sao chép công thức.
- Dán vào Word: Dán công thức vào tài liệu Word của bạn.
Ví Dụ Minh Họa
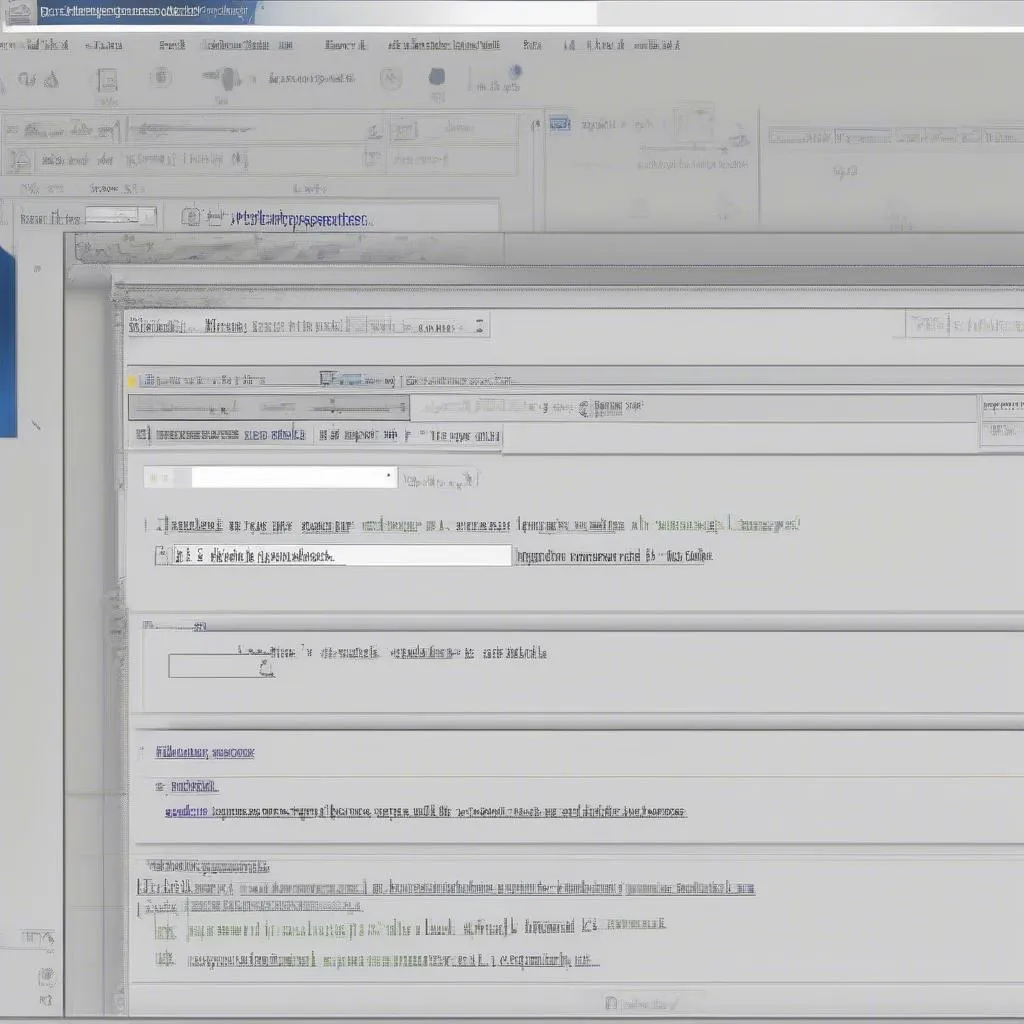 Chèn công thức toán học vào Word bằng MathType
Chèn công thức toán học vào Word bằng MathType
Sử Dụng Phím Tắt Alt + =
Ngoài việc sử dụng Equation Editor và MathType, bạn cũng có thể sử dụng phím tắt Alt + = để chèn công thức toán học vào Word.
Cách Sử Dụng Phím Tắt
- Đặt con trỏ chuột vào vị trí bạn muốn chèn công thức: Đặt con trỏ chuột vào vị trí bạn muốn chèn công thức toán học trong tài liệu Word.
- Nhấn tổ hợp phím Alt + =: Nhấn tổ hợp phím Alt + = trên bàn phím. Word sẽ tự động tạo ra một hộp thoại Equation Editor để bạn nhập công thức.
- Nhập công thức: Nhập công thức toán học của bạn vào hộp thoại Equation Editor.
- Lưu công thức: Nhấp vào bất kỳ vị trí nào bên ngoài hộp thoại để lưu công thức vào tài liệu Word.
Ví Dụ Minh Họa
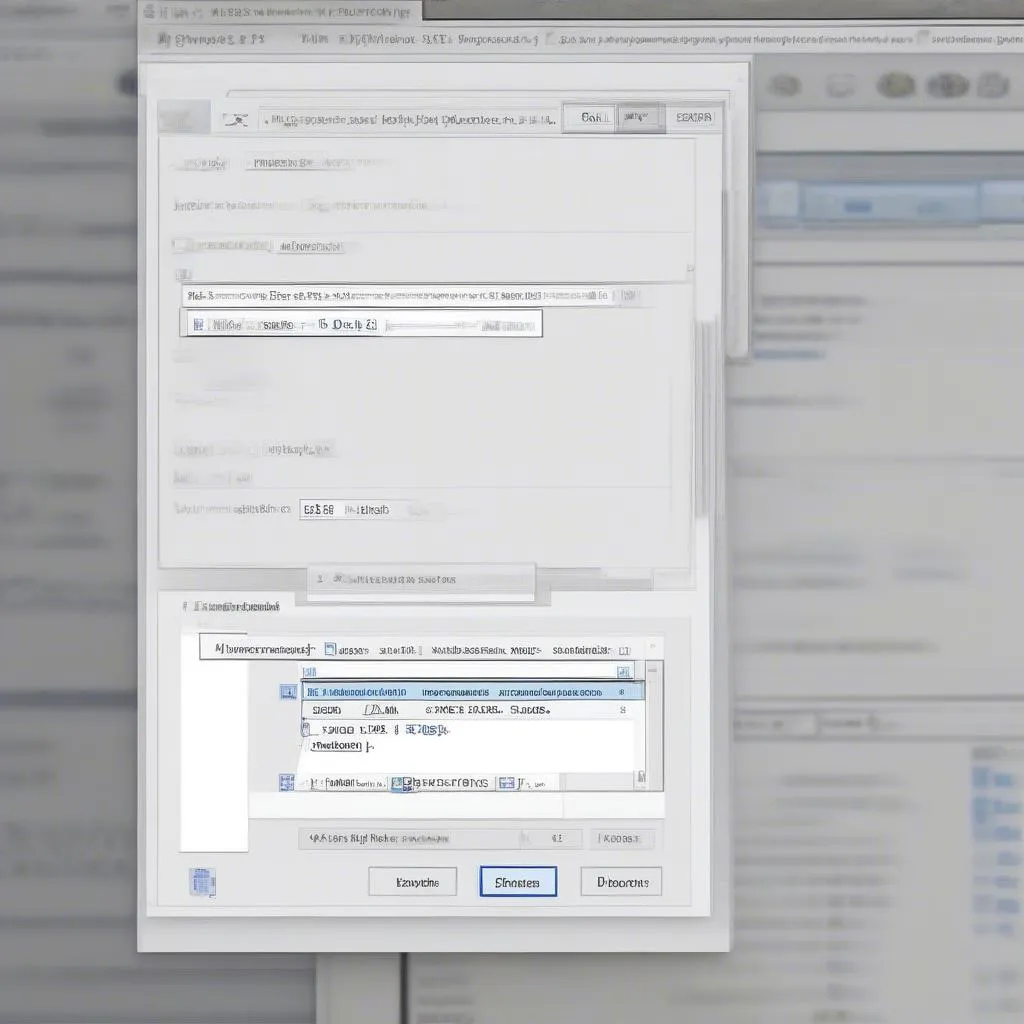 Chèn công thức toán học vào Word bằng phím tắt
Chèn công thức toán học vào Word bằng phím tắt
Lời Khuyên Từ Chuyên Gia
Theo Giáo sư Nguyễn Văn A, chuyên gia về công nghệ thông tin, việc sử dụng MathType giúp bạn tạo ra các công thức toán học chuyên nghiệp và đẹp mắt hơn. Ông cũng khuyến khích mọi người nên tham khảo tài liệu “Hướng dẫn sử dụng MathType” để nâng cao kỹ năng sử dụng phần mềm này.
Kết Luận
Việc thêm công thức toán học vào Word không còn là điều quá khó khăn với những hướng dẫn chi tiết trên đây. Hãy thử áp dụng những cách thức này và bạn sẽ thấy việc tạo công thức toán học trong Word trở nên dễ dàng và hiệu quả hơn.
Ngoài ra, bạn có thể tham khảo thêm các bài viết liên quan đến cách viết công thức hóa học trong Word, cách đánh ký hiệu toán học trong Word hoặc cách viết phương trình hóa học trên máy tính để nâng cao kỹ năng sử dụng Word cho các công việc học tập và nghiên cứu.
Hãy chia sẻ bài viết này với bạn bè và người thân của bạn nếu bạn thấy nó hữu ích! Và đừng quên theo dõi website “HỌC LÀM” để cập nhật thêm những kiến thức bổ ích về giáo dục, kỹ năng sống và kiếm tiền.
