“Học, học nữa, học mãi” – câu tục ngữ xưa nay vẫn còn nguyên giá trị, đặc biệt trong thời đại công nghệ bùng nổ như hiện nay. Không chỉ học kiến thức sách vở, chúng ta còn cần học cách sử dụng các công cụ hỗ trợ để nâng cao hiệu quả học tập và làm việc. Word, một phần mềm soạn thảo văn bản phổ biến, là một công cụ hữu ích cho học sinh, sinh viên, giáo viên và những người làm việc văn phòng.
Cách Thêm Kí Hiệu Toán Học Trong Word: Hướng Dẫn Chi Tiết
Bạn là học sinh, sinh viên đang cần soạn thảo bài tập toán học, luận văn, báo cáo? Bạn là giáo viên cần soạn giáo án, bài giảng, đề thi? Hay đơn giản bạn muốn sử dụng những kí hiệu toán học trong công việc văn phòng?
Bài viết này sẽ hướng dẫn bạn cách thêm kí hiệu toán học trong Word một cách đơn giản và hiệu quả.
1. Sử Dụng Equation Editor
Equation Editor là công cụ hỗ trợ soạn thảo công thức toán học tích hợp sẵn trong Word.
Cách Sử Dụng Equation Editor:
- Bấm vào tab “Insert” trên thanh công cụ của Word.
- Nhấp vào nút “Equation” trong nhóm Symbols.
- Chọn “Insert New Equation” hoặc sử dụng phím tắt Alt + = để chèn một công thức toán học mới.
Ví Dụ:
Giả sử bạn muốn chèn công thức x^2 + y^2 = 1 vào văn bản. Bạn có thể làm như sau:
- Bấm vào tab “Insert” -> “Equation” -> “Insert New Equation” (hoặc Alt + =).
- Trong Equation Editor, gõ x^2 + y^2 = 1.
- Nhấn Enter hoặc click chuột ra ngoài Equation Editor để hoàn tất việc chèn công thức.
2. Sử Dụng Symbol
Ngoài Equation Editor, bạn có thể sử dụng Symbol để chèn các kí hiệu toán học đơn giản.
Cách Sử Dụng Symbol:
- Bấm vào tab “Insert” -> “Symbol” -> “More Symbols”.
- Trong bảng “Symbol”, chọn font chữ “Symbol” hoặc “Cambria Math” để hiển thị các kí hiệu toán học.
- Tìm kí hiệu bạn cần chèn và click chuột vào nó.
- Nhấn Insert để chèn kí hiệu vào văn bản.
3. Sử Dụng Shortcut
Một số kí hiệu toán học có shortcut riêng, giúp bạn chèn kí hiệu nhanh chóng và thuận tiện. Dưới đây là một số shortcut phổ biến:
| Kí Hiệu | Shortcut |
|---|---|
| √ | Alt + 251 |
| ∞ | Alt + 236 |
| π | Alt + 227 |
| ÷ | Alt + 0247 |
| ≠ | Alt + 0226 |
| ≤ | Alt + 0242 |
| ≥ | Alt + 0243 |
4. Lưu Ý Khi Sử Dụng Kí Hiệu Toán Học Trong Word
Để đảm bảo tính chính xác và dễ đọc, bạn cần lưu ý một số điều khi sử dụng kí hiệu toán học trong Word:
- Sử dụng font chữ phù hợp: Sử dụng font chữ “Symbol” hoặc “Cambria Math” cho các kí hiệu toán học.
- Chọn kích thước font chữ phù hợp: Nên chọn kích thước font chữ phù hợp với văn bản xung quanh.
- Sử dụng khoảng cách phù hợp: Đảm bảo khoảng cách giữa các kí hiệu và chữ số phù hợp để tránh nhầm lẫn.
- Sử dụng Equation Editor để chèn công thức phức tạp: Sử dụng Equation Editor để chèn các công thức toán học phức tạp, đảm bảo tính chính xác và dễ đọc.
Các Câu Hỏi Thường Gặp Về Cách Thêm Kí Hiệu Toán Học Trong Word
1. Làm sao để chèn kí hiệu tích phân trong Word?
Bạn có thể sử dụng Equation Editor để chèn kí hiệu tích phân. Trong Equation Editor, bạn có thể tìm thấy kí hiệu tích phân trong nhóm “Integrals and Derivatives”.
2. Làm sao để chèn kí hiệu ma trận trong Word?
Bạn có thể sử dụng Equation Editor để chèn kí hiệu ma trận. Trong Equation Editor, bạn có thể tìm thấy kí hiệu ma trận trong nhóm “Matrices”.
3. Làm sao để thay đổi màu sắc và kích thước của kí hiệu toán học trong Word?
Bạn có thể thay đổi màu sắc và kích thước của kí hiệu toán học bằng cách sử dụng các công cụ định dạng trong Equation Editor.
Lời Kết
Thêm kí hiệu toán học trong Word là một thao tác đơn giản nhưng mang lại hiệu quả cao. Hi vọng bài viết này đã giúp bạn hiểu rõ cách thêm kí hiệu toán học trong Word một cách hiệu quả. Chúc bạn thành công trong việc sử dụng Word để tạo ra những tài liệu chuyên nghiệp!
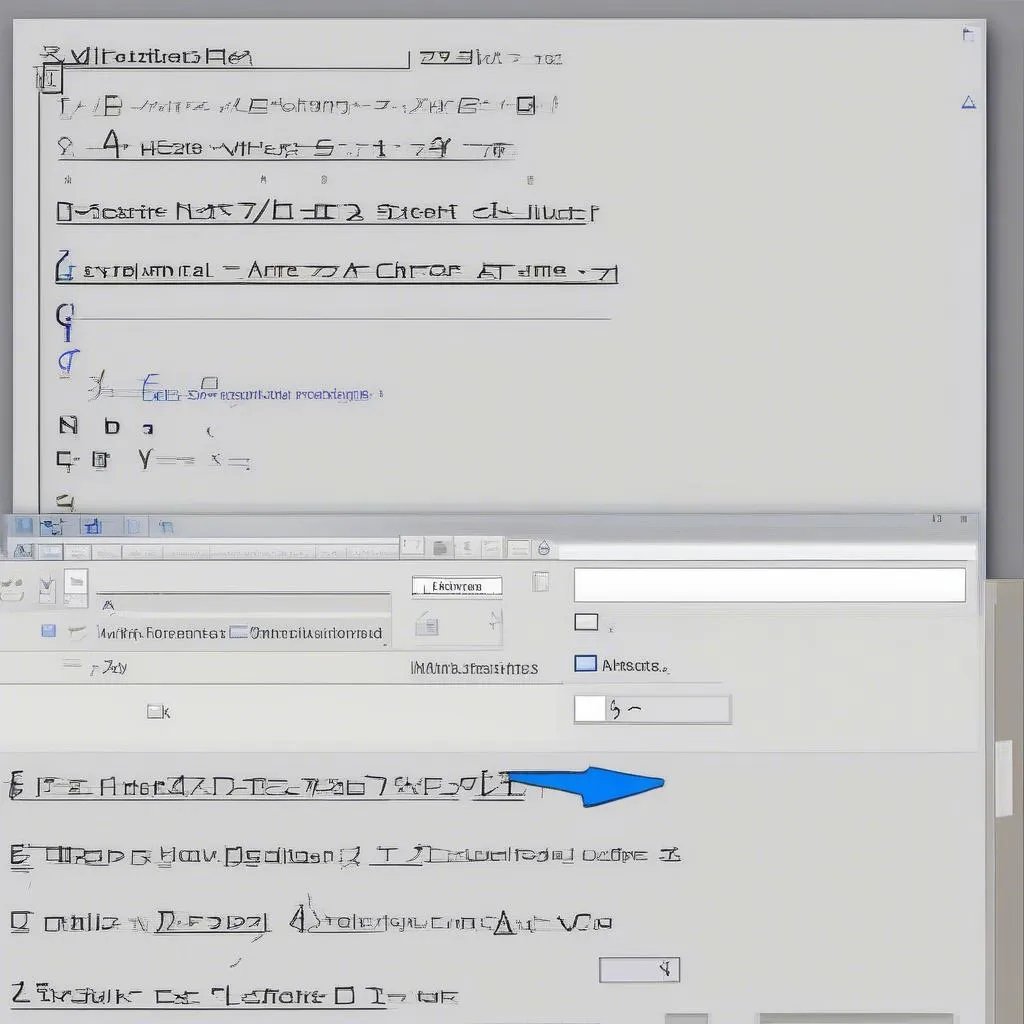 Hướng dẫn cách chèn kí hiệu toán học trong Word
Hướng dẫn cách chèn kí hiệu toán học trong Word
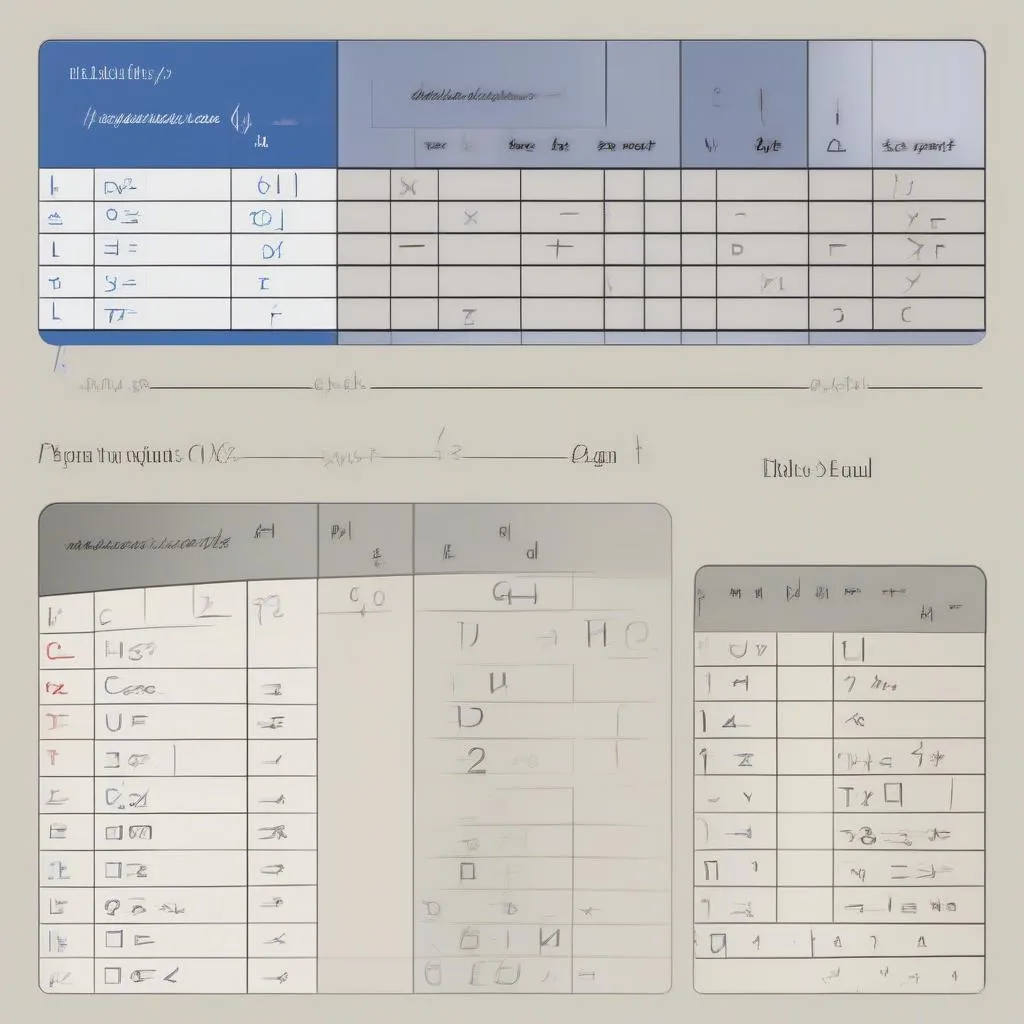 Danh sách các kí hiệu toán học và shortcut tương ứng
Danh sách các kí hiệu toán học và shortcut tương ứng