“Học hành như đóng thuyền, không khéo thì chìm”. Câu tục ngữ xưa nay vẫn còn giá trị, nhất là trong thời đại hiện nay khi mà áp lực học tập ngày càng lớn. Thế nhưng, bên cạnh việc chăm chỉ học tập, chúng ta còn cần biết cách “giữ” điểm số của mình. Và một trong những công cụ hữu ích nhất để làm điều đó chính là Excel.
Sử dụng Excel để tính điểm trung bình môn học: Nhanh chóng, chính xác, hiệu quả
Bạn muốn biết mình đang đứng ở đâu trong lớp? Bạn muốn theo dõi sát sao điểm số của mình để có phương án học tập hiệu quả hơn? Hãy cùng mình khám phá cách tính điểm trung bình môn học trong Excel nhé!
1. Chuẩn bị dữ liệu: Xây dựng nền tảng cho “chiến thắng”
Đầu tiên, chúng ta cần nhập dữ liệu về điểm số của các môn học vào bảng tính Excel.
- Cách 1: Nhập dữ liệu trực tiếp vào bảng tính: Mỗi cột đại diện cho một môn học, mỗi hàng đại diện cho một bài kiểm tra, bài thi.
- Cách 2: Sao chép dữ liệu từ bảng điểm giấy: Bạn có thể sao chép điểm số từ bảng điểm giấy vào Excel bằng cách copy và paste.
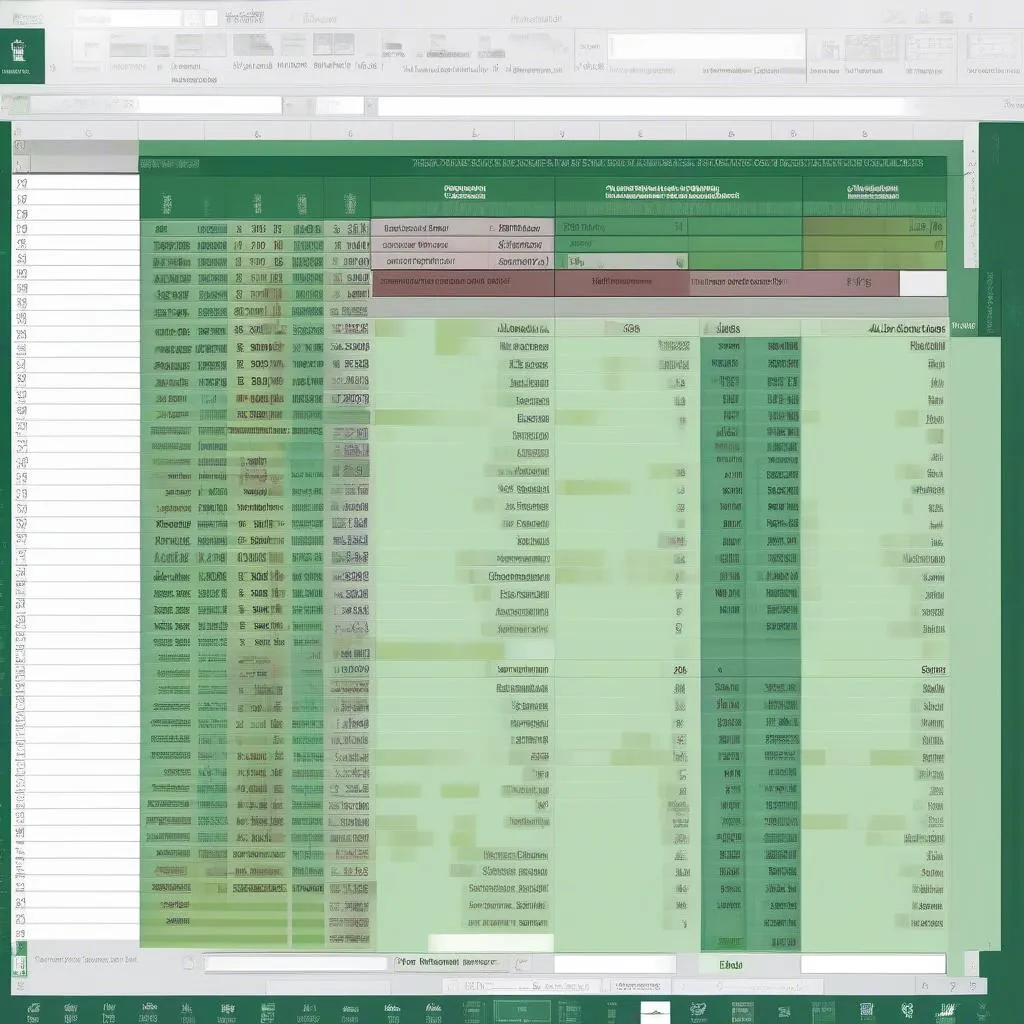 Nhập điểm học tập vào bảng tính Excel
Nhập điểm học tập vào bảng tính Excel
2. Sử dụng công thức tính điểm trung bình: Bí mật “đánh bại” nỗi sợ điểm kém
Sau khi nhập dữ liệu, ta sẽ sử dụng công thức AVERAGE() để tính điểm trung bình môn học.
- Chọn ô tính mà bạn muốn hiển thị điểm trung bình.
- Nhập công thức =AVERAGE( ) vào ô tính đó.
- Trong dấu ngoặc, hãy chọn phạm vi ô tính chứa điểm số của môn học cần tính điểm trung bình. Ví dụ: =AVERAGE(B2:B7).
3. Ứng dụng công thức cho nhiều môn học: Nâng tầm “kiến thức” với Excel
Bạn có thể áp dụng công thức AVERAGE() cho các môn học khác bằng cách copy và paste công thức. Tuy nhiên, hãy nhớ điều chỉnh phạm vi ô tính cho phù hợp với mỗi môn học.
4. Các chức năng nâng cao trong Excel: “Bí mật” cho kết quả hoàn hảo
Ngoài công thức AVERAGE(), bạn có thể sử dụng các chức năng khác của Excel để phân tích điểm số:
- SUM(): Tính tổng điểm số của một môn học.
- MAX(): Tìm điểm số cao nhất của một môn học.
- MIN(): Tìm điểm số thấp nhất của một môn học.
- RANK(): Xếp hạng điểm số của một môn học so với các môn học khác.
5. Tạo biểu đồ điểm số: “Hình ảnh” cho thành quả học tập
Để trực quan hóa điểm số, bạn có thể tạo biểu đồ điểm số trong Excel. Điều này giúp bạn dễ dàng theo dõi tiến độ học tập và nhận ra điểm mạnh, điểm yếu của bản thân.
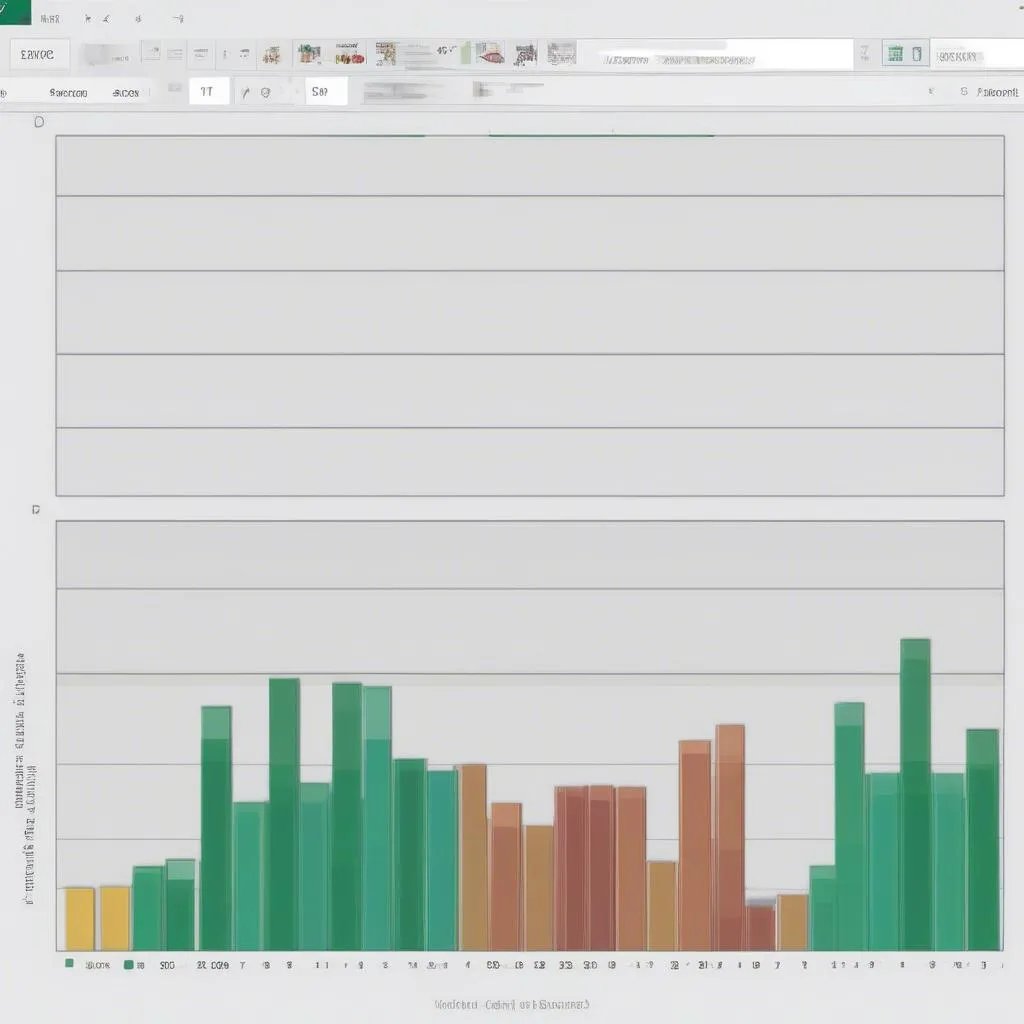 Biểu đồ điểm số trong Excel
Biểu đồ điểm số trong Excel
6. “Kinh nghiệm” từ chuyên gia: Lời khuyên vàng từ thầy cô
“Phương pháp học tập hiệu quả là chìa khóa dẫn đến thành công”. Thầy giáo Nguyễn Văn A, giáo viên dạy Toán tại trường THPT chuyên Hà Nội – Amsterdam, đã chia sẻ bí quyết học tập hiệu quả: “Hãy sử dụng Excel để theo dõi điểm số của mình. Bằng cách này, bạn sẽ nắm bắt được điểm mạnh, điểm yếu của bản thân và có phương án học tập phù hợp”.
Một số câu hỏi thường gặp: Giải đáp mọi thắc mắc về điểm trung bình
- “Làm sao để tính điểm trung bình môn học có trọng số?” Bạn có thể sử dụng công thức SUMPRODUCT() để tính điểm trung bình có trọng số.
- “Cách tạo bảng điểm đẹp mắt trong Excel?” Bạn có thể tham khảo các bài viết về cách tạo bảng điểm đẹp mắt trên website “HỌC LÀM”. Link bài viết liên quan: Cách trình bày bản học đẹp
- “Có cách nào để tự động cập nhật điểm số trong Excel?” Bạn có thể sử dụng các công cụ tự động cập nhật dữ liệu như VBA để tự động cập nhật điểm số.
Kết luận:
Sử dụng Excel để tính điểm trung bình môn học không chỉ giúp bạn tiết kiệm thời gian, công sức mà còn giúp bạn nắm bắt được điểm số một cách chính xác, từ đó có phương án học tập hiệu quả hơn. Hãy thử áp dụng những bí quyết “nhất cự ly” này vào quá trình học tập của bạn và “chinh phục” những đỉnh cao tri thức mới!
Bạn có muốn chia sẻ thêm kinh nghiệm hay bí quyết tính điểm trung bình trong Excel? Hãy để lại bình luận bên dưới để cùng thảo luận nhé!