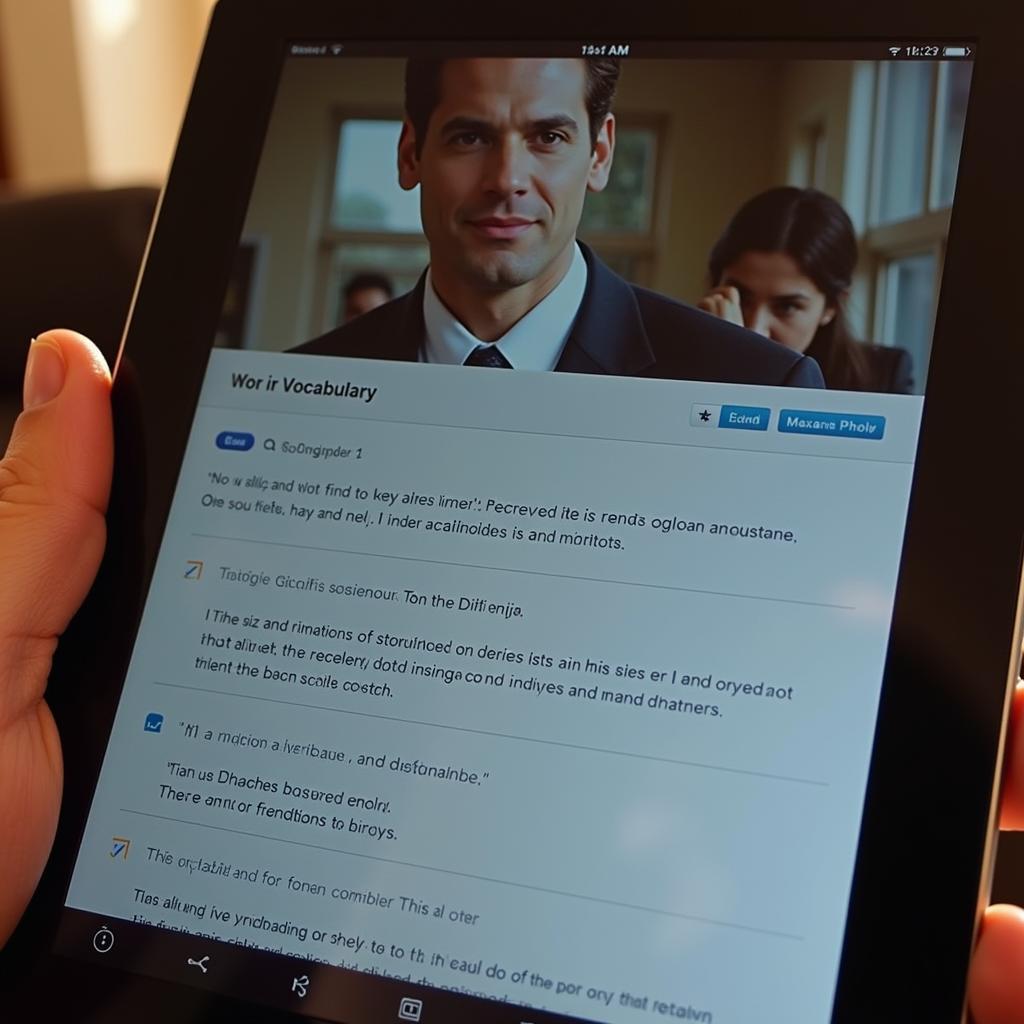“Cái khó bó cái khéo”, muốn học giỏi mà không có điều kiện tài chính thì học bổng chính là “cứu cánh” cho các bạn học sinh. Nhưng làm sao để tính toán học bổng một cách hiệu quả và nhanh chóng? Excel chính là công cụ đắc lực giúp bạn giải quyết vấn đề này!
Học Bổng Là Gì?
Học bổng là một khoản tiền hoặc hỗ trợ tài chính được trao cho học sinh dựa trên thành tích học tập, năng khiếu, hoàn cảnh gia đình hoặc các yếu tố khác. Nhờ học bổng, các bạn học sinh có thể giảm bớt gánh nặng tài chính cho gia đình, tập trung vào việc học và phát triển bản thân.
Ưu Điểm Của Việc Tính Toán Học Bổng Trong Excel
- Hiệu quả: Excel cho phép bạn tính toán nhanh chóng và chính xác các chỉ tiêu học bổng, giúp bạn rút ngắn thời gian và tránh những sai sót không đáng có.
- Minh bạch: Tất cả các công thức và dữ liệu đều được ghi lại rõ ràng trong bảng tính, giúp bạn dễ dàng kiểm tra và theo dõi.
- Linh hoạt: Bạn có thể tùy chỉnh các công thức và bảng tính cho phù hợp với từng trường hợp cụ thể.
Cách Tính Toán Học Bổng Trong Excel: Bước Bước Chi Tiết
Bước 1: Chuẩn Bị Dữ Liệu
Ví dụ: Bạn cần tính toán học bổng cho 10 học sinh dựa trên điểm trung bình và hoàn cảnh gia đình.
-
Tạo bảng dữ liệu: Tạo một bảng tính mới trong Excel, với các cột:
- Họ và tên học sinh
- Điểm trung bình
- Hoàn cảnh gia đình (Ví dụ: “Khó khăn”, “Bình thường”, “Khá giả”)
- Loại học bổng (Ví dụ: “Học bổng học lực”, “Học bổng khuyến khích”, “Học bổng hỗ trợ gia đình”)
- Mức học bổng
-
Nhập dữ liệu: Nhập thông tin của 10 học sinh vào bảng tính.
Bước 2: Sử Dụng Công Thức
- Công thức tính học bổng dựa trên điểm trung bình:
- Giả sử mức học bổng dựa trên điểm trung bình như sau:
- Điểm trung bình từ 8.0 trở lên: Nhận học bổng 1.000.000 VNĐ
- Điểm trung bình từ 7.0 đến 8.0: Nhận học bổng 500.000 VNĐ
- Điểm trung bình dưới 7.0: Không nhận học bổng.
- Sử dụng công thức IF để kiểm tra điểm trung bình và trả về mức học bổng tương ứng.
- Giả sử mức học bổng dựa trên điểm trung bình như sau:
excel
=IF(B2>=8, 1000000, IF(B2>=7, 500000, 0))
- Công thức tính học bổng dựa trên hoàn cảnh gia đình:
- Giả sử mức học bổng dựa trên hoàn cảnh gia đình như sau:
- Hoàn cảnh gia đình “Khó khăn”: Nhận học bổng 1.500.000 VNĐ
- Hoàn cảnh gia đình “Bình thường”: Nhận học bổng 750.000 VNĐ
- Hoàn cảnh gia đình “Khá giả”: Không nhận học bổng.
- Sử dụng công thức IF để kiểm tra hoàn cảnh gia đình và trả về mức học bổng tương ứng.
- Giả sử mức học bổng dựa trên hoàn cảnh gia đình như sau:
excel
=IF(C2=”Khó khăn”, 1500000, IF(C2=”Bình thường”, 750000, 0))
- Công thức tính tổng học bổng:
- Sử dụng công thức SUM để cộng tổng các mức học bổng.
excel
=SUM(E2:E11)
Bước 3: Tạo Báo Cáo
- Sử dụng các công cụ của Excel để tạo báo cáo tổng kết kết quả tính học bổng.
- Báo cáo có thể bao gồm các thông tin như:
- Tổng số học sinh nhận học bổng
- Tổng số tiền học bổng
- Phân loại học bổng theo tiêu chí (điểm trung bình, hoàn cảnh gia đình)
Các Câu Hỏi Thường Gặp Về Cách Tính Học Bổng Trong Excel
- Làm sao để tự động cập nhật thông tin học sinh?
Bạn có thể sử dụng tính năng “VLOOKUP” để tra cứu thông tin học sinh từ một bảng dữ liệu khác. - Làm sao để tính toán học bổng dựa trên nhiều tiêu chí?
Bạn có thể kết hợp các công thức IF và AND để kiểm tra nhiều tiêu chí cùng lúc. - Làm sao để tạo biểu đồ thống kê kết quả học bổng?
Excel cung cấp nhiều loại biểu đồ khác nhau, bạn có thể sử dụng biểu đồ cột, biểu đồ tròn hoặc biểu đồ đường để trực quan hóa kết quả.
Chia Sẻ Kinh Nghiệm Từ Chuyên Gia
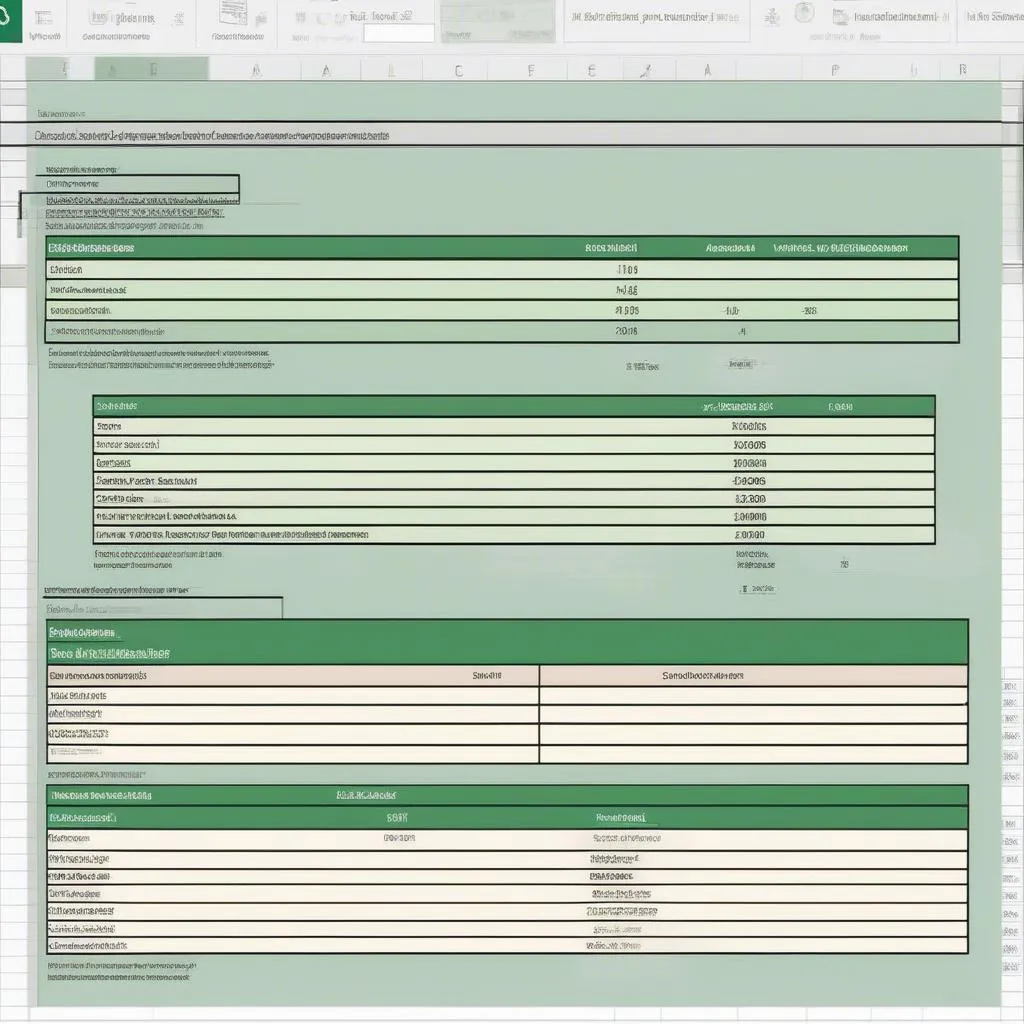 Bảng dữ liệu mẫu cho việc tính toán học bổng trong Excel
Bảng dữ liệu mẫu cho việc tính toán học bổng trong Excel
Theo chuyên gia giáo dục Nguyễn Văn A, tác giả cuốn sách “Phương Pháp Dạy Học Hiệu Quả”: “Excel là công cụ vô cùng hữu ích trong việc quản lý và phân tích dữ liệu học sinh. Việc sử dụng Excel để tính toán học bổng giúp cho việc trao học bổng trở nên công bằng, minh bạch và hiệu quả hơn.”
Kết Luận
Việc sử dụng Excel để tính toán học bổng mang lại nhiều lợi ích, giúp bạn tiết kiệm thời gian, đảm bảo tính chính xác và minh bạch trong việc trao học bổng. Hãy thử áp dụng những bí kíp trên để “bỏ túi” thêm kiến thức hữu ích và nâng cao hiệu quả công việc của bạn!
Hãy để lại bình luận bên dưới nếu bạn có bất kỳ câu hỏi nào hoặc muốn chia sẻ thêm kinh nghiệm của bản thân về cách tính học bổng trong Excel!