“Có công mài sắt có ngày nên kim”, học toán như leo núi, càng lên cao càng khó, nhưng với công cụ hỗ trợ phù hợp, ta sẽ dễ dàng chinh phục đỉnh cao kiến thức. Và Excel chính là công cụ đắc lực cho việc vẽ biểu đồ phương trình toán học!
Biểu đồ phương trình toán học trên Excel: Mở ra thế giới thị giác cho toán học
Bạn đã bao giờ cảm thấy nhàm chán khi phải ngồi hàng giờ để giải quyết những phương trình toán học khô khan? Hay bạn muốn nhìn thấy rõ ràng sự thay đổi của hàm số theo từng giá trị x? Excel sẽ giúp bạn biến những con số vô hồn thành những biểu đồ sinh động, dễ hiểu và thu hút.
Cách vẽ biểu đồ phương trình toán học trên Excel: Bước từng bước, dễ như ăn kẹo!
1. Chuẩn bị “vũ khí” – Bảng dữ liệu
Trước khi “lên đường”, chúng ta cần chuẩn bị bảng dữ liệu, hay nói cách khác là tạo bảng giá trị cho hàm số.
- Bước 1: Nhập giá trị x vào cột A, đây là biến độc lập.
- Bước 2: Nhập công thức hàm số vào ô B2, sử dụng dấu
=để Excel hiểu đây là công thức. - Bước 3: Kéo thả công thức từ ô B2 xuống các ô còn lại trong cột B để tính giá trị y tương ứng với các giá trị x.
2. “Hành quân” – Tạo biểu đồ
- Bước 1: Chọn tất cả các ô dữ liệu (cột A và cột B) trong bảng.
- Bước 2: Chọn mục “Insert” trên thanh công cụ.
- Bước 3: Trong nhóm “Charts”, chọn loại biểu đồ phù hợp với mục đích của bạn. Ví dụ: biểu đồ đường (Line Chart) để thể hiện sự thay đổi liên tục của hàm số, biểu đồ cột (Column Chart) để so sánh giá trị của hàm số tại các điểm x khác nhau.
3. “Hoàn thành nhiệm vụ” – Tùy chỉnh biểu đồ
- Bước 1: Nhấp chuột phải vào biểu đồ, chọn “Format Chart Area” để thay đổi màu nền, viền, hiệu ứng cho biểu đồ.
- Bước 2: Nhấp chuột phải vào trục tung (trục Y), chọn “Format Axis” để thay đổi đơn vị, kiểu hiển thị của trục tung.
- Bước 3: Nhấp chuột phải vào trục hoành (trục X), chọn “Format Axis” để thay đổi đơn vị, kiểu hiển thị của trục hoành.
- Bước 4: Nhấp chuột phải vào đường biểu đồ, chọn “Format Data Series” để thay đổi màu sắc, kiểu đường, độ dày của đường biểu đồ.
Vẽ biểu đồ phương trình toán học: Lợi ích không ngờ
“Học đi đôi với hành”, việc vẽ biểu đồ phương trình toán học không chỉ giúp chúng ta hiểu rõ bản chất của hàm số, mà còn mang đến những lợi ích thiết thực:
- Dễ dàng so sánh các hàm số: Vẽ cùng lúc nhiều đường biểu đồ cho các hàm số khác nhau trên cùng một biểu đồ, giúp ta so sánh sự thay đổi, điểm giao nhau của các hàm số.
- Thực hiện dự đoán: Dựa vào xu hướng của biểu đồ, ta có thể dự đoán giá trị của hàm số tại những điểm chưa được tính toán.
- Hỗ trợ trực quan cho việc giải bài toán: Biểu đồ giúp ta dễ dàng hình dung, nhận biết nghiệm của phương trình, điểm cực đại, cực tiểu của hàm số.
Ví dụ minh họa – Biểu đồ hàm số bậc nhất
Giả sử chúng ta cần vẽ biểu đồ hàm số bậc nhất y = 2x + 1.
- Bước 1: Tạo bảng giá trị với các giá trị x từ -5 đến 5, nhập công thức
=2*A2+1vào ô B2 và kéo thả xuống. - Bước 2: Chọn các ô dữ liệu, chọn biểu đồ đường (Line Chart).
- Bước 3: Tùy chỉnh biểu đồ, đặt tên cho trục hoành là “x”, trục tung là “y”, thêm tiêu đề cho biểu đồ là “Biểu đồ hàm số bậc nhất y = 2x + 1”.
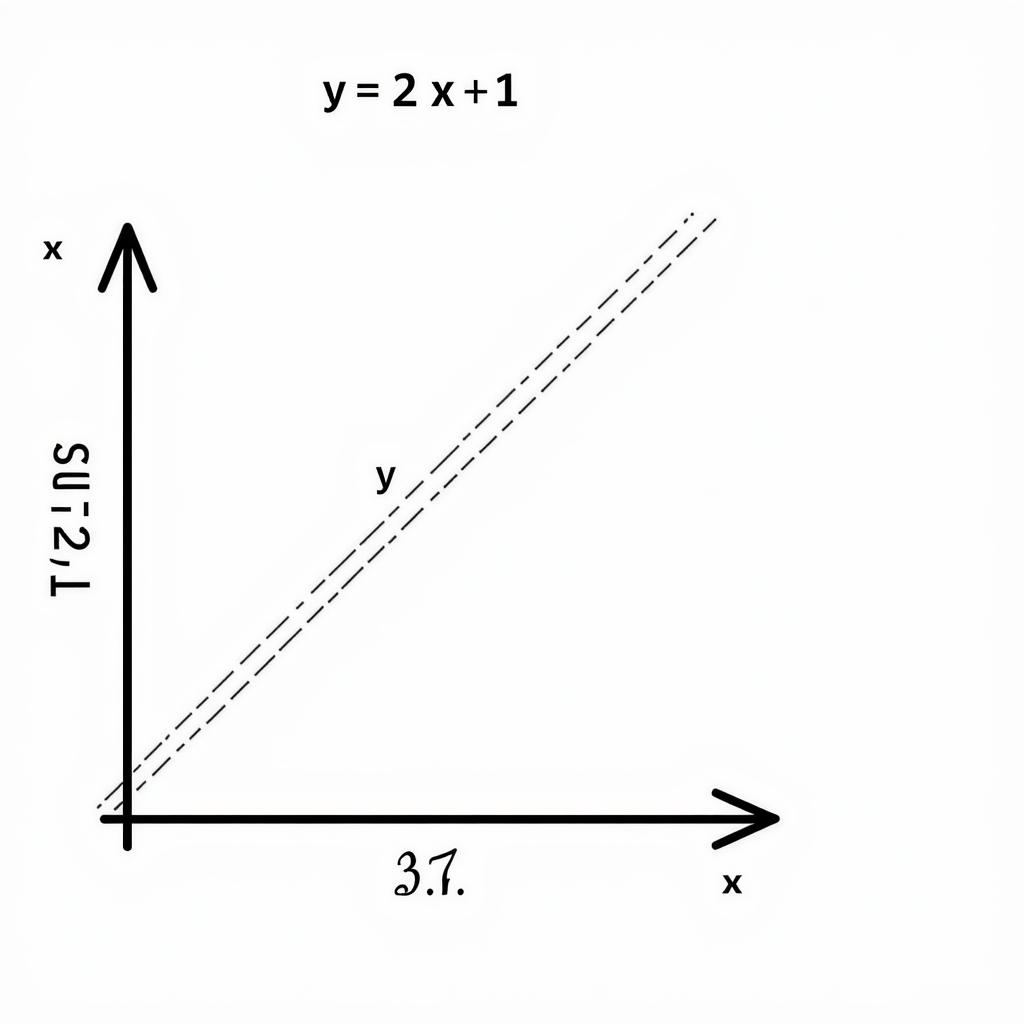
Câu hỏi thường gặp – Giải đáp nhanh chóng
- Làm sao để vẽ biểu đồ cho hàm số phức tạp?
Bạn có thể sử dụng chức năng “Insert Function” để chèn các hàm toán học phức tạp vào bảng dữ liệu.
- Làm sao để thay đổi màu sắc, kiểu đường của biểu đồ?
Nhấp chuột phải vào đường biểu đồ, chọn “Format Data Series” để thay đổi màu sắc, kiểu đường, độ dày của đường biểu đồ.
- Làm sao để thêm chú thích vào biểu đồ?
Bạn có thể thêm chú thích vào biểu đồ bằng cách chọn “Insert” -> “Text Box” -> “Add Text”.
Kết luận – Hãy thỏa sức “bay bổng” với Excel!
Với những hướng dẫn chi tiết, bạn đã tự tin “nhào lộn” với Excel để vẽ biểu đồ cho các phương trình toán học. Hãy cùng khám phá thêm những chức năng tuyệt vời của Excel để nâng cao hiệu quả học tập, nghiên cứu và làm việc của bạn.
Hãy để lại bình luận nếu bạn có bất kỳ thắc mắc nào hoặc muốn chia sẻ những kinh nghiệm của mình về vẽ biểu đồ trên Excel!
Bạn có thể khám phá thêm các bài viết khác về cách học hiệu quả ở thcs, phong cách ngon ngữ khoa học lớp 12 violet để nâng cao kỹ năng học tập của mình.