“Công thức hóa học, chẳng khác nào bản nhạc bí mật của tự nhiên, ẩn chứa vô vàn điều kỳ diệu. Vậy làm sao để chúng ta ghi lại những “nốt nhạc” ấy, để truyền tải kiến thức cho thế hệ mai sau?” – Lời tâm sự của một giáo viên hóa học từng khiến tôi băn khoăn. Và câu trả lời chính là sử dụng Word 2016, một công cụ “thần kỳ” giúp chúng ta “vẽ” công thức hóa học một cách dễ dàng, chuyên nghiệp.
Giới thiệu về Vẽ Công Thức Hóa Học trong Word 2016
Công thức hóa học là “bản đồ” giúp chúng ta hiểu rõ cấu tạo, thành phần của các chất. Việc vẽ công thức hóa học trong Word 2016 không chỉ giúp bài viết khoa học hơn mà còn tăng tính trực quan, dễ hiểu cho người đọc.
Hướng Dẫn Vẽ Công Thức Hóa Học trong Word 2016
Để “vẽ” công thức hóa học trong Word 2016, bạn có thể sử dụng nhiều cách khác nhau, nhưng hai cách phổ biến nhất là:
1. Sử dụng Chức Năng “Equation” (Công Thức)
- Bước 1: Mở Word 2016 và tạo một tài liệu mới.
- Bước 2: Nhấn vào tab “Insert” (Chèn), sau đó tìm và chọn biểu tượng “Equation” (Công Thức).
- Bước 3: Lúc này, một thanh công cụ chuyên dụng sẽ xuất hiện, cung cấp cho bạn hàng loạt công cụ “thần kỳ” để “vẽ” công thức hóa học.
- Bước 4: Sử dụng các ký hiệu, số, chữ, và các công cụ hỗ trợ trong thanh công cụ để tạo công thức hóa học theo ý muốn.
- Bước 5: Có thể “trang trí” cho công thức hóa học thêm ấn tượng bằng cách thay đổi phông chữ, kích thước, màu sắc…
Lưu ý: Để sử dụng hiệu quả chức năng “Equation”, bạn cần tìm hiểu kỹ các ký hiệu, công thức được cung cấp sẵn trong thanh công cụ.
2. Sử dụng Ký Tự Đặc Biệt (Symbol)
- Bước 1: Mở Word 2016 và tạo một tài liệu mới.
- Bước 2: Nhấn vào tab “Insert” (Chèn), sau đó chọn “Symbol” (Ký tự đặc biệt).
- Bước 3: Chọn “More Symbols…” (Thêm ký tự đặc biệt…) để mở bảng ký tự đầy đủ.
- Bước 4: Tìm kiếm các ký hiệu hóa học cần thiết và nhấp vào để chèn vào tài liệu.
- Bước 5: Sử dụng các ký hiệu hóa học kết hợp với các chữ, số để tạo thành công thức hóa học.
- Bước 6: Thay đổi phông chữ, kích thước, màu sắc… cho phù hợp.
Lưu ý: Cách này phù hợp cho những công thức hóa học đơn giản, không quá phức tạp.
Mẹo Vẽ Công Thức Hóa Học Trong Word 2016
Để “vẽ” công thức hóa học trong Word 2016 một cách hiệu quả, hãy lưu ý những “bí kíp” sau:
- Sử dụng các phím tắt: Kết hợp các phím tắt như “Ctrl + Shift + +” để chèn ký tự đặc biệt, giúp bạn “vẽ” công thức hóa học nhanh chóng hơn.
- Tham khảo các tài liệu: Trước khi “vẽ” công thức hóa học, hãy tham khảo sách giáo khoa, tài liệu hướng dẫn để nắm rõ các ký hiệu, công thức cần thiết.
- Luyện tập thường xuyên: “Thực hành là con đường dẫn đến thành công”, hãy dành thời gian luyện tập thường xuyên để nâng cao kỹ năng “vẽ” công thức hóa học trong Word 2016.
Các Câu Hỏi Thường Gặp
1. “Làm sao để vẽ được các ký hiệu hóa học đặc biệt trong Word 2016?”
Để vẽ các ký hiệu hóa học đặc biệt trong Word 2016, bạn có thể sử dụng chức năng “Equation” (Công thức) hoặc “Symbol” (Ký tự đặc biệt). Ngoài ra, bạn có thể tìm kiếm các font chữ chuyên dụng cho hóa học để có thêm nhiều lựa chọn.
2. “Có thể sử dụng Word 2016 để vẽ công thức hóa học phức tạp không?”
Với chức năng “Equation” (Công thức) của Word 2016, bạn có thể “vẽ” các công thức hóa học phức tạp, bao gồm cả công thức cấu tạo, công thức phân tử… Tuy nhiên, để vẽ các công thức hóa học rất phức tạp, bạn có thể sử dụng các phần mềm chuyên dụng như ChemDraw, MarvinSketch…
Kết Luận
Vẽ công thức hóa học trong Word 2016 không còn là “bài toán” khó khăn nữa! Chỉ cần nắm vững các “bí kíp” và luyện tập thường xuyên, bạn sẽ “biến hóa” những công thức hóa học khô khan trở nên sinh động, thu hút hơn bao giờ hết.
Hãy chia sẻ bài viết này với bạn bè, người thân để cùng nhau “khám phá” thế giới hóa học đầy hấp dẫn!
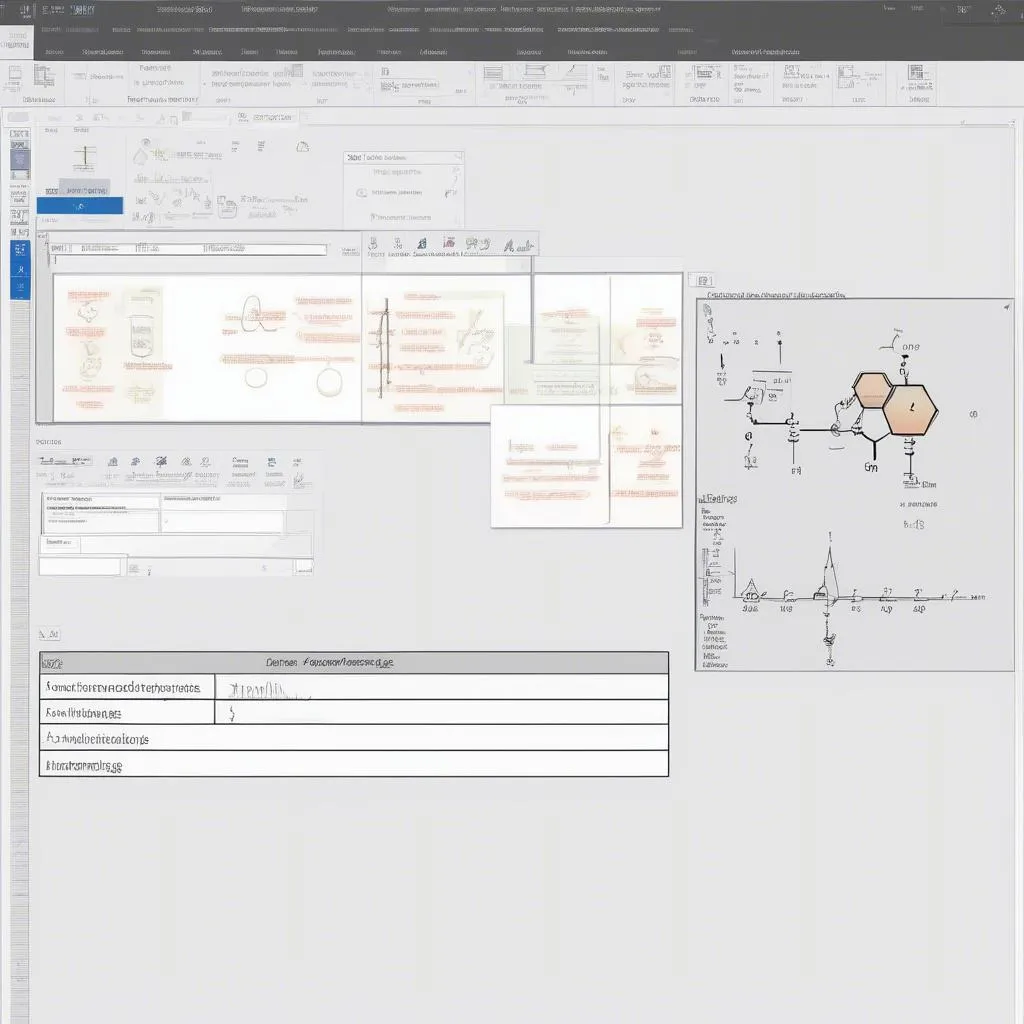 Công thức hóa học trong word 2016
Công thức hóa học trong word 2016
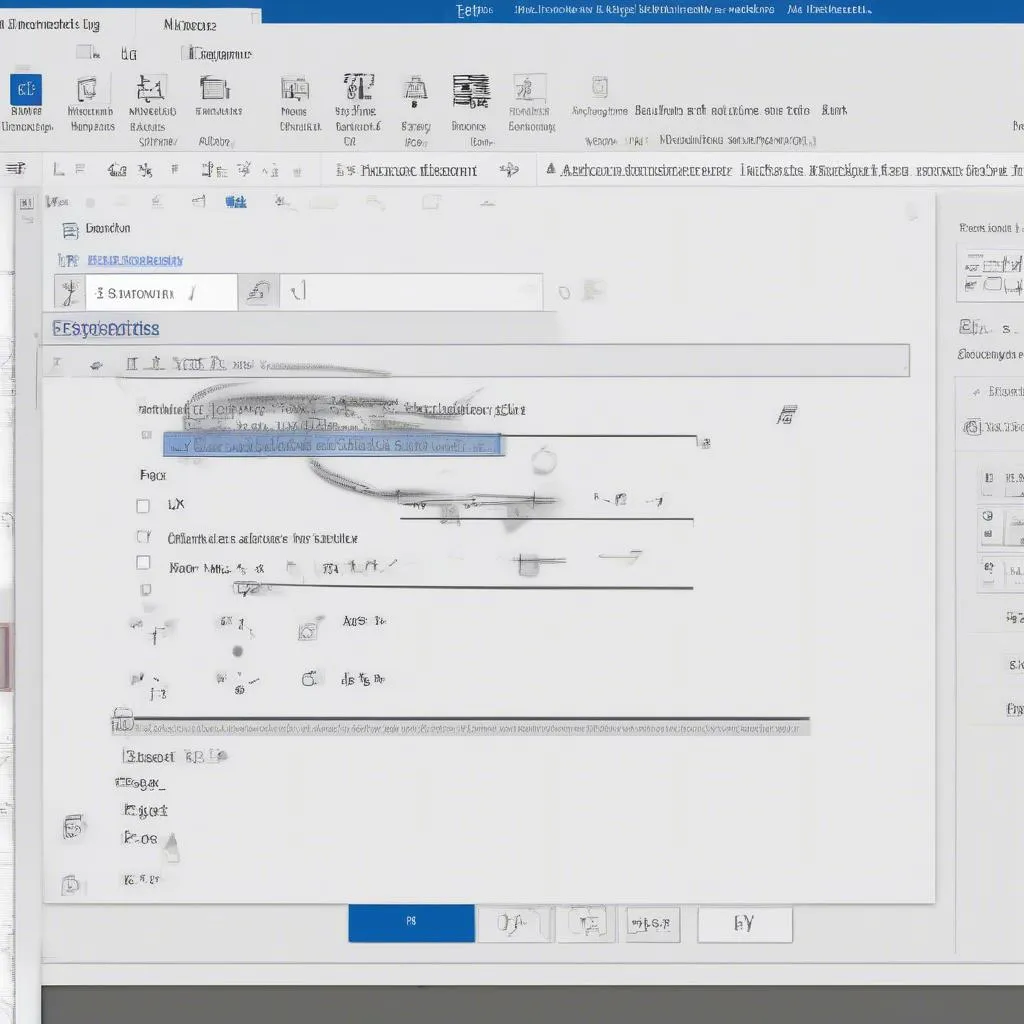 Ký hiệu hóa học
Ký hiệu hóa học
 Công thức hóa học phức tạp
Công thức hóa học phức tạp
