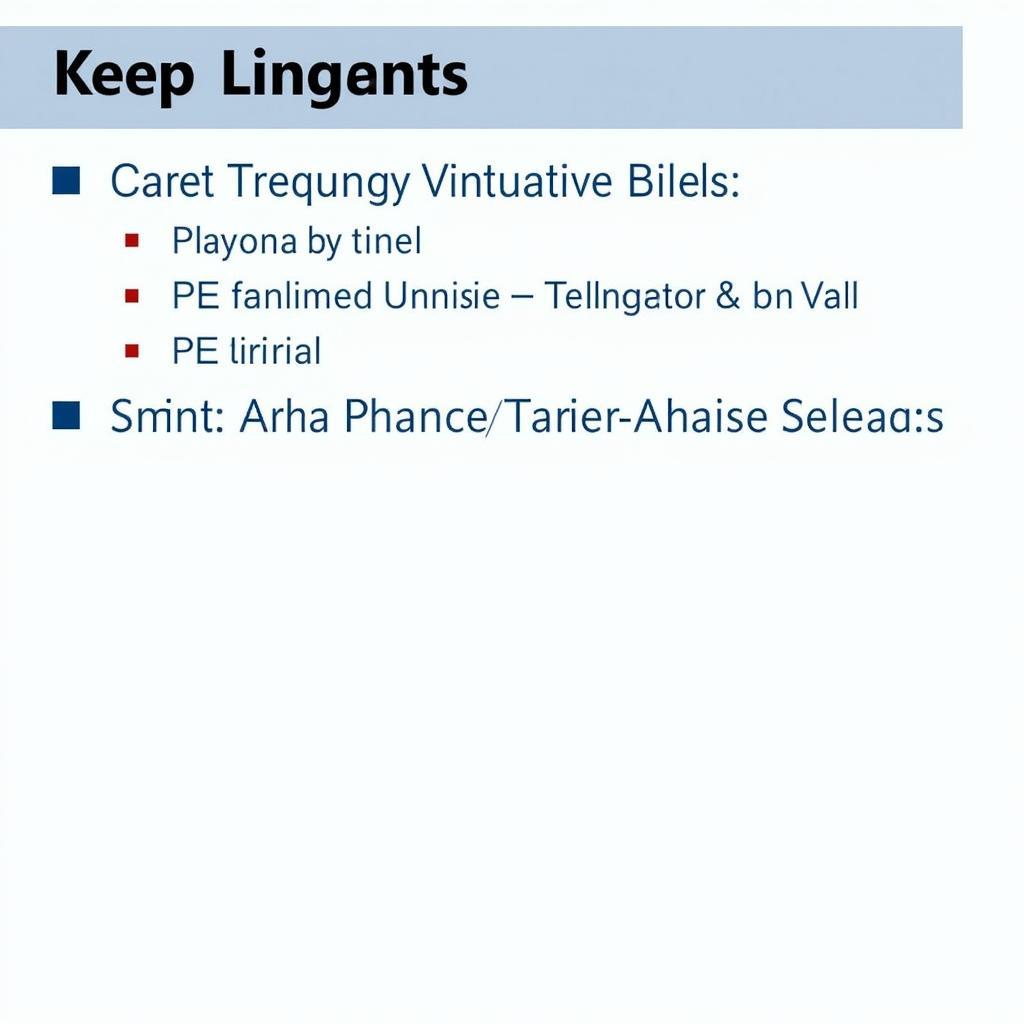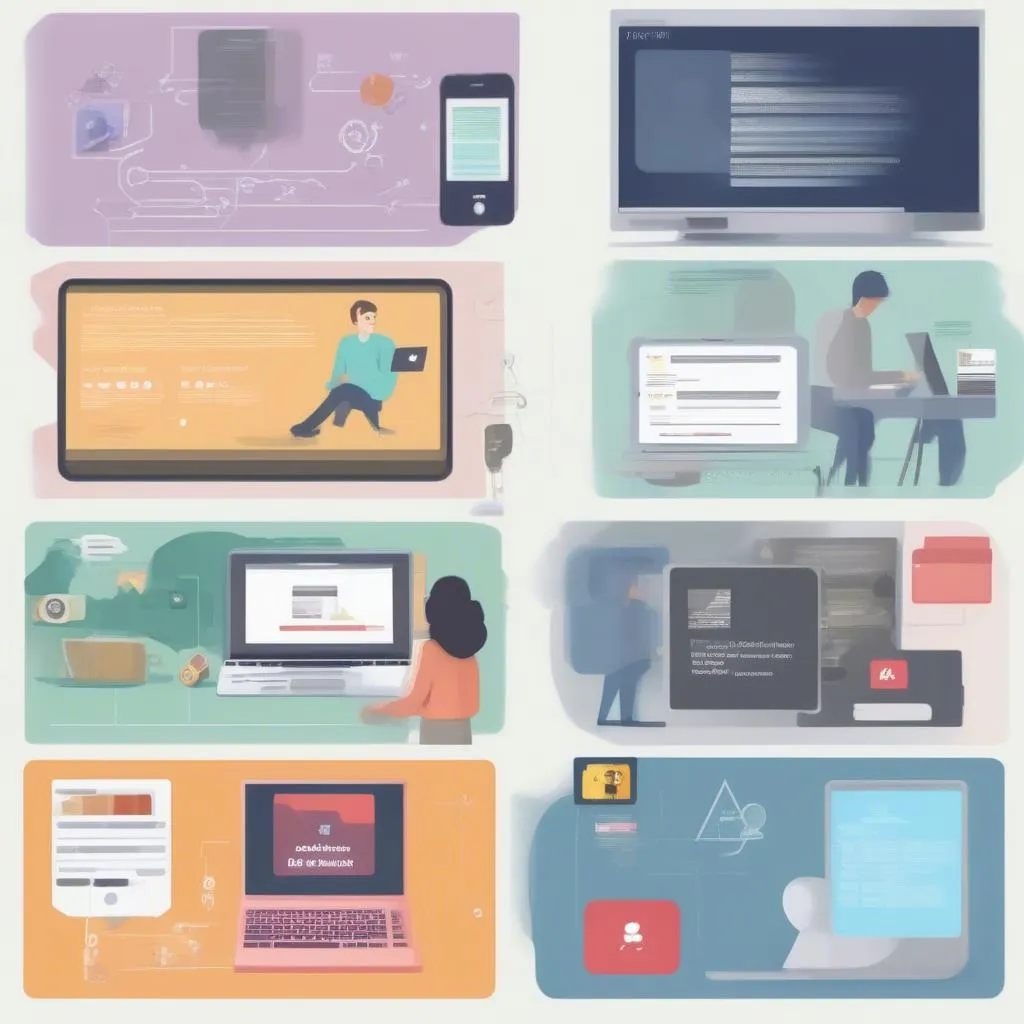“Học thầy không tày học bạn”, câu tục ngữ xưa nay vẫn đúng. Khi bạn muốn học một kỹ năng mới, việc tìm kiếm sự trợ giúp từ những người có kinh nghiệm luôn là điều cần thiết. Và hôm nay, tôi sẽ giúp bạn khám phá bí mật vẽ hình học không gian trong Word 2010 một cách dễ dàng, ngay cả khi bạn là người mới bắt đầu.
Sử Dụng Công Cụ Shape: Khởi Đầu Cho Chuyến Hành Trình Vẽ Hình
Với Word 2010, việc vẽ hình học không gian trở nên đơn giản hơn bao giờ hết nhờ vào công cụ Shape. Bạn có thể lựa chọn từ nhiều hình dạng cơ bản như hình vuông, hình chữ nhật, hình tròn, hình tam giác, và nhiều hình khác.
Vẽ Các Hình Cơ Bản
Bước đầu tiên, hãy chọn tab Insert, sau đó click vào Shapes. Tại đây, bạn sẽ thấy rất nhiều hình dạng để lựa chọn. Hãy chọn hình dạng phù hợp với ý tưởng của bạn và click vào vị trí trên trang Word để bắt đầu vẽ.
Vẽ Các Hình Phức Tạp Hơn
Nếu bạn muốn vẽ hình phức tạp hơn, bạn có thể sử dụng Shape Tools. Sau khi vẽ xong hình cơ bản, hãy click chuột phải vào hình, chọn Format Shape. Tại đây, bạn có thể điều chỉnh kích thước, màu sắc, độ dày của đường viền, thêm hiệu ứng 3D, và nhiều tùy chọn khác.
Kết Hợp Các Hình Để Tạo Hình Không Gian
Để tạo ra hình không gian, bạn cần kết hợp nhiều hình cơ bản với nhau.
Sử Dụng Lệnh Group
Sau khi vẽ xong các hình cơ bản, bạn có thể sử dụng lệnh Group để kết hợp chúng lại. Click chuột phải vào một trong các hình, chọn Group > Group. Bây giờ, bạn đã có một hình phức tạp hơn.
Tạo Hiệu Ứng 3D Cho Hình
Để tạo hiệu ứng 3D cho hình, bạn có thể sử dụng công cụ Format Shape. Click chuột phải vào hình, chọn Format Shape, và sau đó chọn tab 3-D Rotation. Tại đây, bạn có thể điều chỉnh góc xoay của hình, tạo ra hiệu ứng chiều sâu cho hình vẽ.
Một Số Lưu Ý Khi Vẽ Hình Học Không Gian
Chọn Góc Nhìn Phù Hợp
Việc chọn góc nhìn phù hợp là rất quan trọng để tạo ra hình không gian đẹp mắt. Bạn có thể sử dụng Shape Tools để di chuyển, xoay, và thay đổi kích thước của hình.
Sử Dụng Màu Sắc Hài Hòa
Màu sắc cũng góp phần tạo nên vẻ đẹp của hình vẽ. Bạn có thể lựa chọn màu sắc phù hợp với chủ đề của hình vẽ, đồng thời sử dụng các hiệu ứng gradient để tạo độ sâu cho hình.
Sử Dụng Các Công Cụ Hỗ Trợ
Word 2010 có nhiều công cụ hỗ trợ khác giúp bạn vẽ hình học không gian dễ dàng hơn, như SmartArt, WordArt, Picture, và nhiều công cụ khác.
Ví Dụ Vẽ Hình Khối Lập Phương
Hãy tưởng tượng bạn muốn vẽ hình khối lập phương. Bạn có thể sử dụng công cụ Shape để vẽ 6 hình vuông, sau đó kết hợp chúng lại bằng lệnh Group. Tiếp theo, bạn sử dụng Shape Tools để xoay và di chuyển các hình vuông, tạo ra hình khối lập phương.
Ví Dụ Vẽ Hình Hình Trụ
Để vẽ hình trụ, bạn có thể vẽ hai hình tròn (đáy trên và đáy dưới) và một hình chữ nhật (mặt xung quanh) bằng công cụ Shape. Sau đó, bạn kết hợp chúng lại bằng lệnh Group và điều chỉnh vị trí, kích thước, và hiệu ứng 3D để tạo ra hình trụ.
Kết Luận
Vẽ hình học không gian trong Word 2010 không hề khó, chỉ cần bạn có chút kiên nhẫn và sự sáng tạo. Hy vọng bài viết này đã mang đến cho bạn những kiến thức hữu ích để bắt đầu cuộc hành trình vẽ hình học không gian đầy thú vị. Hãy thử sức với những ý tưởng của riêng bạn và tạo ra những tác phẩm độc đáo.
Bạn có muốn tìm hiểu thêm về các kỹ năng khác trong Word 2010? Hãy ghé thăm website “HỌC LÀM” để khám phá thêm các bài viết hướng dẫn hữu ích!