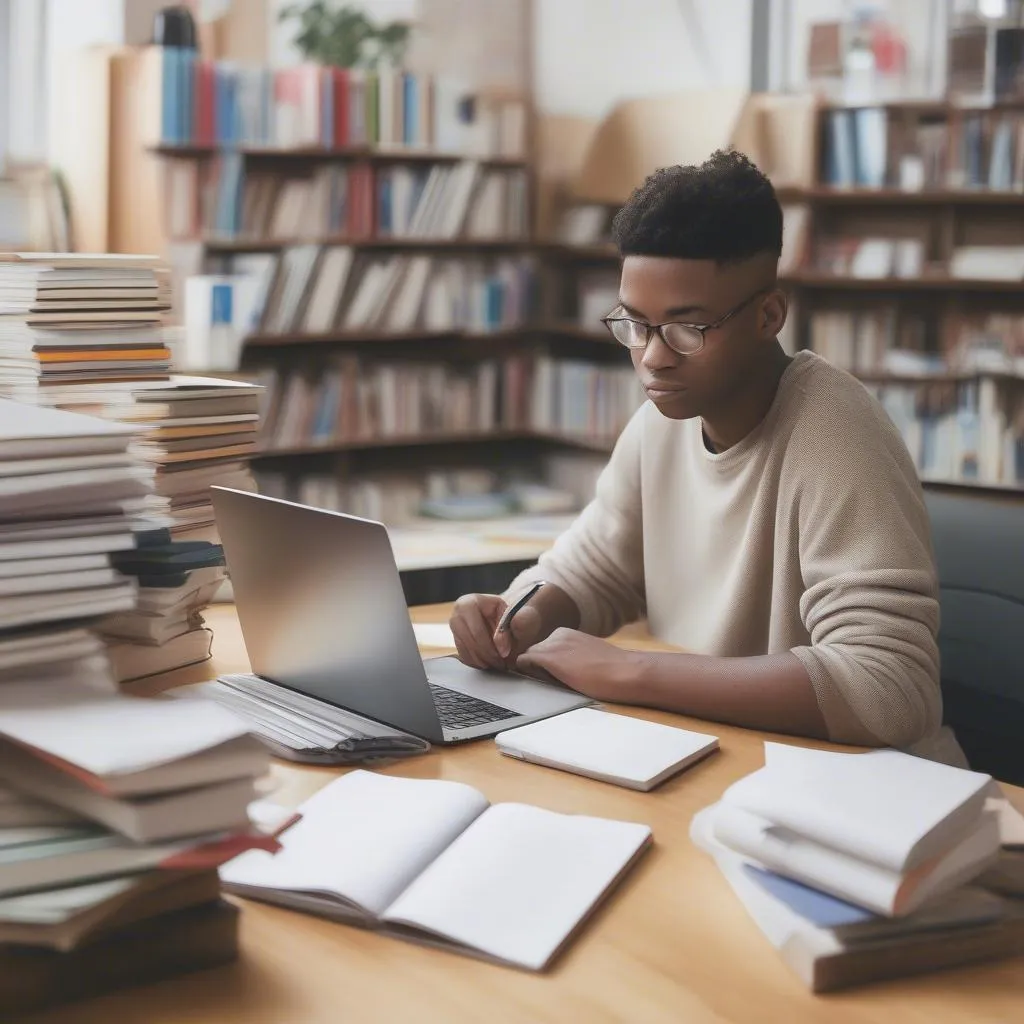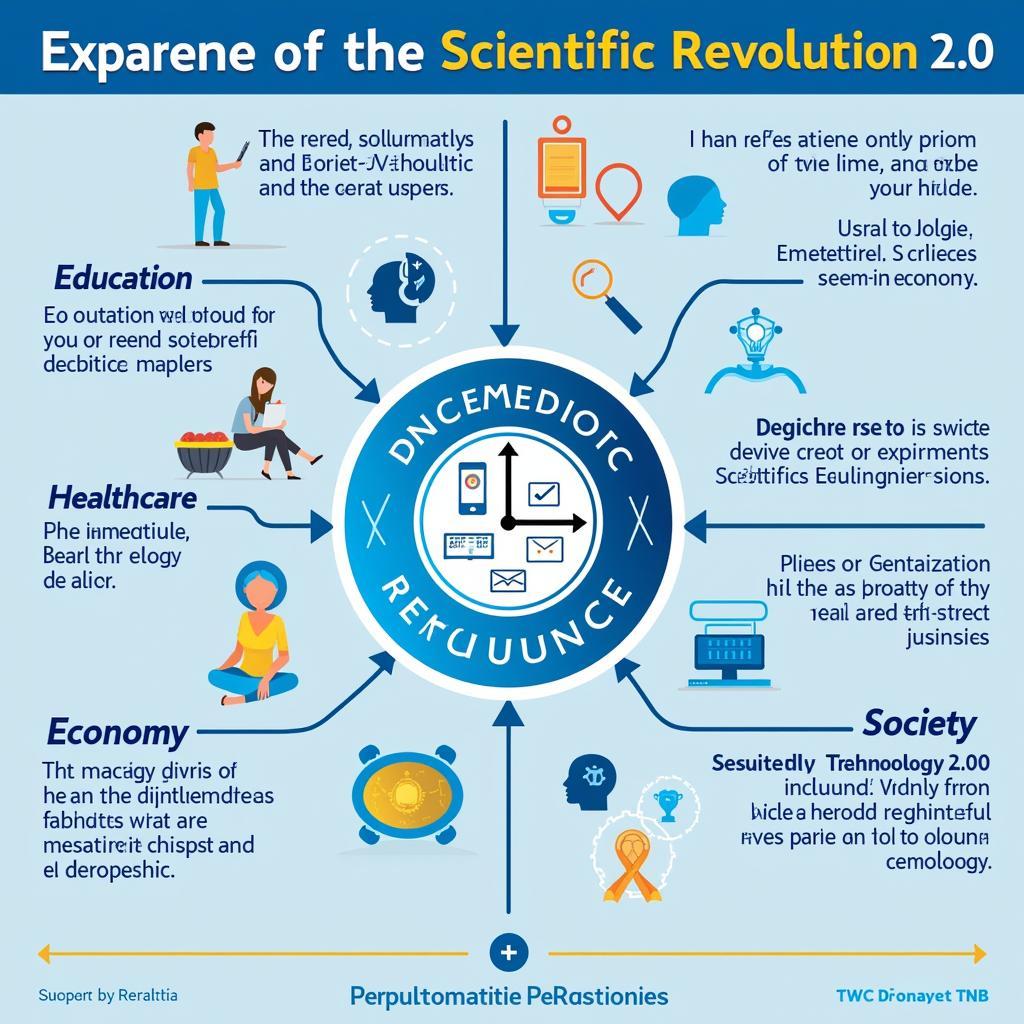“Học, học nữa, học mãi” – câu tục ngữ quen thuộc đã đi vào tiềm thức của mỗi người Việt Nam, nhắc nhở chúng ta về tầm quan trọng của việc học hỏi. Bên cạnh những kiến thức sách vở khô khan, đôi khi ta lại cần những kỹ năng thực tế để ứng dụng vào cuộc sống. Và hôm nay, chúng ta sẽ cùng nhau khám phá cách vẽ hình học trong Word, một kỹ năng đơn giản nhưng hữu ích, giúp bạn trình bày bài giảng, báo cáo hay tài liệu một cách chuyên nghiệp hơn.
Tìm Hiểu Về Các Công Cụ Vẽ Hình Học Trong Word
Bạn đã bao giờ cảm thấy khó khăn khi trình bày bài giảng, báo cáo hay tài liệu có chứa hình học? Việc sử dụng phần mềm chuyên dụng như AutoCAD hay Geogebra đôi khi lại quá phức tạp và mất thời gian. Thật may mắn, Word – công cụ soạn thảo văn bản quen thuộc của chúng ta – lại ẩn chứa vô số tính năng vẽ hình cực kỳ hữu ích.
1. Vẽ Hình Sử Dụng Chức Năng “Hình Dạng”
Cũng giống như việc bạn sử dụng bút chì và thước kẻ để vẽ hình trên giấy, Word cung cấp cho bạn bộ công cụ “Hình dạng” với đầy đủ các hình cơ bản như: hình vuông, hình chữ nhật, hình tròn, hình tam giác… Bằng cách chọn hình dạng phù hợp và kéo thả chuột, bạn có thể dễ dàng tạo ra các hình học đơn giản.
[shortcode-1]hinh-hoc-trong-word-cong-cu-hinh-dang|Sử dụng công cụ “Hình dạng” để vẽ hình học trong Word|This image shows the “Shapes” tool in Microsoft Word, which allows users to draw basic geometric shapes like squares, rectangles, circles, and triangles. The image also highlights the various shape options available within the tool, enabling users to create different variations of these basic shapes.
2. Vẽ Hình Sử Dụng Chức Năng “Dòng”
Nếu bạn muốn tạo ra các hình phức tạp hơn như hình elip, hình ngôi sao, hay những đường cong, “Dòng” là công cụ phù hợp. Bạn có thể điều chỉnh độ cong, màu sắc, độ dày của dòng để tạo ra những hình độc đáo.
[shortcode-2]hinh-hoc-trong-word-cong-cu-dong|Sử dụng công cụ “Dòng” để vẽ hình học trong Word|This image demonstrates the “Lines” tool in Microsoft Word, providing users with the capability to draw complex geometric shapes like ellipses, stars, and curved lines. The image showcases various line thickness, color, and curvature options available within the tool.
3. Vẽ Hình Sử Dụng Chức Năng “Chèn Hình Ảnh”
Word cũng cho phép bạn chèn hình ảnh từ máy tính hoặc internet vào tài liệu của mình. Chức năng này đặc biệt hữu ích khi bạn muốn tạo ra những hình học phức tạp hoặc những hình ảnh minh họa.
[shortcode-3]hinh-hoc-trong-word-chen-hinh-anh|Chèn hình ảnh vào tài liệu Word|This image demonstrates the functionality of inserting images from a computer or the internet into a Microsoft Word document. The image highlights the benefits of using this feature for creating complex geometric shapes or incorporating illustrative images.
Hướng Dẫn Cách Vẽ Hình Học Trong Word Bước Bước
Để giúp bạn dễ dàng tiếp cận, chúng tôi sẽ hướng dẫn chi tiết cách vẽ hình học trong Word:
1. Bước 1: Mở Word và Chọn “Chèn”
Đầu tiên, bạn hãy mở Microsoft Word và chọn tab “Chèn” trên thanh công cụ.
2. Bước 2: Chọn Công Cụ Vẽ
Trong tab “Chèn”, bạn có thể tìm thấy các công cụ vẽ hình học như: “Hình dạng”, “Dòng”, “Chèn Hình Ảnh”. Chọn công cụ phù hợp với nhu cầu của bạn.
3. Bước 3: Vẽ Hình
Sau khi chọn công cụ, bạn chỉ cần kéo thả chuột để tạo ra hình học mong muốn.
4. Bước 4: Thay Đổi Màu Sắc, Kích Thước, Độ Dày…
Word cung cấp cho bạn nhiều tùy chọn để chỉnh sửa hình học: màu sắc, kích thước, độ dày, xoay, lật… Bạn có thể dễ dàng thay đổi những thuộc tính này bằng cách nhấp chuột phải vào hình và chọn “Định dạng Hình Dạng”.
5. Bước 5: Lưu Tài Liệu
Sau khi hoàn thành việc vẽ hình học, bạn hãy lưu tài liệu để tránh mất dữ liệu.
Lưu Ý Khi Vẽ Hình Học Trong Word
Để tạo ra những hình học đẹp mắt và chuyên nghiệp, bạn nên lưu ý những điểm sau:
- Chọn công cụ phù hợp: Sử dụng công cụ “Hình dạng” cho các hình cơ bản, “Dòng” cho các hình phức tạp hơn, “Chèn Hình Ảnh” để chèn hình ảnh sẵn có.
- Thay đổi kích thước phù hợp: Sử dụng “Thay đổi kích thước” để điều chỉnh kích thước hình học cho phù hợp với tài liệu của bạn.
- Chọn màu sắc phù hợp: Sử dụng “Điền”, “Viền” để thay đổi màu sắc hình học cho phù hợp với nội dung tài liệu.
- Sử dụng các hiệu ứng: Word cung cấp nhiều hiệu ứng đẹp mắt giúp bạn tạo ra những hình học độc đáo.
- Lưu tài liệu thường xuyên: Hãy nhớ lưu tài liệu thường xuyên để tránh mất dữ liệu.
KẾT LUẬN
Vẽ hình học trong Word thật dễ dàng phải không? Với những hướng dẫn chi tiết trên, bạn đã có thể tự tin tạo ra những hình học độc đáo và chuyên nghiệp cho tài liệu của mình. Hãy thử ngay và khám phá thêm những tính năng tuyệt vời của Word để nâng cao kỹ năng trình bày của bạn!
Bạn muốn học thêm về cách vẽ hình học trong Word? Hãy để lại bình luận bên dưới hoặc liên hệ với chúng tôi qua số điện thoại: 0372888889. Đội ngũ chuyên viên của HỌC LÀM luôn sẵn sàng hỗ trợ bạn!