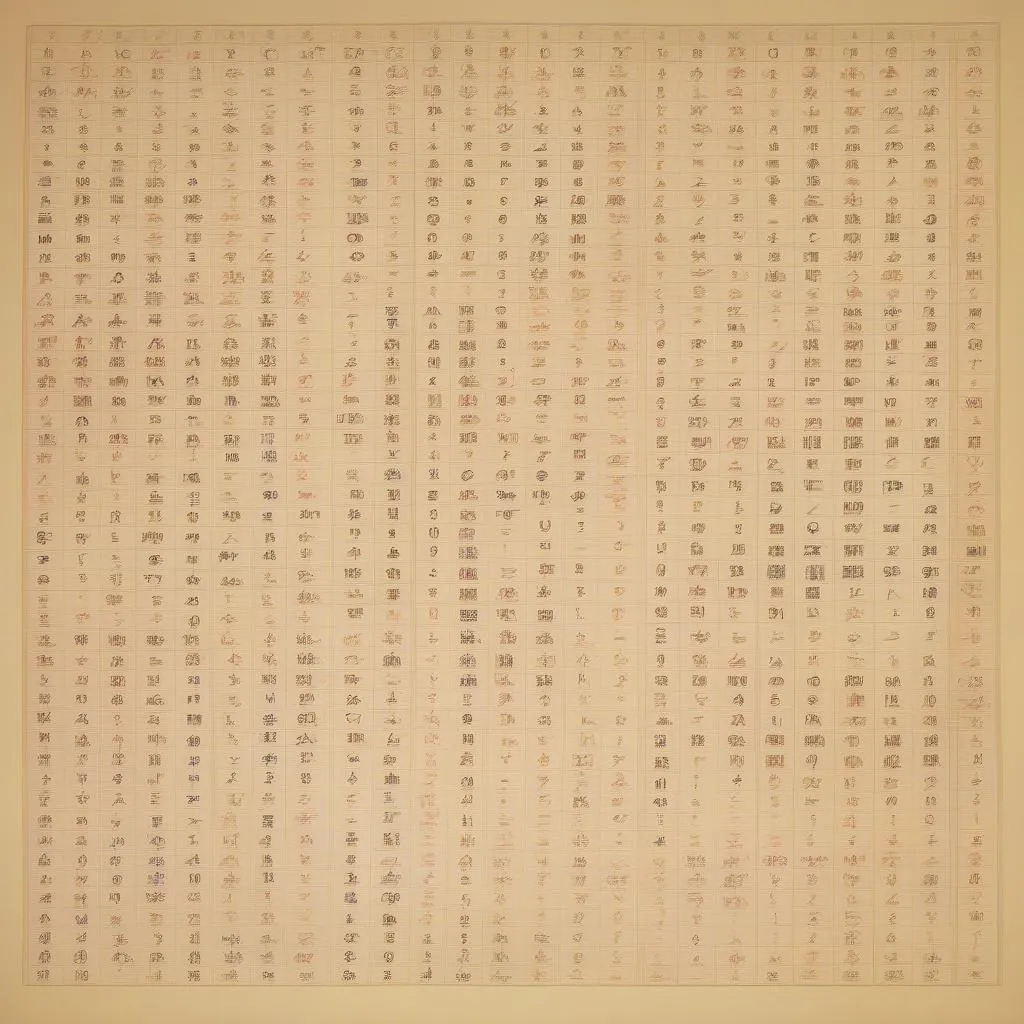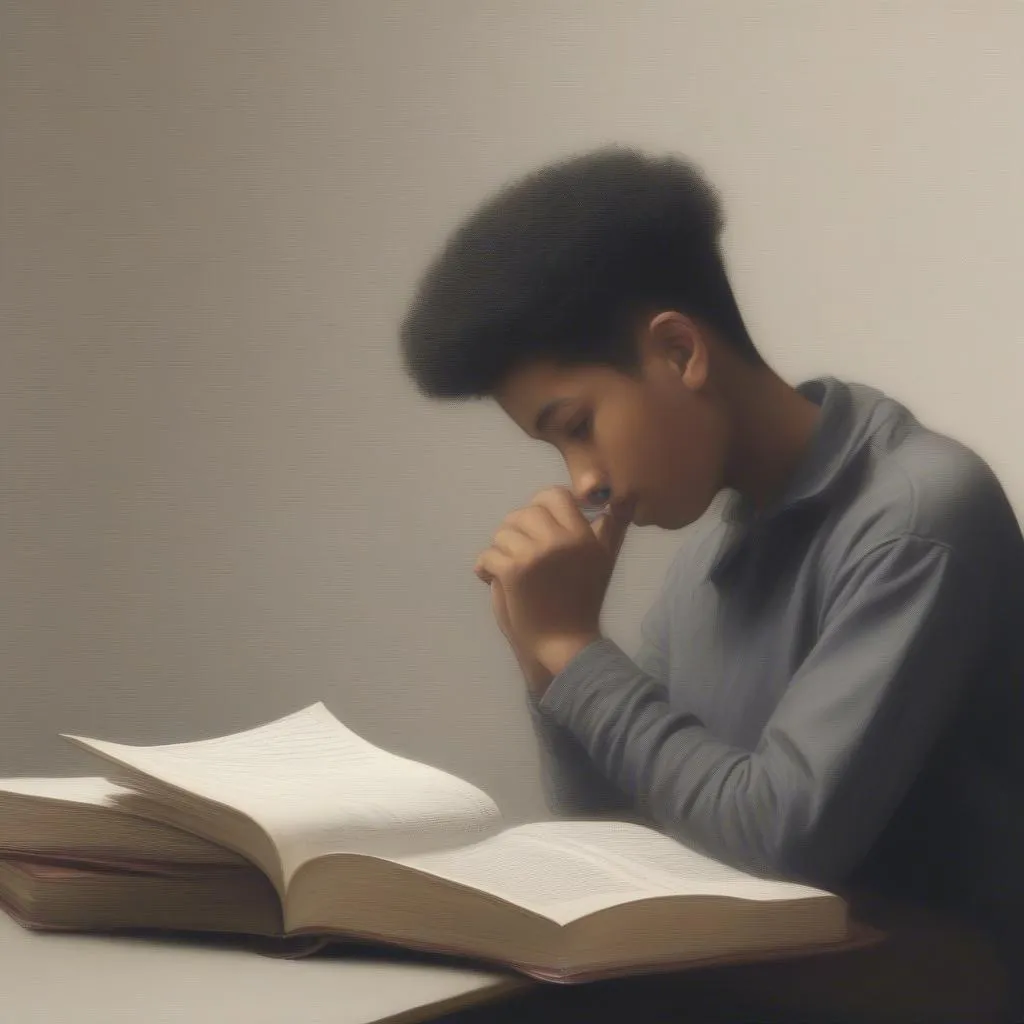“Né tránh thì thẹn, đối mặt thì sợ” – đó hẳn là cảm giác của không ít người khi phải vẽ hình học trong Word 2013. Nhưng đừng lo, bài viết này sẽ giúp bạn “biến nguy thành an”, vẽ hình học trong Word như vẽ tranh vậy! Ngay bây giờ, hãy cùng “Học Làm” khám phá nhé! Tự học cũng quan trọng, bạn có thể tham khảo cách tự học tiếng anh và những điều cần để nâng cao kỹ năng tự học.
Khám Phá Công Cụ Vẽ Hình Học Trong Word 2013
Word 2013 cung cấp cho chúng ta một “kho báu” công cụ vẽ hình học, từ những hình cơ bản như hình vuông, hình tròn, cho đến những hình phức tạp hơn như mũi tên, biểu đồ. Bạn có thể tìm thấy chúng trong tab “Insert”, mục “Shapes”. Có câu chuyện kể rằng, thầy Nguyễn Văn A, một giáo viên dạy Tin học ở trường THPT Lê Hồng Phong, TP.HCM, đã dùng Word 2013 để vẽ minh họa cho bài giảng của mình, khiến học sinh vô cùng thích thú và dễ hiểu bài hơn.
[image-1|ve-hinh-hoc-co-ban-trong-word-2013|Vẽ hình học cơ bản trong Word 2013|A screenshot showing how to draw basic shapes like circles, squares, and triangles in Word 2013 using the Shapes tool in the Insert tab. The image highlights the different shape options and customization features available.]
Hướng Dẫn Vẽ Hình Học Trong Word 2013
Vẽ hình học trong Word 2013 không hề khó như bạn nghĩ. Đầu tiên, chọn hình bạn muốn vẽ từ mục “Shapes”. Sau đó, click chuột vào vị trí bạn muốn đặt hình trên trang giấy và kéo thả để tạo hình. Bạn có thể thay đổi kích thước, màu sắc, kiểu dáng của hình bằng cách sử dụng các công cụ định dạng. “Muốn ăn thì lăn vào bếp”, muốn vẽ đẹp thì phải thực hành thôi! Bạn có thể tham khảo cách làm bài 3 tin học để làm quen với các thao tác trên máy tính.
[image-2|chinh-sua-hinh-hoc-trong-word-2013|Chỉnh sửa hình học trong Word 2013|A screenshot demonstrates how to edit and customize shapes in Word 2013, including changing size, color, fill, outline, and adding text within the shape. The image focuses on the formatting options available after selecting a shape.]
Mẹo Hay Khi Vẽ Hình Học Trong Word 2013
Một số mẹo nhỏ giúp bạn vẽ hình học trong Word 2013 “nhanh như chớp”: sử dụng phím “Shift” để vẽ hình vuông, hình tròn đều; nhóm các hình lại với nhau để dễ dàng di chuyển và chỉnh sửa; sử dụng công cụ “Format Painter” để sao chép định dạng của một hình sang hình khác. Theo cô Phạm Thị B, một chuyên gia về công nghệ thông tin tại Hà Nội, việc nắm vững các mẹo này sẽ giúp bạn tiết kiệm rất nhiều thời gian và công sức. Chắc hẳn bạn cũng muốn biết cách tính điểm đại học mở 2019 để chuẩn bị cho tương lai, đúng không nào?
Những Câu Hỏi Thường Gặp
- Làm thế nào để vẽ đường thẳng trong Word 2013?
- Làm sao để vẽ hình tam giác đều trong Word 2013?
- Cách chèn chữ vào hình vẽ trong Word 2013?
Tất cả những câu hỏi này đều có câu trả lời trong bài viết. Hãy đọc kỹ và thực hành nhé! một số cách học để ôn thi vào lớp 10 cũng là một tài liệu hữu ích bạn nên tham khảo.
[image-3|ve-hinh-hoc-phuc-tap-trong-word-2013|Vẽ hình học phức tạp trong Word 2013|This screenshot showcases how to create more complex shapes in Word 2013 by combining basic shapes, using the drawing canvas, and utilizing advanced formatting options like layering and grouping. The image includes an example of a complex geometric diagram created using these techniques.]
Kết Luận
Vẽ hình học trong Word 2013 không còn là “nỗi ám ảnh” nữa, phải không nào? Hy vọng bài viết này đã giúp bạn tự tin hơn trong việc sử dụng Word 2013. Hãy để lại bình luận và chia sẻ bài viết nếu bạn thấy hữu ích nhé! “Học Làm” luôn sẵn sàng đồng hành cùng bạn trên con đường chinh phục kiến thức và kỹ năng. Liên hệ với chúng tôi theo số điện thoại 0372888889 hoặc đến địa chỉ 335 Nguyễn Trãi, Thanh Xuân, Hà Nội. Chúng tôi có đội ngũ chăm sóc khách hàng 24/7.