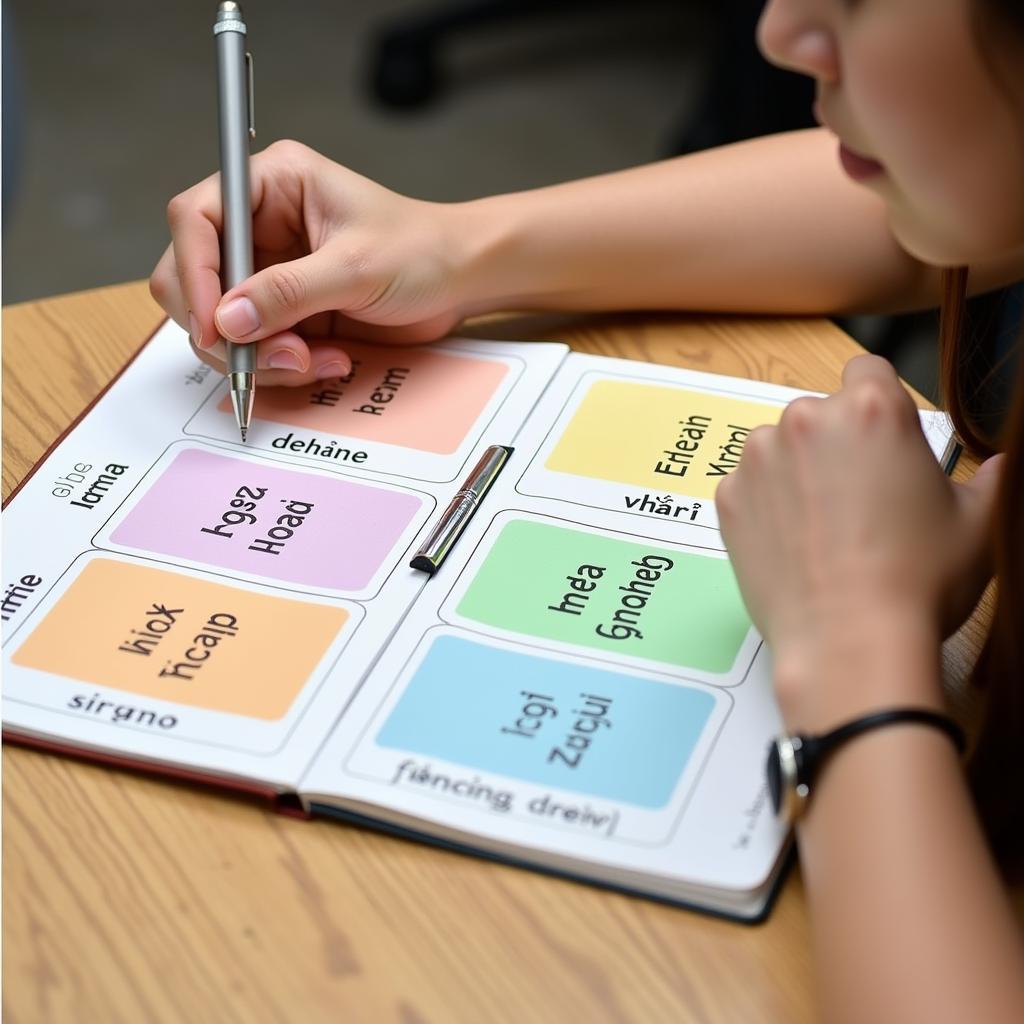“Học thầy không tày học bạn”, câu tục ngữ này đã quá quen thuộc với chúng ta. Thế nhưng, trong thời đại công nghệ số bùng nổ như hiện nay, việc tiếp cận kiến thức và kỹ năng lại trở nên vô cùng dễ dàng. Chỉ cần một chiếc máy tính kết nối internet, bạn đã có thể “học hỏi” từ vô số nguồn thông tin khác nhau, từ những bài viết trên mạng, video hướng dẫn, cho đến những khóa học trực tuyến chất lượng cao.
Và hôm nay, chúng ta sẽ cùng khám phá một kỹ năng vô cùng hữu ích, đó là cách vẽ hình toán học trong Word 2007. Bạn đang học tập, nghiên cứu, hoặc đơn giản là muốn trình bày một bài thuyết trình ấn tượng? Vẽ hình toán học trực tiếp trong Word 2007 sẽ giúp bạn làm điều đó dễ dàng và chuyên nghiệp hơn rất nhiều.
Khám Phá Thế Giới Hình Học Trong Word 2007
1. Bước Chuẩn Bị: Nắm Vững Công Cụ
Trước khi bắt đầu “phác họa” những hình khối, đường thẳng, hay những biểu đồ phức tạp, chúng ta cần trang bị những “vũ khí” cần thiết. Đầu tiên, bạn cần mở phần mềm Microsoft Word 2007. Sau đó, hãy chú ý đến thanh công cụ “Drawing Tools” (Công cụ Vẽ). Đây là nơi tập trung tất cả những “phù thủy” giúp bạn tạo ra những tác phẩm hình học ấn tượng.
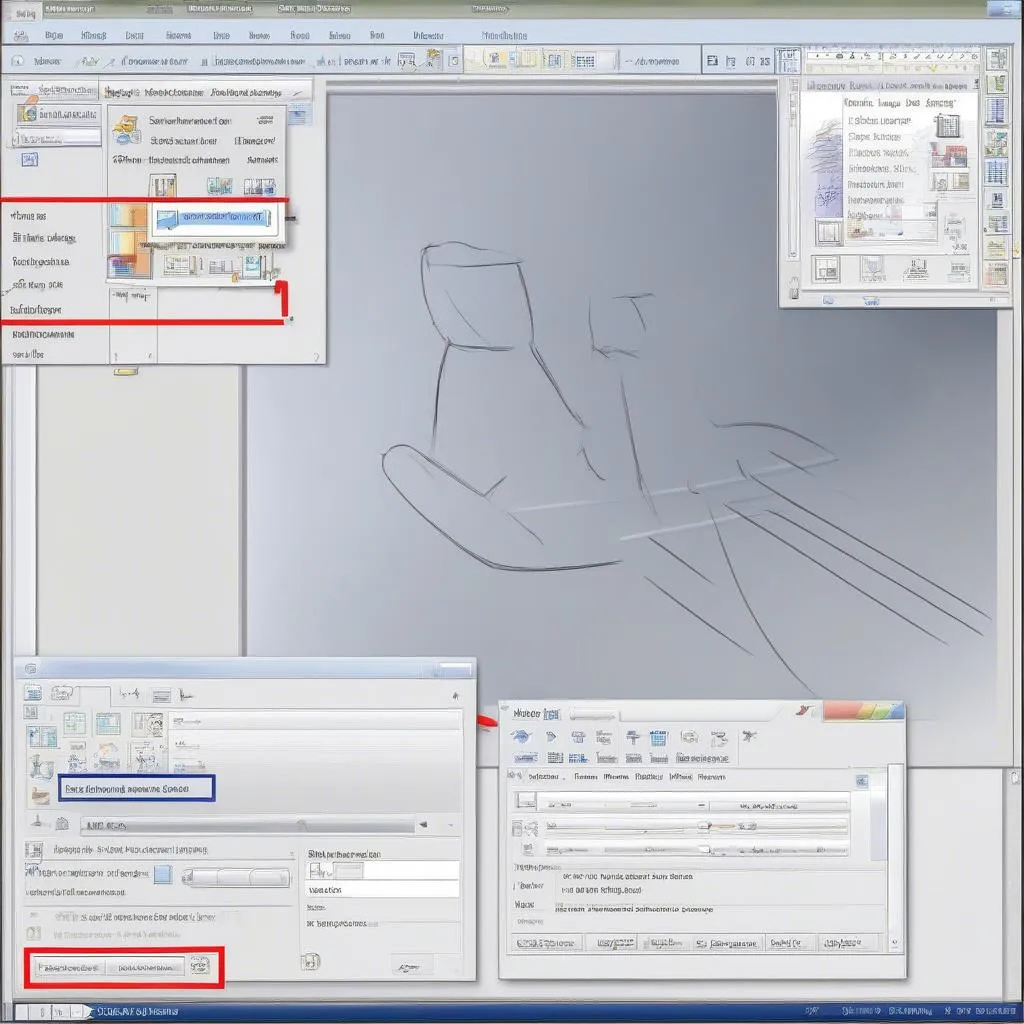 Công cụ vẽ trong Word 2007
Công cụ vẽ trong Word 2007
2. Vẽ Hình Cơ Bản: Nắm Chắc Nền Tảng
Cũng như việc học bất kỳ ngôn ngữ nào, chúng ta cần bắt đầu từ những “câu cơ bản”. Trong thế giới hình học, đó là những hình đơn giản như đường thẳng, hình chữ nhật, hình tròn,…
2.1 Vẽ Đường Thẳng: Nét Gọn Gàng, Chuẩn Xác
Để vẽ đường thẳng, bạn chỉ cần chọn công cụ “Line” (Đường thẳng) trong thanh công cụ “Drawing Tools”. Sau đó, click chuột và kéo đến vị trí bạn muốn kết thúc đường thẳng.
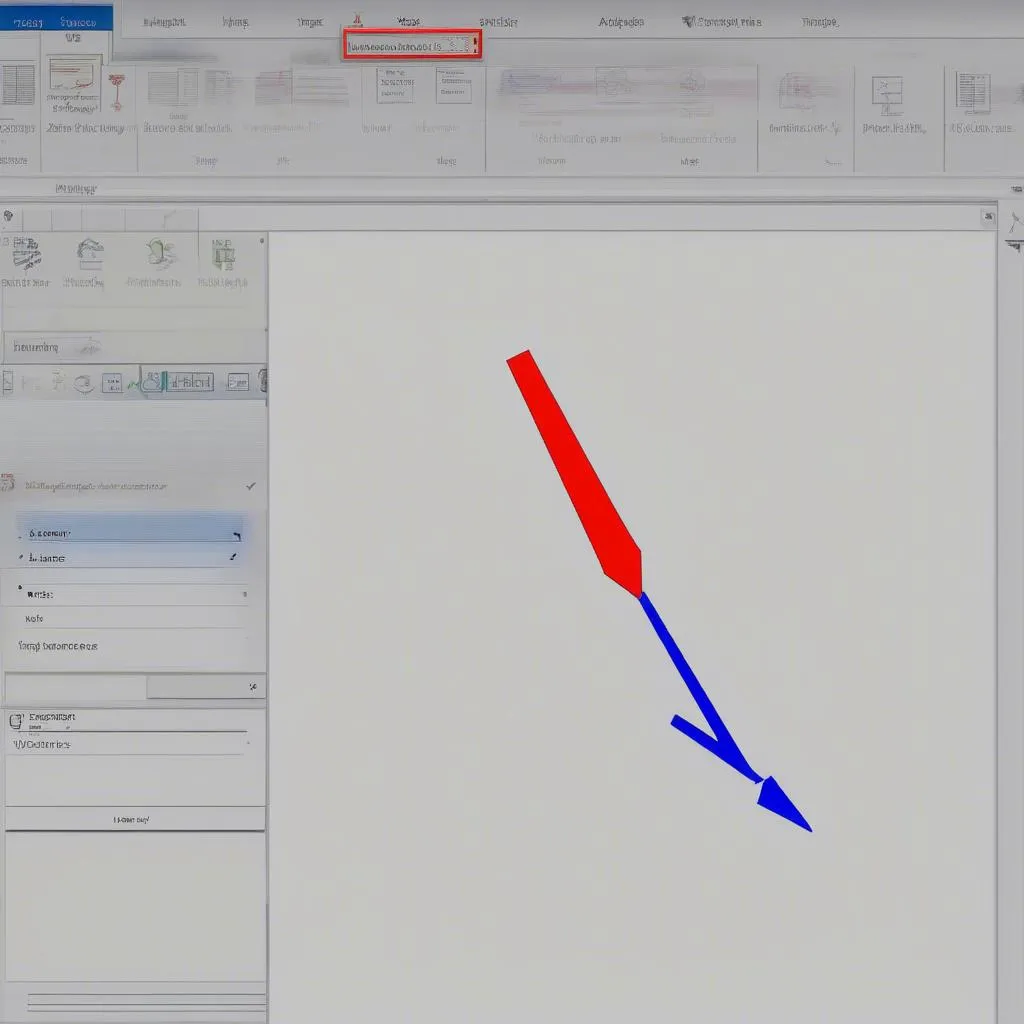 Vẽ đường thẳng trong Word 2007
Vẽ đường thẳng trong Word 2007
2.2 Vẽ Hình Chữ Nhật: Gọn Gàng, Chắc Chắn
Tương tự như vẽ đường thẳng, bạn chọn công cụ “Rectangle” (Hình chữ nhật) và click kéo chuột để tạo hình chữ nhật theo ý muốn.
2.3 Vẽ Hình Tròn: Hoàn Hảo, Đầy Đặn
Vẽ hình tròn cũng tương tự như vẽ hình chữ nhật. Bạn chỉ cần chọn công cụ “Oval” (Hình bầu dục), click chuột và kéo để tạo hình tròn.
3. Vẽ Hình Phức Tạp: Thách Thức Giới Hạn
Khi đã thành thạo việc vẽ các hình cơ bản, bạn có thể “bắt tay” vào những hình phức tạp hơn như hình tam giác, hình ngũ giác, hình lục giác, v.v.
3.1 Vẽ Hình Tam Giác: Ba Cạnh Gắn Kết
Để vẽ hình tam giác, bạn có thể sử dụng công cụ “Line” để tạo ba đường thẳng nối với nhau tạo thành hình tam giác.
3.2 Vẽ Hình Ngũ Giác: Năm Cạnh Hoàn Hảo
Công cụ “Shapes” (Hình dạng) trong Word 2007 cung cấp sẵn một số hình đa giác, trong đó có hình ngũ giác. Bạn chỉ cần chọn hình ngũ giác và kéo thả vào vị trí mong muốn.
3.3 Vẽ Hình Lục Giác: Sáu Cạnh Quyến Rũ
Tương tự như hình ngũ giác, bạn có thể tìm và sử dụng công cụ “Shapes” để vẽ hình lục giác.
4. Tùy Chỉnh Hình Vẽ: Thể Hiện Phong Cách
Để hình vẽ trở nên sinh động và ấn tượng hơn, bạn có thể tùy chỉnh màu sắc, độ dày, kiểu nét, và nhiều yếu tố khác.
4.1 Thay Đổi Màu Sắc: Thể Hiện Tính Cách
Bảng màu sắc được cung cấp trong thanh công cụ “Drawing Tools” giúp bạn dễ dàng thay đổi màu sắc của hình vẽ.
4.2 Điều Chỉnh Độ Dày Nét Vẽ: Tạo Độ Sâu
Công cụ “Line Style” (Kiểu nét) cho phép bạn thay đổi độ dày của nét vẽ, tạo nên những hình ảnh rõ nét, thu hút.
4.3 Chọn Kiểu Nét Vẽ: Thêm Chút “Gia Vị”
Bạn có thể chọn những kiểu nét vẽ khác nhau như nét liền, nét đứt, nét chấm, … để tạo điểm nhấn cho hình vẽ.
Bí Quyết Vẽ Hình Toán Học: Chia Sẻ Kinh Nghiệm
“Nghệ thuật nằm trong từng chi tiết”, điều này cũng đúng với việc vẽ hình toán học. Theo Thầy giáo Nguyễn Văn A, một chuyên gia về giáo dục toán học, để tạo ra những hình vẽ đẹp mắt và chính xác, bạn cần lưu ý một số điểm sau:
- Sử dụng lưới để tạo hình chính xác: Lưới giúp bạn định vị chính xác các điểm, đường thẳng, và các cạnh của hình vẽ.
- Chú ý đến tỉ lệ và độ cân đối: Tỉ lệ và độ cân đối ảnh hưởng trực tiếp đến tính thẩm mỹ của hình vẽ.
- Sử dụng các công cụ hỗ trợ: Word 2007 cung cấp nhiều công cụ hỗ trợ, giúp bạn vẽ hình dễ dàng hơn, chẳng hạn như công cụ “Ruler” (Thước kẻ), “Protractor” (Thước đo góc), …
- Luôn giữ cho hình vẽ gọn gàng, rõ ràng: Một hình vẽ gọn gàng, rõ ràng sẽ dễ dàng truyền tải thông tin hơn.
Câu Chuyện Về Hình Học Trong Word 2007
Bạn có biết, việc vẽ hình toán học trong Word 2007 không chỉ đơn thuần là một kỹ năng. Nó là một cách để chúng ta khám phá và thể hiện sự sáng tạo của bản thân.
Hãy thử tưởng tượng, một bạn học sinh đang miệt mài tìm kiếm cách giải bài toán hình học. Thay vì phải vẽ hình trên giấy với bút chì, bạn ấy có thể sử dụng Word 2007 để tạo ra những hình ảnh sống động, trực quan.
Và với sự hỗ trợ của những công cụ đa dạng, bạn ấy có thể dễ dàng điều chỉnh, sửa lỗi, và thậm chí là “thêm thắt” những chi tiết đặc biệt để tạo nên một hình ảnh độc đáo, ấn tượng.
Mở Rộng Kiến Thức: Khám Phá Thêm
Ngoài những kiến thức cơ bản, bạn có thể tìm hiểu thêm về cách sử dụng các công cụ nâng cao trong Word 2007 để vẽ hình toán học.
Hãy thử tìm kiếm thông tin về cách vẽ đồ thị hàm số, cách vẽ hình không gian 3 chiều, hoặc cách chèn hình ảnh vector vào Word 2007.
Bạn cũng có thể tham khảo những bài viết liên quan như “Cách đánh ký hiệu toán học trong Word 2007” tại https://hkpdtq2012.edu.vn/cach-danh-ky-hieu-toan-hoc-trong-word-2007/.
Kêu Gọi Hành Động: Nâng Cao Kỹ Năng Của Bạn
Hãy thử ngay những kỹ năng bạn vừa học được để tạo ra những hình vẽ ấn tượng.
Bạn có thể sử dụng chúng cho việc học tập, nghiên cứu, thuyết trình, hoặc đơn giản là để thỏa sức sáng tạo.
Nếu bạn có bất kỳ câu hỏi hoặc cần hỗ trợ, hãy liên hệ với chúng tôi qua số điện thoại: 0372888889 hoặc đến địa chỉ: 335 Nguyễn Trãi, Thanh Xuân, Hà Nội. Chúng tôi có đội ngũ chuyên viên tư vấn 24/7 để hỗ trợ bạn.
Hãy cùng khám phá thêm những kiến thức bổ ích và nâng cao kỹ năng của bạn trên website “HỌC LÀM”. Chúc bạn thành công!