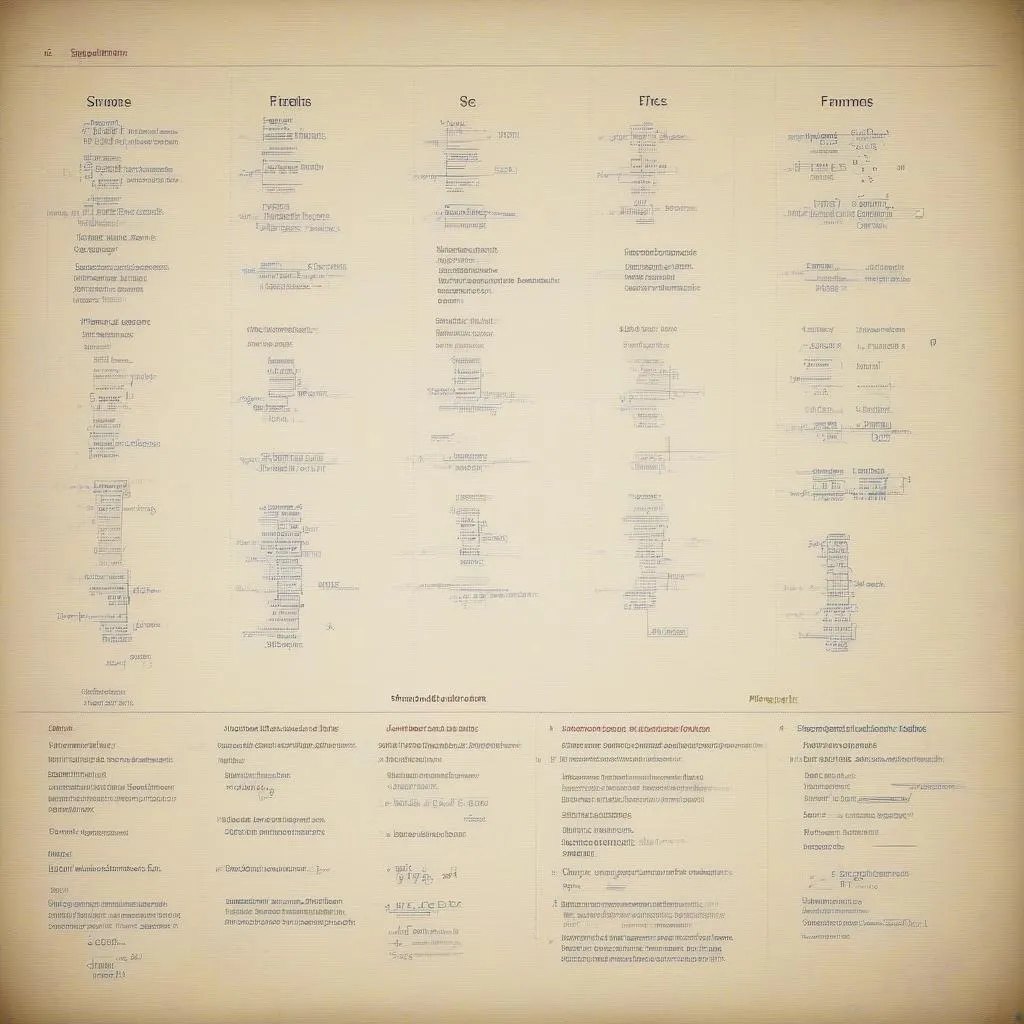“Học, học nữa, học mãi” – câu tục ngữ quen thuộc này đã trở thành kim chỉ nam cho con đường thành công của bao thế hệ. Và trong thời đại công nghệ hiện nay, việc tiếp cận kiến thức trở nên dễ dàng hơn bao giờ hết. Nhưng bạn có biết rằng, ngay cả những phần mềm quen thuộc như Word cũng ẩn chứa những bí mật thú vị, giúp bạn trình bày công thức hóa học một cách chuyên nghiệp và ấn tượng?
Hướng Dẫn Viết Công Thức Hóa Học Trên Word 2010
Bạn là một học sinh, sinh viên hay giáo viên, việc sử dụng Word để trình bày bài giảng, bài tập hay tài liệu hóa học là điều không thể thiếu. Nhưng làm sao để viết công thức hóa học một cách chính xác và đẹp mắt trên Word 2010? Đừng lo lắng, bài viết này sẽ giúp bạn!
1. Sử Dụng Chức Năng Equation (Công Thức)
Bước đầu tiên, bạn cần vào tab Insert trên thanh công cụ của Word. Tại đây, bạn sẽ thấy một biểu tượng Equation (Công thức). Click vào biểu tượng này, một hộp thoại Equation sẽ hiện ra.
2. Sử Dụng Các Ký Hiệu Hóa Học
Trong hộp thoại Equation, bạn sẽ tìm thấy đầy đủ các ký hiệu hóa học của các nguyên tố hóa học. Bạn chỉ cần click vào ký hiệu cần sử dụng, nó sẽ được chèn vào công thức của bạn.
3. Sử Dụng Các Ký Hiệu Toán Học
Ngoài các ký hiệu hóa học, hộp thoại Equation còn cung cấp các ký hiệu toán học như dấu cộng, trừ, nhân, chia, mũ, căn, … giúp bạn viết công thức hóa học một cách đầy đủ và chính xác.
4. Sử Dụng Các Chức Năng Định Dạng
Word 2010 cung cấp các chức năng định dạng như thay đổi kích thước chữ, phông chữ, màu chữ, … giúp bạn làm cho công thức hóa học của mình trở nên đẹp mắt hơn.
5. Sử Dụng Các Mẫu Công Thức Hóa Học
Để giúp bạn dễ dàng hơn trong việc viết công thức hóa học, Word 2010 còn cung cấp các mẫu công thức hóa học. Bạn chỉ cần chọn mẫu phù hợp với công thức của mình, sau đó thay thế các ký hiệu và số liệu cần thiết.
6. Một Số Lưu Ý Khi Viết Công Thức Hóa Học
- Luôn đảm bảo sử dụng đúng ký hiệu hóa học của các nguyên tố.
- Sử dụng các ký hiệu toán học một cách chính xác và hợp lý.
- Định dạng công thức hóa học một cách rõ ràng và dễ hiểu.
Câu Chuyện Về Một Học Sinh Và Công Thức Hóa Học
“Cậu ơi, giúp tớ viết công thức hóa học đi, tớ sắp nộp bài rồi mà vẫn chưa biết cách viết!” – Hằng, bạn cùng lớp của tôi, ngập ngừng hỏi.
Tôi cười và nói: “Cậu cứ yên tâm, tớ sẽ giúp cậu. Viết công thức hóa học trên Word 2010 dễ hơn cậu nghĩ đấy!”
Tôi hướng dẫn Hằng sử dụng chức năng Equation, các ký hiệu hóa học, toán học và định dạng. Hằng ngạc nhiên khi thấy công thức hóa học hiện lên trên màn hình Word một cách đẹp mắt và chuyên nghiệp.
“Thật tuyệt vời! Cảm ơn cậu nhiều, mình sẽ nhớ mãi những gì cậu dạy” – Hằng vui mừng nói.
Câu Hỏi Thường Gặp:
- Làm sao để viết công thức hóa học có chỉ số dưới chân? Bạn có thể sử dụng chức năng Subscript trong hộp thoại Equation.
- Làm sao để viết công thức hóa học có chỉ số trên đầu? Bạn có thể sử dụng chức năng Superscript trong hộp thoại Equation.
- Làm sao để viết công thức hóa học có dấu ngoặc đơn? Bạn có thể sử dụng chức năng Parentheses trong hộp thoại Equation.
Lời Kết
Viết công thức hóa học trên Word 2010 không hề khó, chỉ cần bạn nắm vững các bước cơ bản và luyện tập thường xuyên. Hy vọng bài viết này đã giúp bạn hiểu rõ hơn về cách viết công thức hóa học trên Word 2010. Hãy thử áp dụng những kiến thức đã học vào thực tế và chia sẻ những kinh nghiệm của bạn với mọi người. Chúc bạn thành công!