“Dốt đặc còn hơn hay chữ lỏng”, câu tục ngữ này xưa nay vẫn được mọi người truyền tai nhau để nhắc nhở về tầm quan trọng của kiến thức. Và trong thời đại công nghệ bùng nổ như hiện nay, việc nắm bắt và sử dụng thành thạo các công cụ hỗ trợ học tập là điều vô cùng cần thiết. Word 2003, một phần mềm quen thuộc với nhiều người, lại ẩn chứa nhiều bí mật mà không phải ai cũng biết. Bạn đã bao giờ băn khoăn làm sao để viết công thức toán học trong Word 2003 một cách chuyên nghiệp và đẹp mắt? Hãy cùng HỌC LÀM khám phá bí mật này nhé!
Sử Dụng Equation Editor: Công Cụ Vàng Cho Việc Viết Công Thức Toán
Equation Editor là công cụ không thể thiếu cho việc viết công thức toán học trong Word 2003. Nói một cách dễ hiểu, đây như một “cái máy” giúp bạn tạo ra những công thức toán học đẹp mắt, chuyên nghiệp và đầy đủ tính năng.
Bước 1: Truy Cập Equation Editor
Bước đầu tiên để sử dụng Equation Editor là truy cập vào công cụ này.
- Mở Word 2003, di chuyển con trỏ chuột đến vị trí bạn muốn chèn công thức toán học.
- Click vào menu Insert -> Object.
- Trong cửa sổ Object, chọn Microsoft Equation 3.0.
- Click OK.
Lúc này, một cửa sổ Equation Editor sẽ xuất hiện, đây là nơi bạn sẽ thực hiện “phép thuật” viết công thức toán học.
Bước 2: Viết Công Thức Toán
Equation Editor cung cấp một loạt các biểu tượng, ký hiệu toán học đầy đủ, giúp bạn tạo ra bất kỳ công thức toán học nào.
- Sử dụng các biểu tượng, ký hiệu toán học được cung cấp sẵn trong menu của Equation Editor.
- Bạn có thể nhập chữ số, ký tự trực tiếp vào Equation Editor, hoặc sử dụng các nút mũ, chân, phân số để tạo ra các biểu thức phức tạp.
- Lưu ý: Khi bạn cần viết công thức có nhiều dòng, bạn có thể sử dụng phím Enter để xuống dòng mới, hoặc click vào các vị trí muốn chèn ký hiệu.
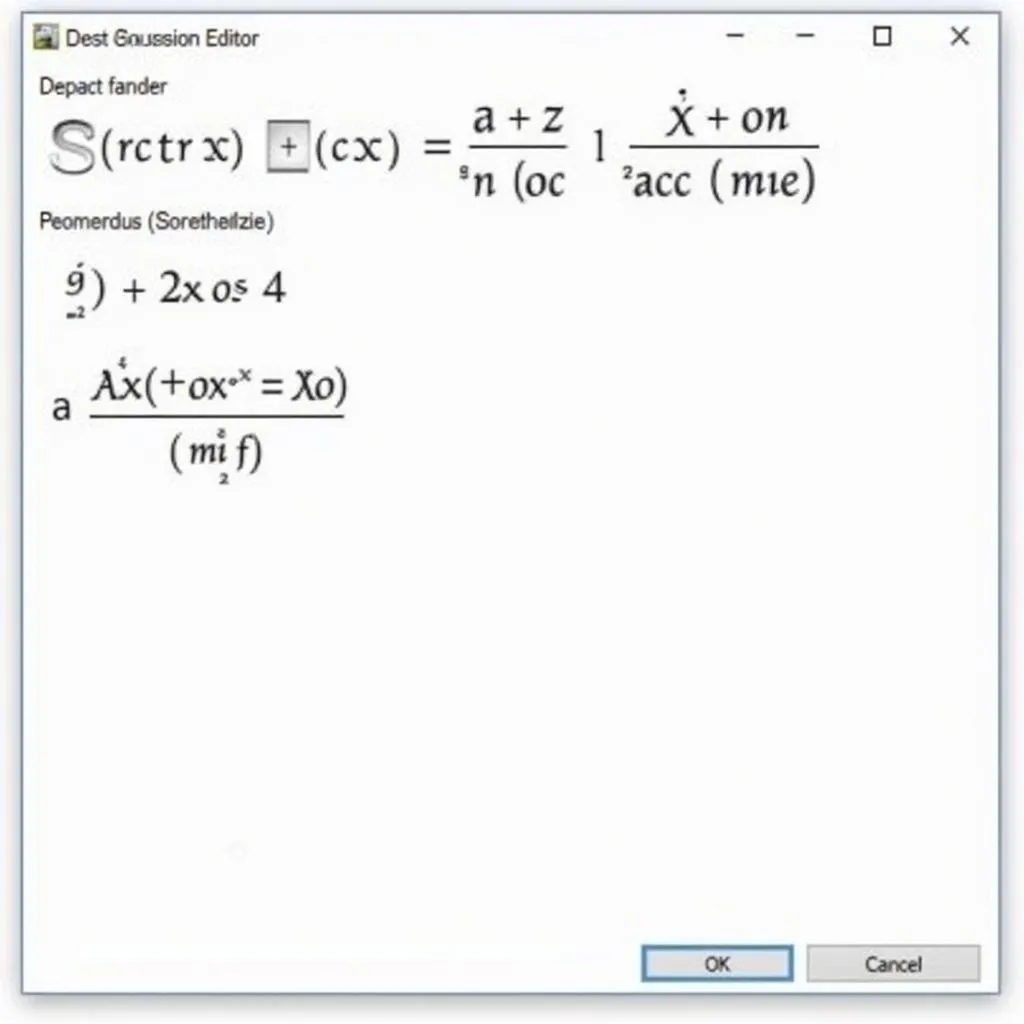 Cửa sổ Equation Editor trong Word 2003
Cửa sổ Equation Editor trong Word 2003
Bước 3: Định Dạng Cho Công Thức Toán
Sau khi hoàn thành việc viết công thức, bạn có thể định dạng cho công thức toán học của mình cho phù hợp với bài viết.
- Chọn công thức toán học cần định dạng.
- Sử dụng các nút định dạng như: Font chữ, cỡ chữ, màu sắc, căn chỉnh, khoảng cách… để thay đổi diện mạo cho công thức toán học.
Một Số Lưu Ý Khi Viết Công Thức Toán
- Sử dụng các nút định dạng: Hãy tận dụng các nút định dạng trong Equation Editor để tạo ra những công thức toán học đẹp mắt và chuyên nghiệp.
- Kiểm tra kỹ lưỡng: Sau khi hoàn thành việc viết công thức toán học, hãy kiểm tra kỹ lưỡng lại để đảm bảo không có lỗi chính tả, lỗi ngữ pháp.
- Tham khảo tài liệu: Nếu bạn gặp khó khăn trong việc viết công thức toán học, hãy tham khảo các tài liệu hướng dẫn hoặc video hướng dẫn trực tuyến để tìm kiếm sự hỗ trợ.
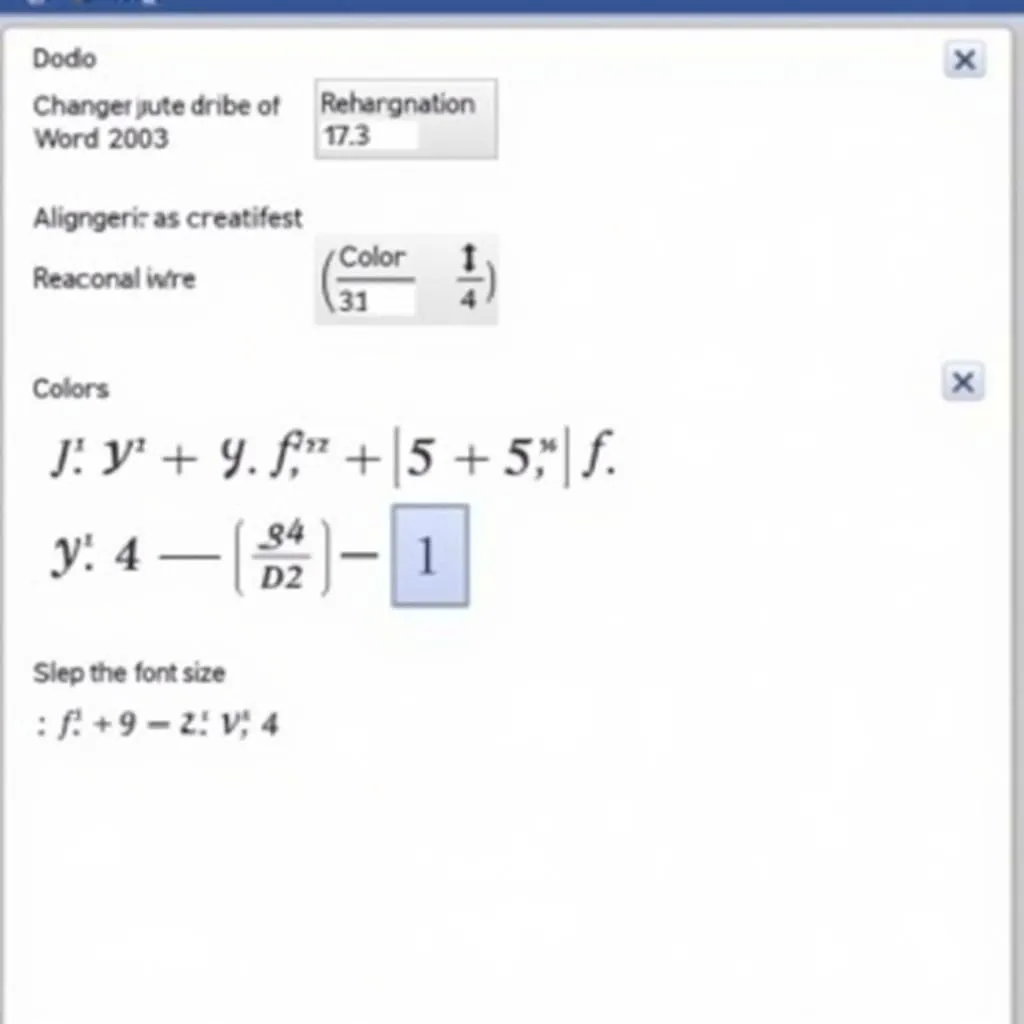 Định dạng công thức toán trong Word 2003
Định dạng công thức toán trong Word 2003
Chia Sẻ Kinh Nghiệm Của Chuyên Gia
“Viết công thức toán học trong Word 2003 không hề khó, chỉ cần bạn nắm vững các kỹ thuật cơ bản và kiên trì luyện tập”, theo lời chia sẻ của GS. Nguyễn Văn A, một chuyên gia hàng đầu về toán học tại Việt Nam. Ông cũng khuyên rằng, bạn nên sử dụng các công cụ hỗ trợ trực tuyến như https://hkpdtq2012.edu.vn/cach-danh-van-ban-toan-hoc-trong-word-2003/ để tra cứu thêm kiến thức và nâng cao kỹ năng viết công thức toán học.
Kêu Gọi Hành Động:
Bạn đã sẵn sàng “hô biến” những công thức toán học phức tạp thành những tác phẩm đẹp mắt? Hãy thử ngay! Nếu bạn gặp bất kỳ khó khăn nào trong quá trình sử dụng Equation Editor, hãy liên hệ với chúng tôi theo số điện thoại: 0372888889. Đội ngũ chuyên viên của HỌC LÀM luôn sẵn sàng hỗ trợ bạn 24/7.
Hãy theo dõi website HỌC LÀM để cập nhật thêm nhiều kiến thức bổ ích và chia sẻ những kinh nghiệm học tập thú vị. Chúc bạn thành công!