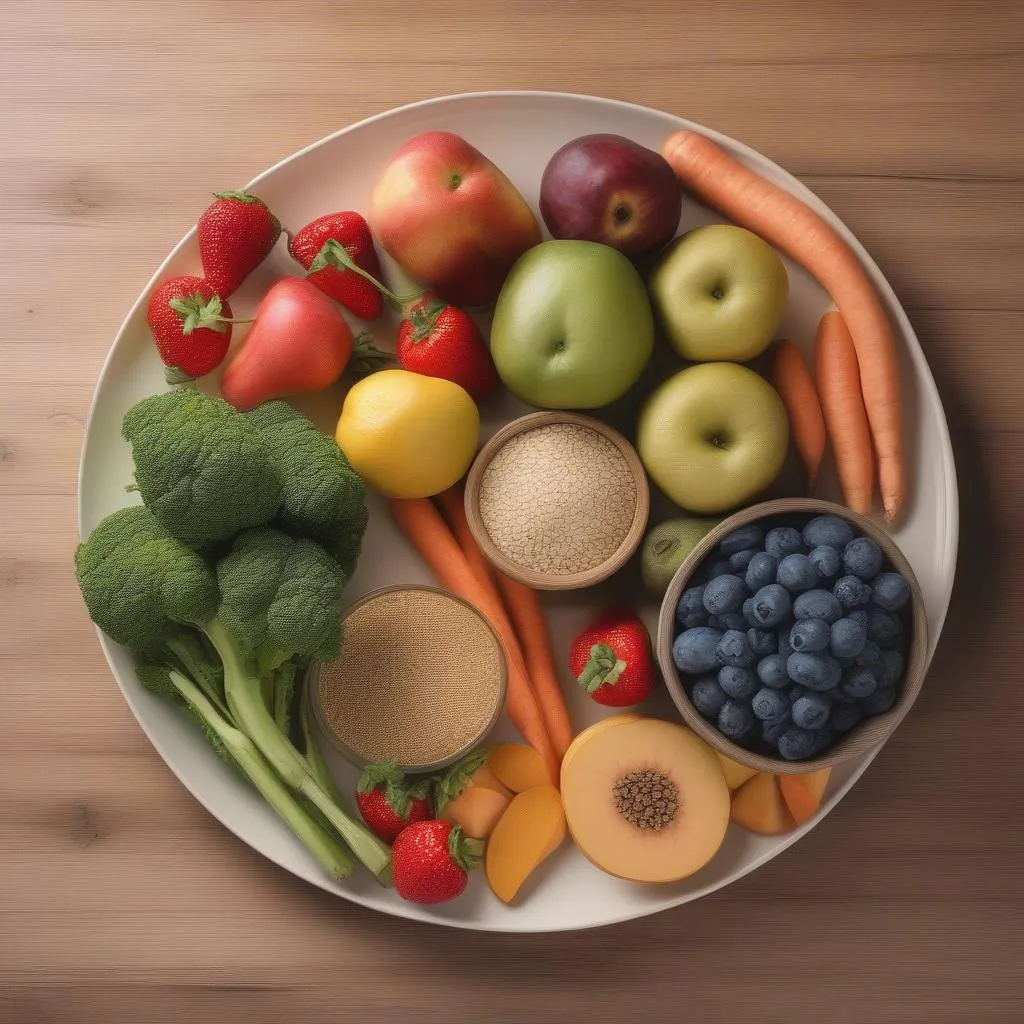“Nước chảy đá mòn”, kiến thức cũng vậy, cần được tích lũy từng chút một. Hôm nay, HỌC LÀM sẽ cùng bạn khám phá cách viết phân tử hóa học trong PowerPoint, một kỹ năng tưởng chừng nhỏ bé nhưng lại vô cùng hữu ích cho việc học tập và thuyết trình. Bạn đã bao giờ loay hoay mãi mà vẫn chưa thể hiện đúng công thức hóa học trên slide? Đừng lo, bài viết này chính là “cứu cánh” cho bạn!
Phân Tích Ý Nghĩa của Việc Viết Đúng Công Thức Hóa Học
Việc viết đúng công thức hóa học không chỉ đơn thuần là thể hiện kiến thức, mà còn thể hiện sự chuyên nghiệp và tôn trọng người xem. Hãy tưởng tượng bạn đang thuyết trình về một phản ứng hóa học quan trọng, nhưng công thức lại sai. Điều này sẽ ảnh hưởng đến uy tín của bạn và làm giảm giá trị bài thuyết trình. Như lời GS. Nguyễn Thị Lan Hương trong cuốn “Hóa Học Cơ Bản”, “Chính xác là yếu tố hàng đầu trong khoa học”.
[image-1|viet-cong-thuc-hoa-hoc-trong-ppt|Cách viết công thức hóa học trong PPT|A screenshot of a PowerPoint slide showing the correct way to write a chemical formula, such as H2O for water, using subscript and superscript features. The slide should also illustrate common mistakes to avoid.]
Hướng Dẫn Chi Tiết Cách Viết Phân Tử Hóa Học trong PPT
PowerPoint cung cấp nhiều công cụ hỗ trợ việc viết công thức hóa học. Dưới đây là các bước chi tiết:
Sử dụng Subscript và Superscript
- Nhập công thức hóa học như bình thường (ví dụ: H2O).
- Chọn số 2.
- Trên thanh công cụ, chọn “Font” -> “Subscript” (hoặc nhấn tổ hợp phím Ctrl + =). Số 2 sẽ được chuyển thành chỉ số dưới, thể hiện đúng công thức của nước. Tương tự, đối với các chỉ số trên, bạn sử dụng “Superscript” (hoặc nhấn tổ hợp phím Ctrl + Shift + +).
Sử dụng Equation Editor
Đối với các công thức phức tạp hơn, bạn nên sử dụng Equation Editor:
- Trên thanh công cụ, chọn “Insert” -> “Equation”.
- Một cửa sổ Equation Editor sẽ hiện ra, cho phép bạn nhập các ký hiệu, công thức hóa học phức tạp một cách dễ dàng.
[image-2|su-dung-equation-editor-trong-powerpoint-cho-cong-thuc-hoa-hoc|Sử dụng Equation Editor trong PowerPoint cho công thức hóa học|A screenshot of the Equation Editor in PowerPoint being used to write a complex chemical formula, showing the various symbols and formatting options available.]
Các Tình Huống Thường Gặp và Cách Xử Lý
Nhiều bạn gặp khó khăn khi viết các phân tử hữu cơ phức tạp. Đừng nản lòng! Hãy kiên nhẫn thực hành, “Có công mài sắt có ngày nên kim”. Nếu vẫn chưa thành công, hãy tham khảo các video hướng dẫn trên YouTube hoặc hỏi ý kiến bạn bè, thầy cô. Thầy Lê Văn Thành, một giáo viên Hóa học nổi tiếng tại trường THPT Chu Văn An, Hà Nội, thường khuyên học sinh: “Học Hóa học cần sự kiên trì và tỉ mỉ”.
Lời Khuyên và Hướng Dẫn Cụ Thể
Để viết công thức hóa học trong PPT một cách chuyên nghiệp, hãy chú ý đến font chữ, kích thước và màu sắc. Chọn font chữ dễ đọc, kích thước phù hợp với slide và màu sắc nổi bật trên nền slide. Ngoài ra, bạn cũng nên căn chỉnh vị trí công thức sao cho hài hòa với bố cục tổng thể của slide.
[image-3|mau-slide-powerpoint-voi-cong-thuc-hoa-hoc|Mẫu slide PowerPoint với công thức hóa học|A screenshot of a well-designed PowerPoint slide featuring a clearly written and formatted chemical formula, along with other relevant information and visuals. The example should demonstrate best practices for font choice, size, color, and placement of the formula within the slide layout.]
“Trăm hay không bằng tay quen”, hãy thực hành thường xuyên để thành thạo kỹ năng này. Nếu bạn muốn tìm hiểu thêm về các kỹ năng thuyết trình, hãy tham khảo bài viết “Cách Thiết Kế Slide PowerPoint Chuyên Nghiệp” trên website HỌC LÀM.
Liên Hệ
Hãy liên hệ Số Điện Thoại: 0372888889, hoặc đến địa chỉ: 335 Nguyễn Trãi, Thanh Xuân, Hà Nội. Chúng tôi có đội ngũ chăm sóc khách hàng 24/7.
Hy vọng bài viết này đã cung cấp cho bạn những kiến thức bổ ích về cách viết phân tử hóa học trong PPT. Chúc bạn thành công! Đừng quên để lại bình luận và chia sẻ bài viết nếu thấy hữu ích nhé!