„Man lernt mehr von Freunden als von Lehrern“, dieses Sprichwort ist wirklich wahr. Von jeher war das Lernen von Freunden und Kollegen effektiver als passives Lernen von Lehrern. Sicherlich standen Sie auch schon vor der Situation, chemische Formeln in Word schreiben zu müssen, wussten aber nicht, wie Sie diese ansprechend und professionell darstellen können? Keine Sorge, dieser Artikel hilft Ihnen, dieses Problem einfach, effektiv und verständlich zu lösen.
Verwenden des Formel-Editors zum Schreiben chemischer Formeln in Word 2010
Der Formel-Editor ist ein nützliches Tool, das in Word 2010 integriert ist und mit dem Sie mathematische und chemische Formeln professionell erstellen können.
So verwenden Sie den Formel-Editor:
- Wählen Sie die Position zum Einfügen der Formel aus: Klicken Sie auf die Position im Word-Dokument, an der Sie die Formel einfügen möchten.
- Wählen Sie die Registerkarte „Einfügen“: Klicken Sie auf die Registerkarte „Einfügen“ in der Word-Menüleiste.
- Wählen Sie „Formel“: In der Gruppe „Symbole“ finden Sie die Schaltfläche „Formel“. Klicken Sie auf diese Schaltfläche, um das Dialogfeld „Formel-Editor“ zu öffnen.
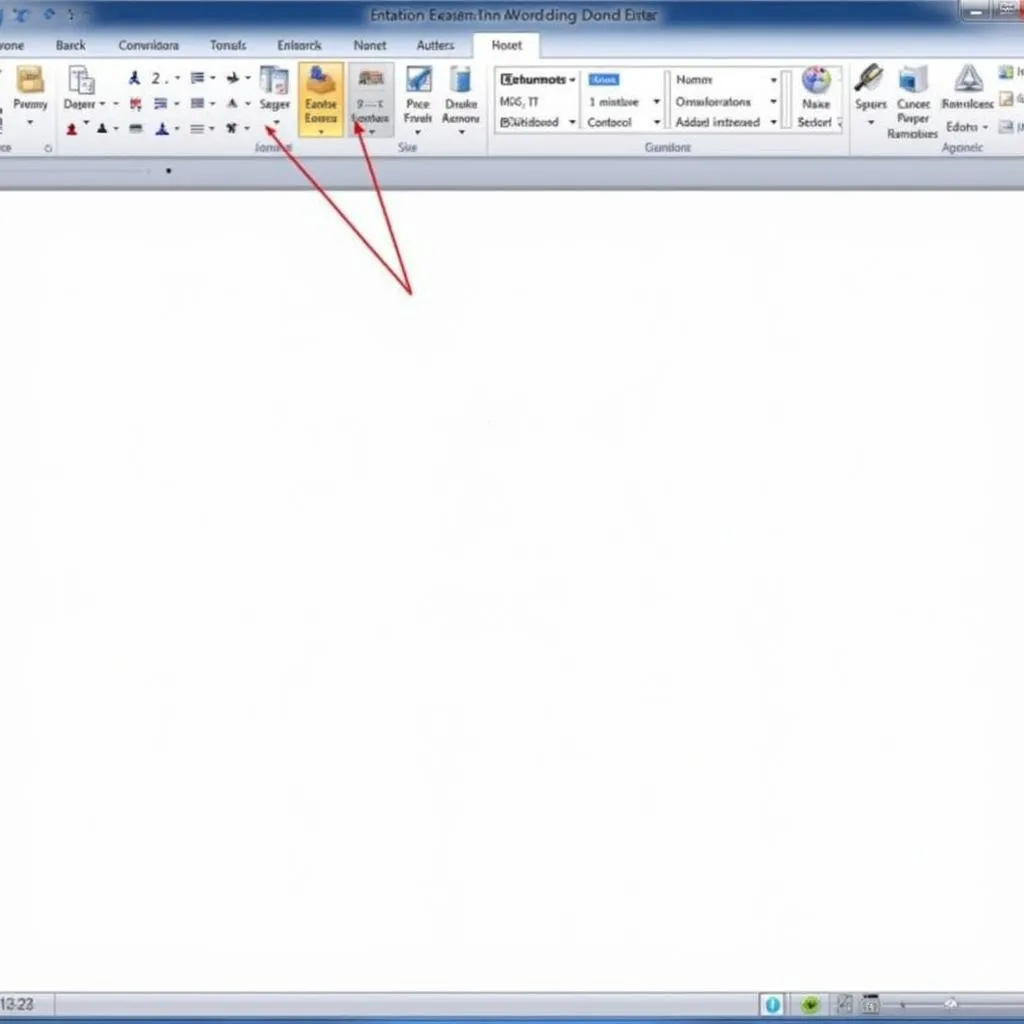 Dialogfeld 'Formel-Editor' in Word 2010 öffnen
Dialogfeld 'Formel-Editor' in Word 2010 öffnen
So schreiben Sie grundlegende chemische Formeln:
- Chemische Symbole einfügen: Geben Sie die chemischen Symbole der Elemente (z. B. H, O, Na, Cl…) direkt in den Formel-Editor ein.
- Operatoren verwenden: Der Formel-Editor bietet gängige Operatoren wie „+“, „-„, „*“, „/“, „=“, „<„, „>“. Verwenden Sie diese Operatoren, um chemische Symbole zu verbinden und Formeln zu erstellen.
- Hoch- und Tiefstellungen verwenden: Verwenden Sie die Schaltflächen „Hochgestellt“ und „Tiefgestellt“ im Formel-Editor, um Hoch- und Tiefstellungen für Formeln einzugeben. Beispiel: H2O, CO2.
- Klammern einfügen: Der Formel-Editor bietet verschiedene Arten von Klammern: runde Klammern, eckige Klammern, geschweifte Klammern. Verwenden Sie Klammern, um Symbole und Operatoren in der Formel zu gruppieren.
- Pfeile einfügen: Verwenden Sie die Schaltfläche „Pfeil“, um Pfeile für chemische Reaktionen einzufügen.
- Schriftart auswählen: Wählen Sie eine geeignete Schriftart für die chemische Formel. Die Schriftart „Arial“ ist eine gängige Wahl für mathematische und chemische Formeln.
Goldene Tipps zum Schreiben chemischer Formeln in Word 2010
- Verwenden Sie Tastenkürzel: Word 2010 bietet Tastenkürzel, die Ihnen die Bedienung des Formel-Editors erleichtern. Beispiel: Strg + Umschalt + =, um eine Formel einzufügen.
- Erfahren Sie mehr über den Formel-Editor: Der Formel-Editor bietet viele weitere nützliche Funktionen, die Sie entdecken können. Lesen Sie die Word 2010-Anleitung oder suchen Sie im Internet nach weiteren Informationen.
- Beispielformeln konsultieren: Sie können sich die im Formel-Editor verfügbaren Beispielformeln ansehen. Klicken Sie mit der rechten Maustaste auf eine beliebige Formel und wählen Sie „Formel formatieren“, um deren Formatierung anzuzeigen.
- Denken Sie immer daran: Das Schreiben chemischer Formeln in Word 2010 erfordert Genauigkeit und Sorgfalt. Überprüfen Sie die Formel sorgfältig, bevor Sie fertig sind.
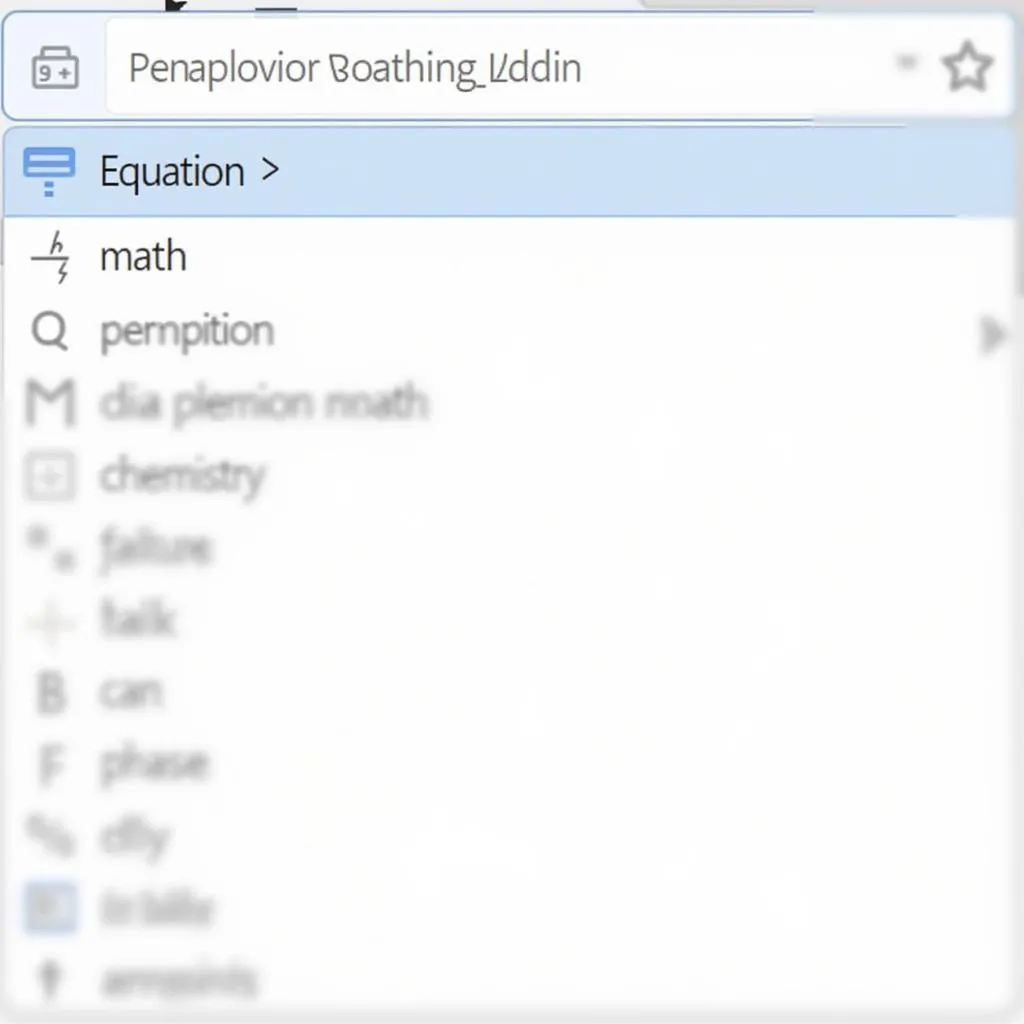 Liste mit Beispielformeln im Formel-Editor
Liste mit Beispielformeln im Formel-Editor
Hinweise zum Schreiben chemischer Formeln in Word 2010
- Wählen Sie eine geeignete Schriftart: Die Schriftarten Times New Roman, Arial, Calibri… gelten als geeignet für das Schreiben chemischer Formeln.
- Formeln ausrichten: Richten Sie die chemische Formel entsprechend dem Kontext im Text aus.
- Farben verwenden: Sie können verschiedene Farben verwenden, um Elemente in der chemischen Formel zu unterscheiden.
- Konsistenz sicherstellen: Verwenden Sie einen einheitlichen Stil für alle chemischen Formeln in Ihrem Dokument.
Häufig gestellte Fragen zur Verwendung des Formel-Editors
- Wie füge ich spezielle chemische Symbole ein? Sie können nach speziellen chemischen Symbolen im Menü „Einfügen“ > „Symbol“ suchen.
- Wie ändere ich die Schriftgröße der Formel? Sie können die Schriftgröße der Formel ändern, indem Sie die Formel auswählen und die Schaltfläche „Schriftgröße“ in der Menüleiste verwenden.
- Wie richte ich die Formel aus? Sie können die Formel ausrichten, indem Sie die Ausrichtungsschaltflächen in der Menüleiste verwenden.
Fazit:
Das Schreiben chemischer Formeln in Word 2010 ist kein schwieriges Problem mehr. Mit dem Formel-Editor und den in diesem Artikel geteilten Tipps können Sie absolut ansprechende und professionelle Formeln erstellen. Probieren Sie diese Tipps aus und Sie werden feststellen, dass das Schreiben chemischer Formeln in Word viel einfacher wird.
Denken Sie daran, dass das Lernen und Erweitern von Wissen unendlich ist. Entdecken Sie weiterhin die Funktionen des Formel-Editors und Sie werden ein Experte im Schreiben chemischer Formeln werden.
Teilen Sie diesen Artikel mit Ihren Freunden, damit Sie gemeinsam lernen und Ihre Word 2010-Kenntnisse verbessern können.
Kontaktieren Sie uns unter der Telefonnummer 0372888889 oder besuchen Sie uns in der Adresse 335 Nguyen Trai, Thanh Xuan, Hanoi, um weitere Beratung und Unterstützung zu Dienstleistungen im Zusammenhang mit Bildung und Word 2010-Kenntnissen zu erhalten.