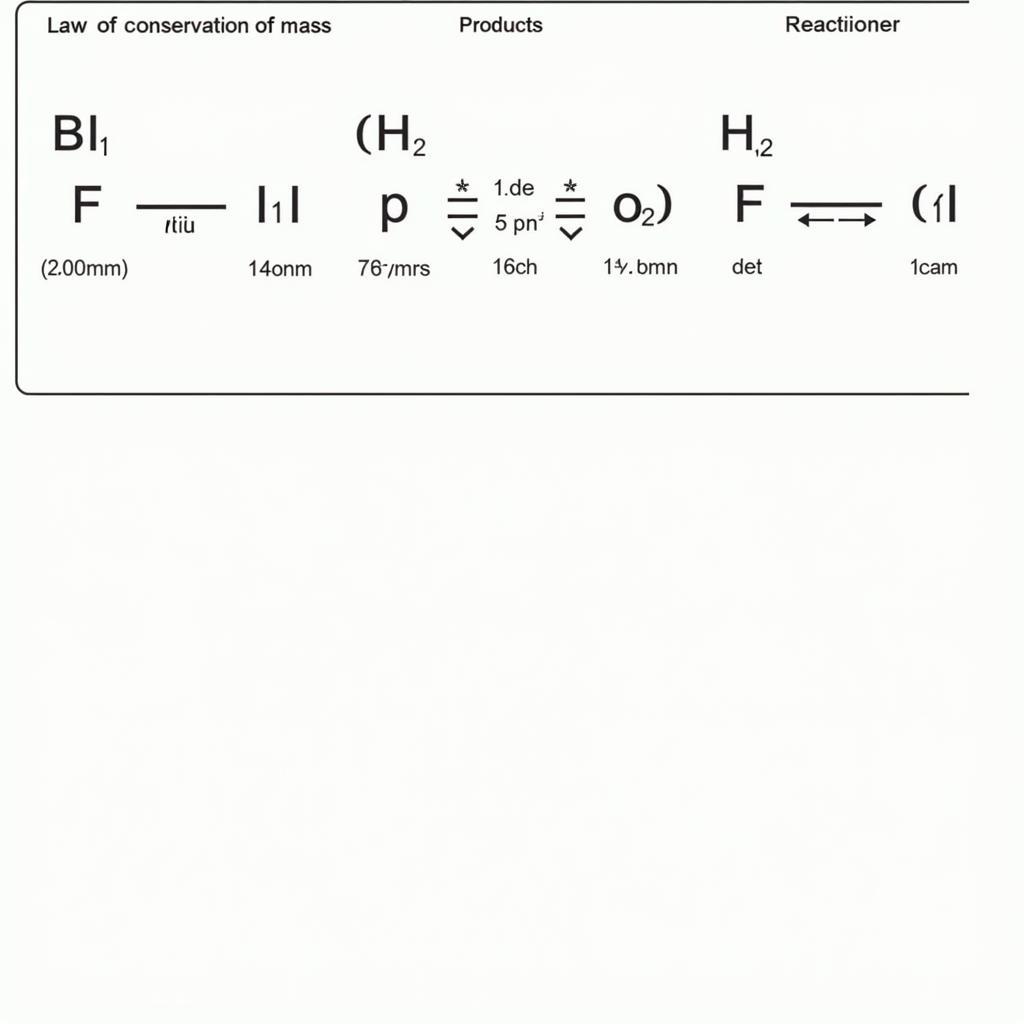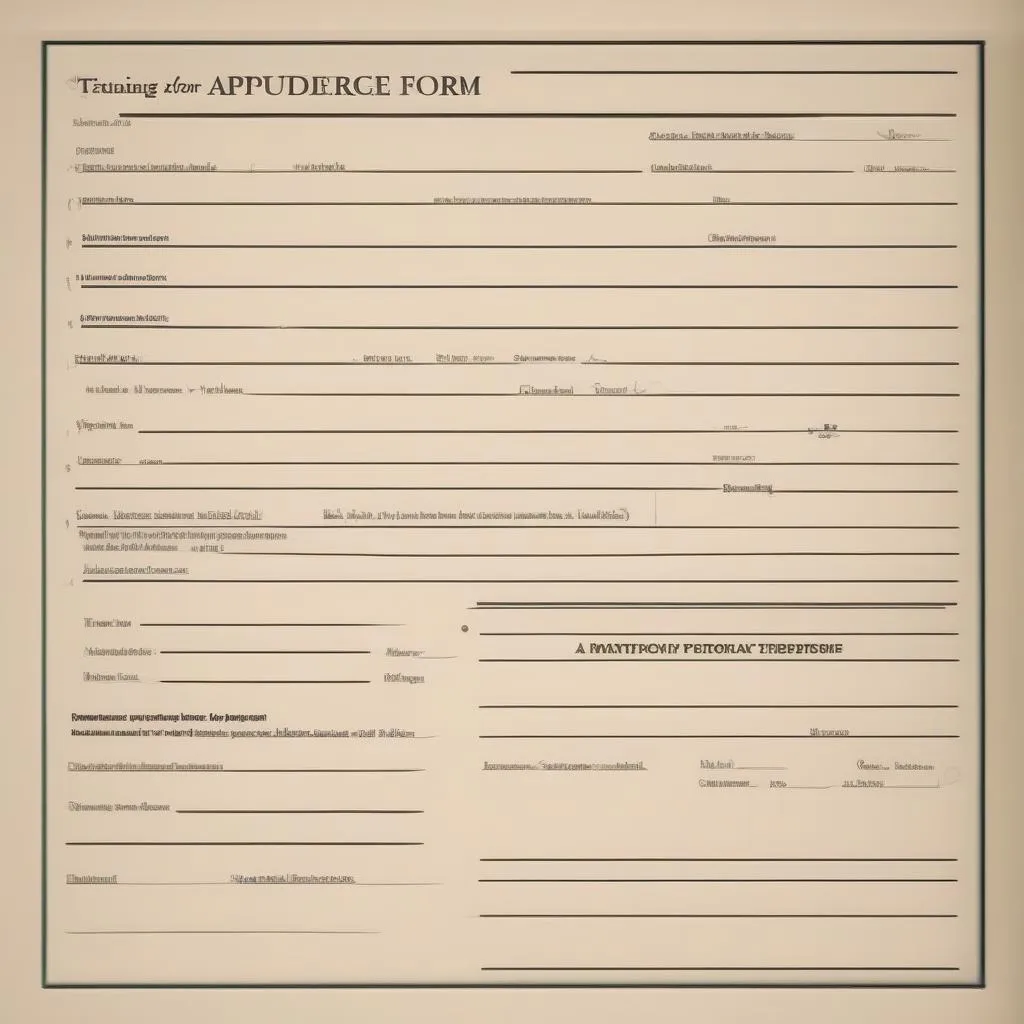„Lernen, immer weiter lernen“ – dieses Sprichwort gilt in allen Bereichen, auch bei der Softwarenutzung. Möchten Sie lernen, wie man chemische Formeln in Word 2013 eingibt? Keine Sorge, dieser Artikel wird Ihnen helfen!
Verwenden des Formel-Editors zum Eingeben chemischer Formeln
Der Formel-Editor ist ein leistungsstarkes Werkzeug, das in Word 2013 integriert ist und Ihnen das einfache Erstellen und Bearbeiten von mathematischen, chemischen oder anderen Ausdrücken ermöglicht.
Schritt 1: Wählen Sie die Registerkarte „Einfügen“
Um den Formel-Editor zu verwenden, müssen Sie zuerst die Registerkarte „Einfügen“ in der Word-Menüleiste auswählen.
Schritt 2: Klicken Sie auf das Symbol „Formel“
In der Registerkarte „Einfügen“ sehen Sie das Symbol „Formel“ (mit dem Buchstaben „X“ in einem Quadrat). Klicken Sie auf dieses Symbol, um den Formel-Editor zu öffnen.
Schritt 3: Verwenden Sie die Optionsschaltflächen
Der Formel-Editor bietet viele Optionsschaltflächen, mit denen Sie chemische Formeln eingeben können.
- Schaltfläche „Tiefgestellt“ (Symbol x₂): Zum Schreiben von tiefgestellten Indizes.
- Schaltfläche „Hochgestellt“ (Symbol x²): Zum Schreiben von hochgestellten Indizes.
- Schaltfläche „Bruch“ (Symbol ½): Zum Erstellen von Brüchen.
- Schaltfläche „Wurzel“ (Symbol √): Zum Erstellen von Quadratwurzeln.
- Schaltfläche „Matrix“ (Symbol []): Zum Erstellen von Matrizen.
- Schaltfläche „Griechische Buchstaben“ (Symbol α, β, γ…): Zum Einfügen griechischer Buchstaben.
- Schaltfläche „Weitere Symbole“ (Symbol …): Zum Einfügen anderer Sonderzeichen.
Schritt 4: Geben Sie die chemische Formel ein
Nachdem Sie die passenden Optionsschaltflächen ausgewählt haben, müssen Sie nur noch die gewünschte chemische Formel eingeben. Beispiel: Um die chemische Formel für Wasser (H₂O) einzugeben, gehen Sie folgendermaßen vor:
- Klicken Sie in der Registerkarte „Einfügen“ auf die Schaltfläche „Formel“.
- Geben Sie den Buchstaben „H“ ein.
- Klicken Sie auf die Schaltfläche „Tiefgestellt“.
- Geben Sie die Zahl „2“ ein.
- Geben Sie den Buchstaben „O“ ein.
Die chemische Formel für Wasser wird nun in Ihrem Word-Dokument angezeigt.
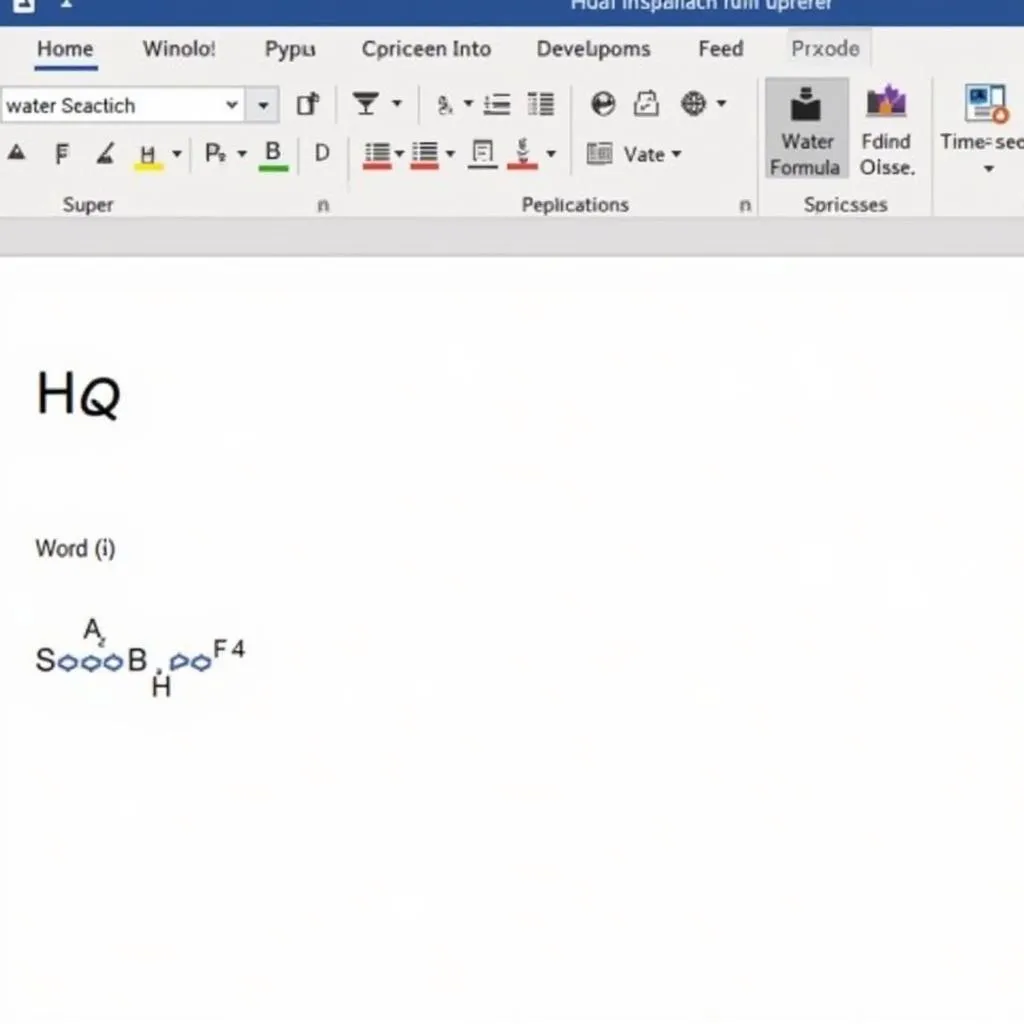 Eingabe einer chemischen Formel in Word
Eingabe einer chemischen Formel in Word
Hinweise
- Um chemische Symbole einzugeben, können Sie die ASCII-Tabelle verwenden oder sie direkt aus der Symboltabelle von Word einfügen.
- Der Formel-Editor ermöglicht es Ihnen, Schriftart, Schriftgröße und Farbe für die chemische Formel zu ändern.
- Sie können weitere Illustrationen einfügen, um Ihre chemische Formel verständlicher zu machen.
Praktisches Beispiel
Geschichte: Herr Nam, ein Chemielehrer, unterrichtet Schüler über organische Verbindungen. Er möchte anschauliche und leicht verständliche Lehrmaterialien mit Word 2013 erstellen. Er verwendet den Formel-Editor, um die chemischen Formeln von Verbindungen wie Methan (CH₄), Ethan (C₂H₆), Propan (C₃H) usw. einzugeben. Seine Materialien sind lebendiger und ziehen die Schüler mehr an.
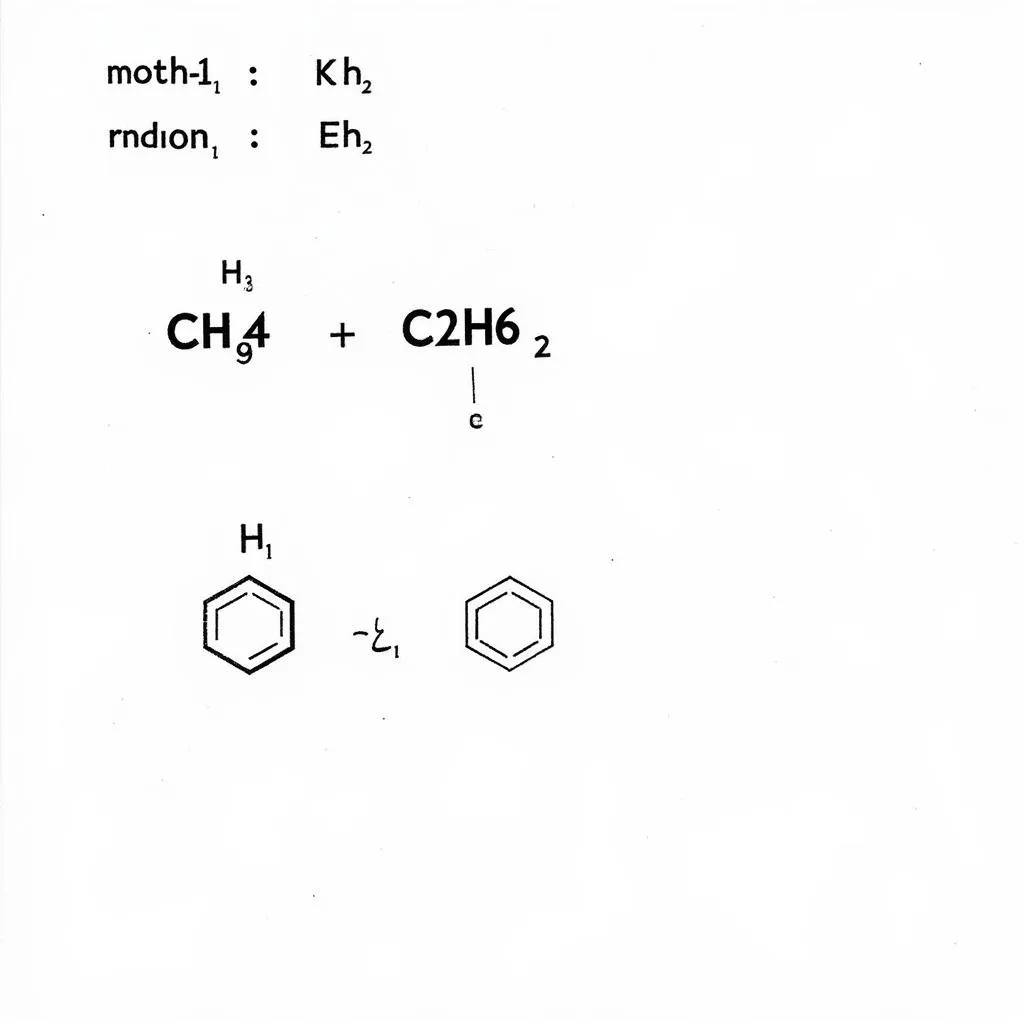 Chemie-Dokument in Word
Chemie-Dokument in Word
Ratschläge
„Steter Tropfen höhlt den Stein“ – Seien Sie geduldig beim Lernen und Üben, um die Verwendung des Formel-Editors zu beherrschen. Dies wird Ihnen helfen, professionellere Lern-, Forschungs- oder Arbeitsdokumente zu erstellen.
Darüber hinaus können Sie weitere detaillierte Informationen zum Formel-Editor im Internet suchen oder Word 2013-Dokumentationen konsultieren.
Häufig gestellte Fragen
- Wie füge ich chemische Symbole in den Formel-Editor ein? Sie können die ASCII-Tabelle verwenden oder sie direkt aus der Symboltabelle von Word einfügen.
- Gibt es eine Möglichkeit, Schriftart und Schriftgröße für chemische Formeln zu ändern? Ja, der Formel-Editor ermöglicht es Ihnen, Schriftart, Schriftgröße und Farbe für chemische Formeln zu ändern.
- Wie füge ich Illustrationen in ein Word-Dokument mit chemischen Formeln ein? Sie können weitere Illustrationen einfügen, um Ihre chemische Formel verständlicher zu machen.
Fazit
Ich hoffe, dieser Artikel hat Ihnen geholfen, die Eingabe chemischer Formeln in Word 2013 besser zu verstehen. Probieren Sie diese kleinen Tipps gleich aus, um professionelle und beeindruckende Dokumente zu erstellen!
Sie können diesen Artikel gerne mit Freunden und Kollegen teilen, um gemeinsam zu lernen und Ihre Word-Kenntnisse zu verbessern.
Viel Erfolg!