„Man lernt von Freunden, nicht von Lehrern“, aber „kenne deinen Feind und dich selbst, und du brauchst den Ausgang von hundert Schlachten nicht zu fürchten“. Ein altes Sprichwort, das immer noch wahr ist. Wenn du die „Geheimnisse“ kennst, wird das Lernen viel einfacher und effektiver.
Lernst oder arbeitest du und musst mathematische Formeln in Word 2013 präsentieren? Keine Sorge, dieser Artikel wird dir „verraten“, wie du auf einfache und professionelle Weise mathematische Formeln in Word 2013 erstellen kannst, damit du bei deinen Lehrern, Kollegen und Partnern „punkten“ kannst!
Mathematische Formeln in Word 2013: Die „Geheimwaffe“ für professionelle Artikel
Du weißt, dass ein professioneller Artikel, insbesondere ein akademischer Artikel, in jedem Detail sorgfältig und raffiniert sein muss. Und mathematische Formeln sind ein unverzichtbarer Bestandteil, der eine wichtige Rolle bei der Darstellung der Logik und Genauigkeit des Artikels spielt.
Mathematische Formeln in Word 2013 zu schreiben ist eigentlich gar nicht so schwer, du musst nur diese „Tricks“ beherrschen:
1. Verwenden des Formel-Editors
Der Formel-Editor ist die „Geheimwaffe“, mit der du schnell und professionell mathematische Formeln in Word 2013 erstellen kannst.
So verwendest du den Formel-Editor:
- Schritt 1: Öffne Word 2013 und bewege den Cursor an die Stelle, an der du die Formel einfügen möchtest.
- Schritt 2: Klicke auf die Registerkarte „Einfügen“ und suche und wähle dann „Formel“.
- Schritt 3: Ein Dialogfeld des Formel-Editors wird angezeigt. Hier kannst du die Symbole und Menüs verwenden, um auf einfache Weise mathematische Formeln zu erstellen.
- Schritt 4: Nachdem du die Formel fertiggestellt hast, klicke auf „Außerhalb der Formel“, um den Formel-Editor zu verlassen.
Hinweis: Word 2013 bietet eine Reihe von grundlegenden mathematischen Formelvorlagen. Du kannst diese Vorlagen verwenden, um schnell Formeln zu erstellen oder sie an deine Bedürfnisse anzupassen.
2. Verwenden der Funktion „Symbol einfügen“
Neben dem Formel-Editor kannst du auch die Funktion „Symbol einfügen“ verwenden, um grundlegende mathematische Symbole in deine Formeln einzufügen.
So verwendest du die Funktion „Symbol einfügen“:
- Schritt 1: Bewege den Cursor an die Stelle, an der du das Symbol einfügen möchtest.
- Schritt 2: Klicke auf die Registerkarte „Einfügen“ und wähle „Symbol“.
- Schritt 3: Wähle im Dialogfeld „Symbol“ das Symbol aus, das du einfügen möchtest, und klicke auf „Einfügen“.
3. Einige kleine „Punktsammler“-Tipps
Um mathematische Formeln in Word 2013 professioneller zu gestalten, kannst du einige kleine Tipps anwenden:
- Verwende Tastenkürzel: Die Kombination von Tastenkürzeln hilft dir, schneller zu arbeiten.
- Ändere Schriftart, Größe, Farbe: Passe die Schriftart, Größe und Farbe der Formel an den Artikel an.
- Füge Abbildungen hinzu: Abbildungen machen mathematische Formeln anschaulicher und verständlicher.
Fazit
Du hast nun die „Tricks“ gemeistert, um mathematische Formeln in Word 2013 zu erstellen. Verwende diese Kenntnisse selbstbewusst, um mathematische Formeln professionell zu „schreiben“ und deinen Artikel in den Augen der Leser „punkten“ zu lassen.
Denke daran: „Man lernt nie aus“. Entdecke und erweitere dein Wissen weiter, um Erfolge im Studium und Beruf zu erzielen!
Hinterlasse unten einen Kommentar, wenn du Fragen zur Erstellung mathematischer Formeln in Word 2013 hast!
Darüber hinaus kannst du auf der Website „HỌC LÀM“ mehr über Themen rund um effektives Lernen erfahren:
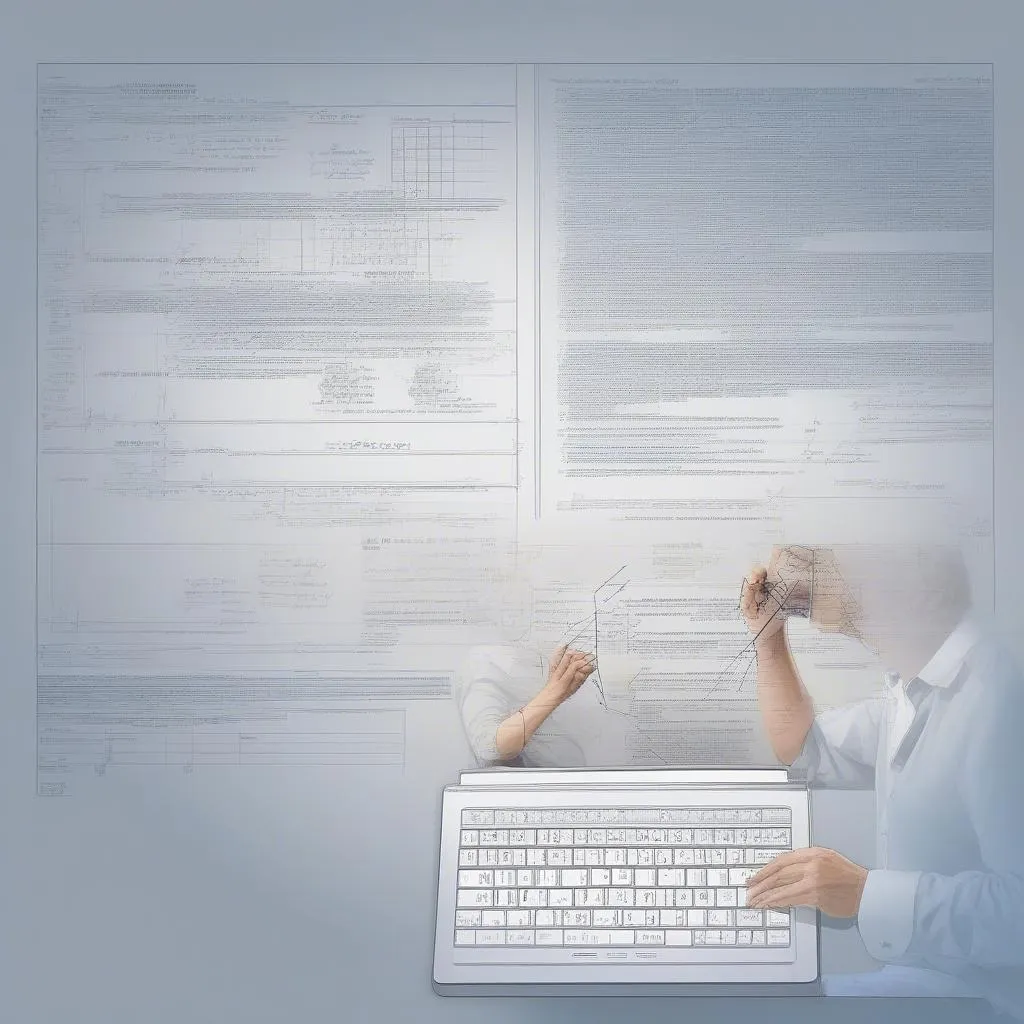 Mathematische Formeln in Word 2013
Mathematische Formeln in Word 2013
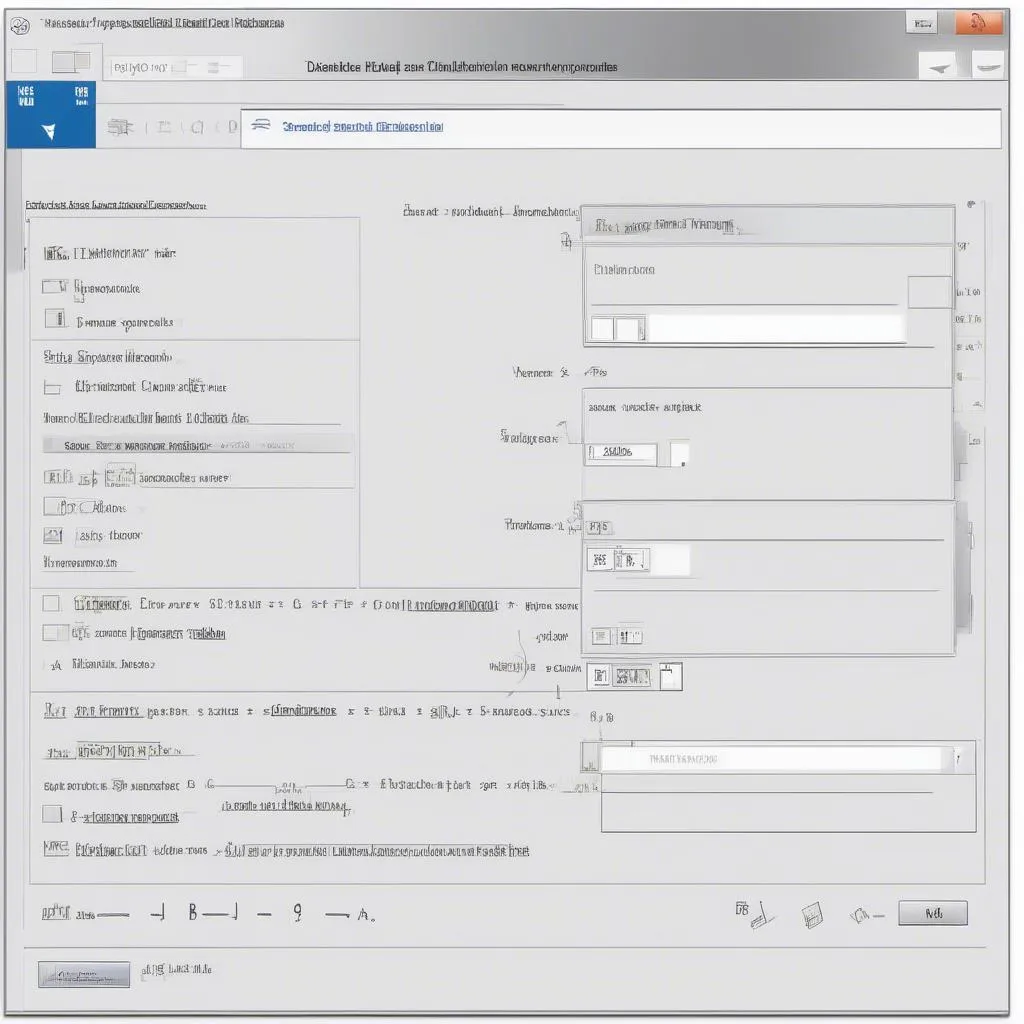 Der Formel-Editor in Word 2013
Der Formel-Editor in Word 2013

