„Mathematische Formeln in Word sind wie ein schönes Gemälde, jedes Symbol ist ein feiner Strich, der zu einem perfekten Ganzen beiträgt.“ – Dieses Zitat von Professor Lê Văn Hiệp, einem führenden Experten für angewandte Mathematik, unterstreicht die Bedeutung der Verwendung mathematischer Formeln in Word.
Um mathematische Formeln in Word 2010 zu erstellen, müssen Sie kein Experte sein. Mit den grundlegenden Schritten können Sie Formeln einfach professionell und ansprechend darstellen. Entdecken wir es jetzt!
1. Verwenden der Gleichungs-Symbolleiste
Diese Methode ist einfach und intuitiv und eignet sich für grundlegende mathematische Formeln.
1.1. Zugriff auf die Gleichungs-Symbolleiste
- Schritt 1: Gehen Sie zum Menü Einfügen und wählen Sie Gleichung.
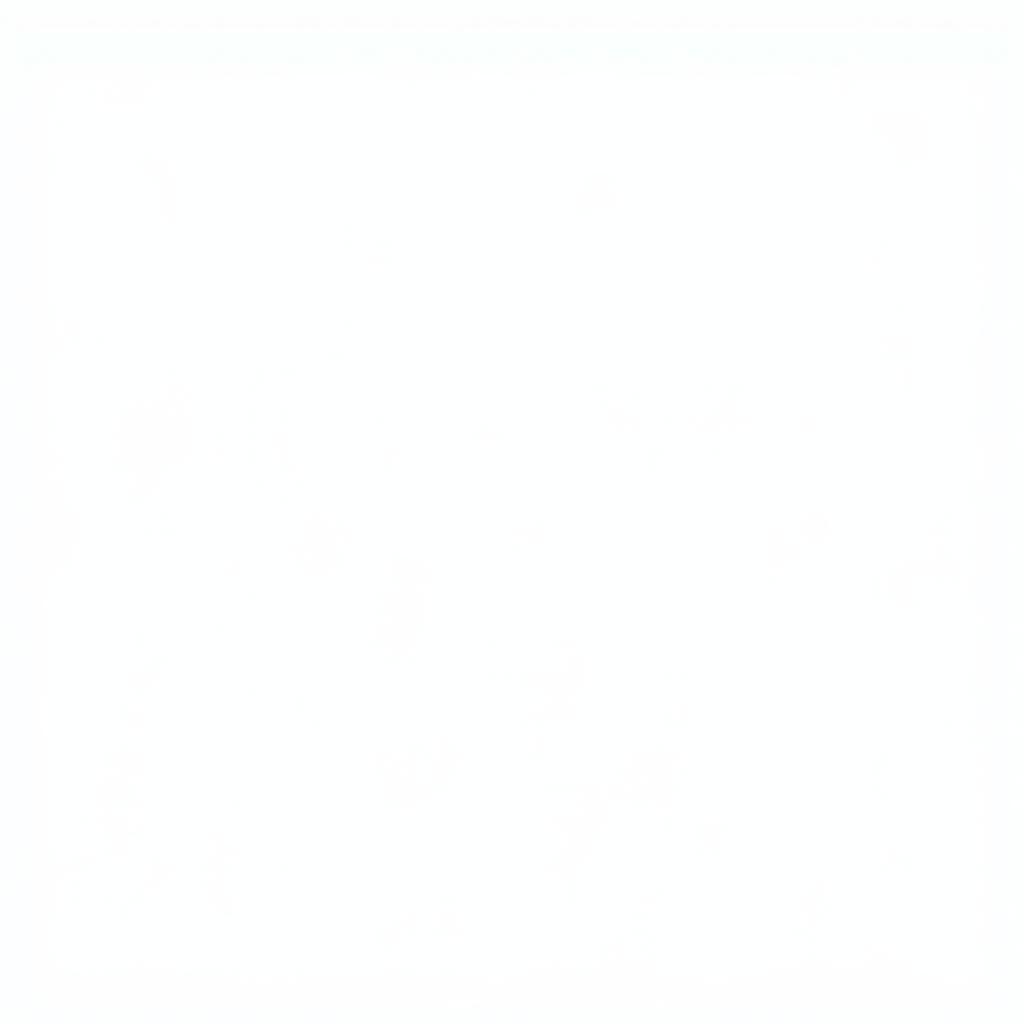
1.2. Erstellen einer mathematischen Formel
- Schritt 2: Verwenden Sie die Symbole und Ausdrücke in der Gleichungs-Symbolleiste, um Ihre Formel zu erstellen.
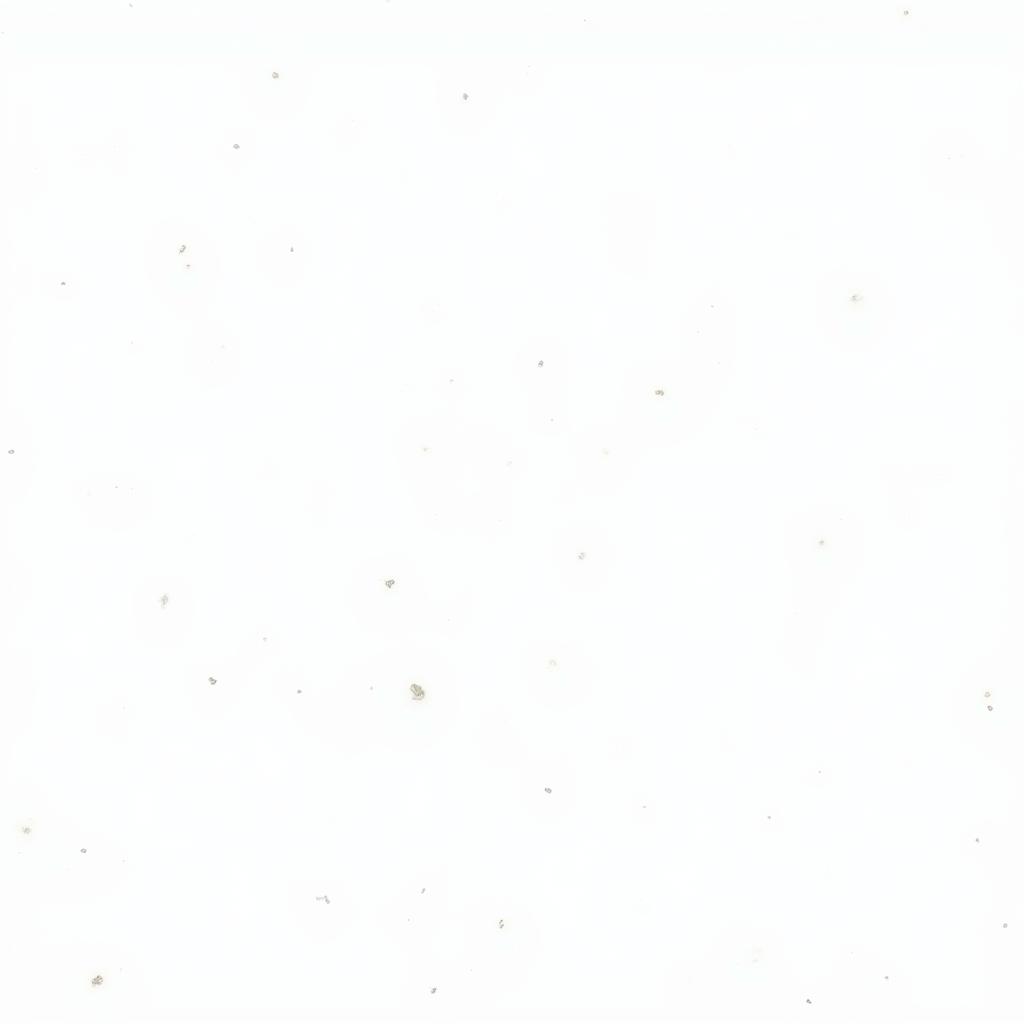
2. Verwenden der Funktion „Symbol einfügen“
Mit dieser Methode können Sie komplexere mathematische Symbole erstellen, die in der Gleichungs-Symbolleiste nicht verfügbar sind.
2.1. Zugriff auf die Funktion „Symbol einfügen“
- Schritt 1: Gehen Sie zum Menü Einfügen und wählen Sie Symbol.
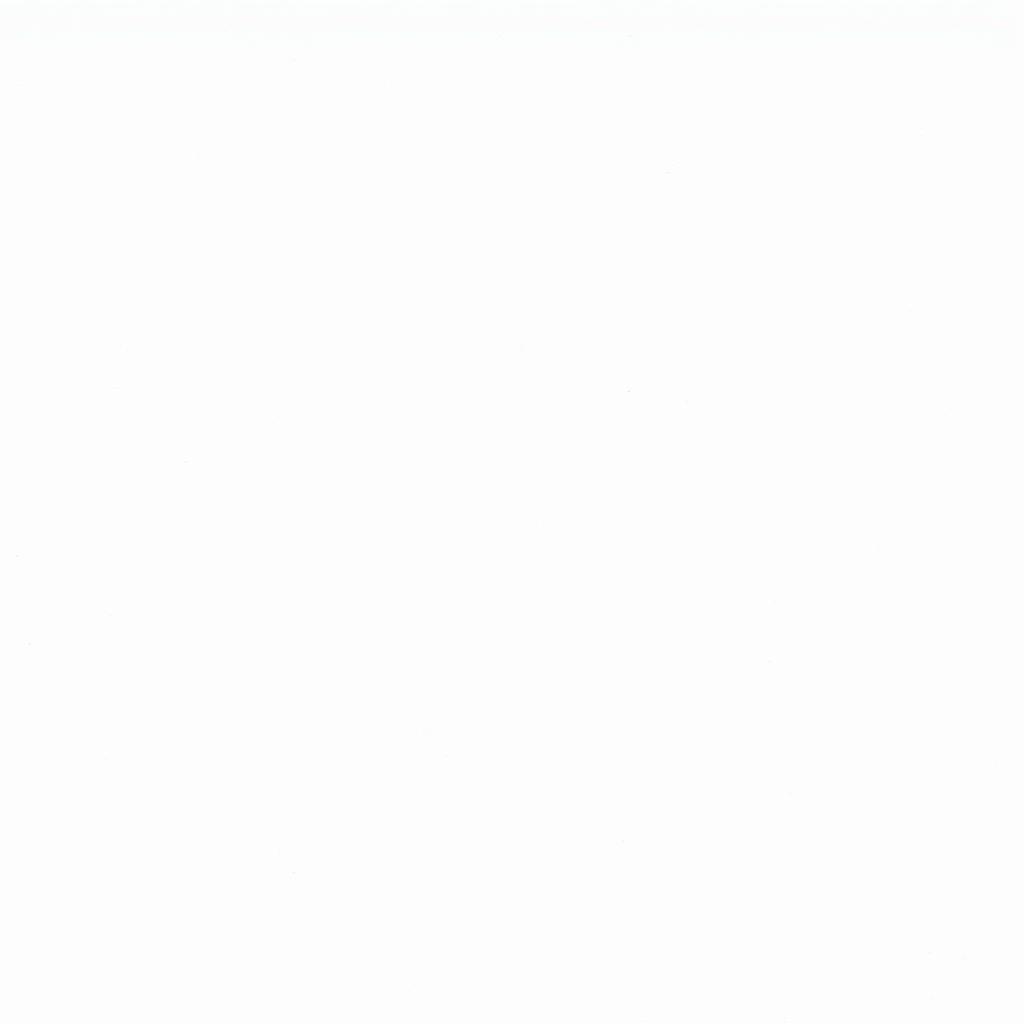
2.2. Auswählen eines mathematischen Symbols
- Schritt 2: Wählen Sie das passende mathematische Symbol aus der Liste aus oder verwenden Sie das Suchfeld, um das gewünschte Symbol zu finden.
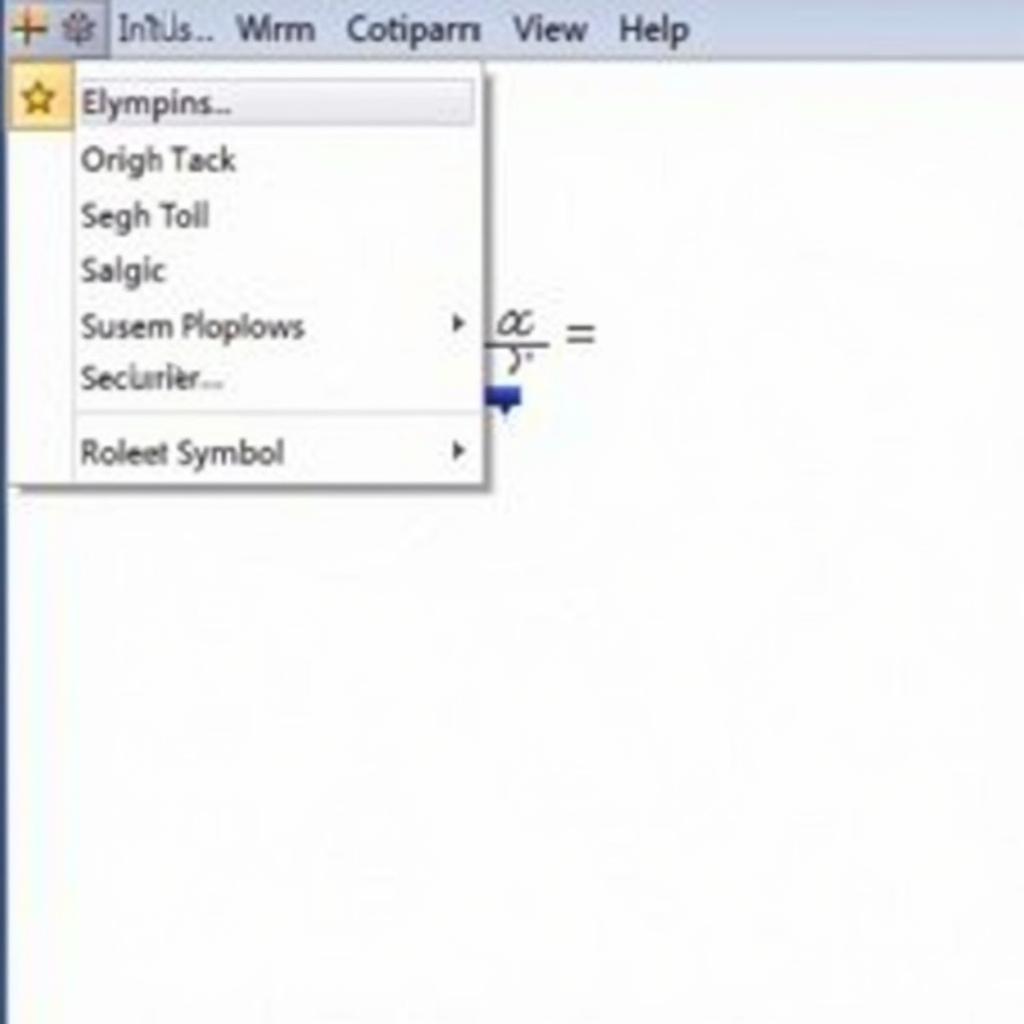
3. Verwenden vorhandener mathematischer Formeln
Sie können vorhandene mathematische Formeln einfach über die Funktion Inhalte einfügen in Word 2010 einfügen.
3.1. Kopieren einer mathematischen Formel
- Schritt 1: Kopieren Sie die mathematische Formel aus einer zuverlässigen Quelle wie einem Lehrbuch, einer Website oder einem anderen Dokument.
3.2. Einfügen einer mathematischen Formel in Word 2010
- Schritt 2: Wählen Sie in Word 2010 die Position aus, an der Sie die Formel einfügen möchten, und drücken Sie Einfügen.
- Schritt 3: Klicken Sie mit der rechten Maustaste auf die Formel, wählen Sie Inhalte einfügen und dann Unformatierter Text.
4. Tipps zum Erstellen mathematischer Formeln in Word 2010
- Verwenden Sie die Tastenkombination Alt+=, um eine mathematische Formel einzufügen.
- Verwenden Sie die Funktion Format, um Schriftart, Größe, Farbe und andere Eigenschaften der Formel anzupassen.
- Verwenden Sie am besten die in Word 2010 verfügbaren Symbole und Ausdrücke, um Formeln professionell und einfach zu erstellen.
- Beachten Sie die Rechtschreib- und Symbolregeln der Mathematik, um die Richtigkeit der Formel zu gewährleisten.
5. Häufig gestellte Fragen
F: Wie erstellt man in Word 2010 mehrzeilige mathematische Formeln?
A: Sie können die Eingabetaste verwenden, um in der Formel eine neue Zeile zu beginnen.
F: Wie fügt man Bilder in mathematische Formeln in Word 2010 ein?
A: Sie können die Funktion Bild einfügen verwenden, um Bilder in die Formel einzufügen.
F: Wie erstellt man in Word 2010 mathematische Formeln mit vielen Variablen?
A: Verwenden Sie die in der Gleichungs-Symbolleiste verfügbaren Variablen oder fügen Sie Variablen über die Funktion Symbol einfügen ein.
6. Fazit
„Das Geheimnis des Studienerfolgs ist die effektive Verwendung mathematischer Formeln.“ – Dieses Zitat von Professor Nguyễn Văn Tuấn, einem bekannten Pädagogen, hat viele junge Menschen inspiriert.
Dieser Artikel hat Ihnen die Grundlagen zum Erstellen mathematischer Formeln in Word 2010 vermittelt. Jetzt können Sie mathematische Formeln selbstbewusst professionell und beeindruckend präsentieren.
Teilen Sie diesen Artikel mit Ihren Freunden und entdecken Sie gemeinsam weitere interessante Geheimnisse über Word 2010. Wenn Sie Fragen haben, hinterlassen Sie bitte unten einen Kommentar.
Viel Erfolg!