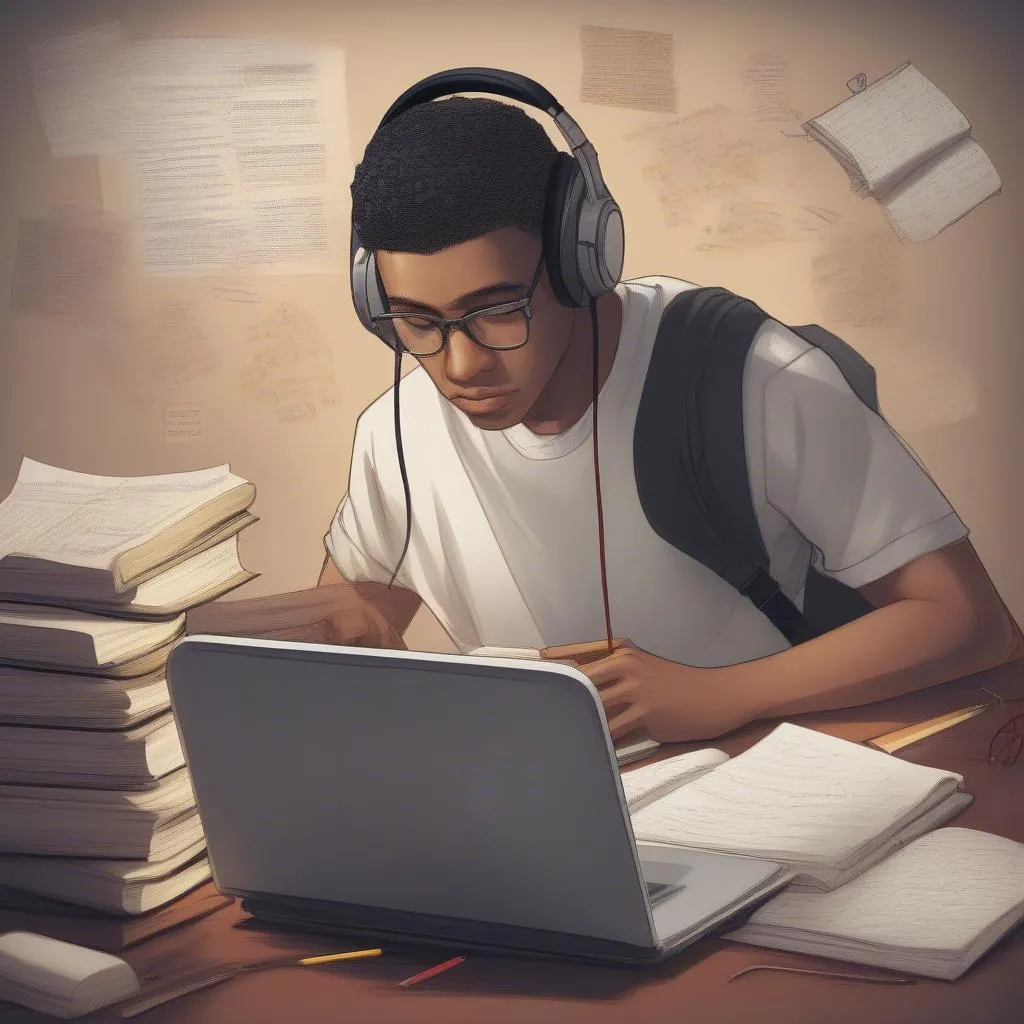„Von Freunden lernt man viel, aber manchmal ist ein Lehrer der schnellste Weg zu neuem Wissen.“ Sie müssen mathematische Ausdrücke in Word 2013 eingeben, wissen aber nicht wie? Keine Sorge, dieser Artikel hilft Ihnen, alle Feinheiten der Eingabe mathematischer Ausdrücke in Word 2013 einfach und effektiv zu verstehen.
Verwenden des Formel-Editors: Die traditionelle Methode zum Einfügen mathematischer Ausdrücke
Der Formel-Editor ist ein bekanntes Werkzeug von Word 2013, mit dem Sie mathematische Ausdrücke professionell eingeben können. Sie können den Formel-Editor verwenden, um komplexe Ausdrücke einzugeben, einschließlich mathematischer Symbole, Brüche, Exponenten, Quadratwurzeln, Matrizen, Integrale usw.
Verwendung des Formel-Editors:
- Registerkarte „Einfügen“ auswählen: Klicken Sie auf die Registerkarte „Einfügen“ in der Menüleiste von Word 2013.
- Auf „Formel“ klicken: In der Gruppe „Symbole“ sehen Sie die Schaltfläche „Formel“. Klicken Sie auf diese Schaltfläche, um den Formel-Editor zu öffnen.
- Mit der Eingabe beginnen: Der Formel-Editor wird mit einer Reihe von Werkzeugen angezeigt, mit denen Sie mathematische Ausdrücke einfach eingeben können.
Beispiel: Sie möchten den Ausdruck „x^2 + 2x + 1“ eingeben. Sie können die folgenden Schritte ausführen:
- „x“ eingeben: Geben Sie den Buchstaben „x“ in den Formel-Editor ein.
- Exponent auswählen: Im Formel-Editor sehen Sie das Symbol „Exponent“ (^) – klicken Sie auf dieses Symbol.
- „2“ eingeben: Geben Sie die Zahl „2“ in den Formel-Editor ein.
- Eingabe fortsetzen: Geben Sie die restlichen Teile des Ausdrucks ein und verwenden Sie die Werkzeuge im Formel-Editor, um die erforderlichen mathematischen Symbole zu erstellen.
Verwenden der Funktion „Formel einfügen“: Schnellere Eingabe mathematischer Ausdrücke
Wenn Ihnen die Verwendung des Formel-Editors „umständlich“ erscheint und Sie mathematische Ausdrücke schneller eingeben möchten, können Sie die Funktion „Formel einfügen“ verwenden.
Verwendung der Funktion „Formel einfügen“:
- Registerkarte „Einfügen“ auswählen: Ähnlich wie bei der Verwendung des Formel-Editors müssen Sie die Registerkarte „Einfügen“ in der Menüleiste von Word 2013 auswählen.
- Auf „Formel einfügen“ klicken: In der Gruppe „Symbole“ sehen Sie die Schaltfläche „Formel einfügen“. Klicken Sie auf diese Schaltfläche, um den Formel-Editor zu öffnen.
- Ausdruck eingeben: Sie können den mathematischen Ausdruck direkt in den Formel-Editor eingeben. Word 2013 erkennt und konvertiert die mathematischen Symbole automatisch und korrekt.
Hinweis: Die Funktion „Formel einfügen“ unterstützt möglicherweise nicht alle komplexen mathematischen Symbole. In diesen Fällen müssen Sie weiterhin den Formel-Editor verwenden, um mathematische Ausdrücke einzugeben.
Einige häufig verwendete mathematische Symbole:
Grundlegende mathematische Symbole:
- Addition: +
- Subtraktion: –
- Multiplikation: *
- Division: /
- Gleich: =
- Größer als: >
- Kleiner als: <
Komplexe mathematische Symbole:
- Exponent: ^
- Quadratwurzel: √
- Integral: ∫
- Summe: Σ
- Matrix: (Verwenden Sie die Werkzeuge im Formel-Editor)
Direkte Eingabe mathematischer Symbole in Word mit Werkzeugen:
Neben dem Formel-Editor und „Formel einfügen“ unterstützt Word 2013 auch einige Werkzeuge, mit denen Sie mathematische Symbole direkt eingeben können:
- Registerkarte „Einfügen“ auswählen: Wählen Sie die Registerkarte „Einfügen“ in der Menüleiste von Word 2013 aus.
- Auf „Symbol“ klicken: In der Gruppe „Symbole“ sehen Sie die Schaltfläche „Symbol“. Klicken Sie auf diese Schaltfläche, um die Tabelle „Symbol“ zu öffnen.
- Symbol auswählen: Die Tabelle „Symbol“ zeigt viele verschiedene mathematische Symbole an. Sie können die Suchleiste verwenden, um das benötigte Symbol zu finden.
- Auf „Einfügen“ klicken: Nachdem Sie das Symbol ausgewählt haben, klicken Sie auf die Schaltfläche „Einfügen“, um das Symbol in Ihr Word-Dokument einzufügen.
Weitere Informationen:
- So schreiben Sie chemische Formeln in PowerPoint 2013: In diesem Artikel erfahren Sie mehr darüber, wie Sie chemische Formeln in PowerPoint 2013 schreiben.
- Tabelle zum Eingeben mathematischer Symbole in Word 2013: In diesem Artikel erfahren Sie mehr über die Tabelle der mathematischen Symbole in Word 2013.
- So geben Sie mathematische Formeln in Word 2013 ein: Dieser Artikel zeigt Ihnen detailliert, wie Sie mathematische Formeln in Word 2013 eingeben.
- So geben Sie mathematische Symbole in Word 2013 ein: In diesem Artikel erfahren Sie mehr darüber, wie Sie mathematische Symbole in Word 2013 eingeben.
- So geben Sie mathematische Ausdrücke in Word 2013 ein: Dieser Artikel enthält detaillierte Informationen zum Eingeben mathematischer Ausdrücke in Word 2013.
Expertenrat:
„Beim Lernen ist Ausdauer der Schlüssel zum Erfolg.“ – Professor Nguyễn Văn A, Autor des Buches „Allgemeine Mathematik“.
Üben Sie geduldig, und Sie werden die Eingabe mathematischer Ausdrücke in Word 2013 schnell und effektiv beherrschen.
Fazit:
Dieser Artikel hat Ihnen geholfen, sich kleine Tricks für die Eingabe mathematischer Ausdrücke in Word 2013 „anzueignen“. Probieren Sie aus, dieses Wissen in die Praxis umzusetzen, und teilen Sie Ihre Erfahrungen mit uns, indem Sie unten einen Kommentar hinterlassen!
Möchten Sie mehr über die Arbeit mit Word 2013 erfahren? Besuchen Sie unsere Website „HỌC LÀM“, um weitere nützliche Artikel zu entdecken!