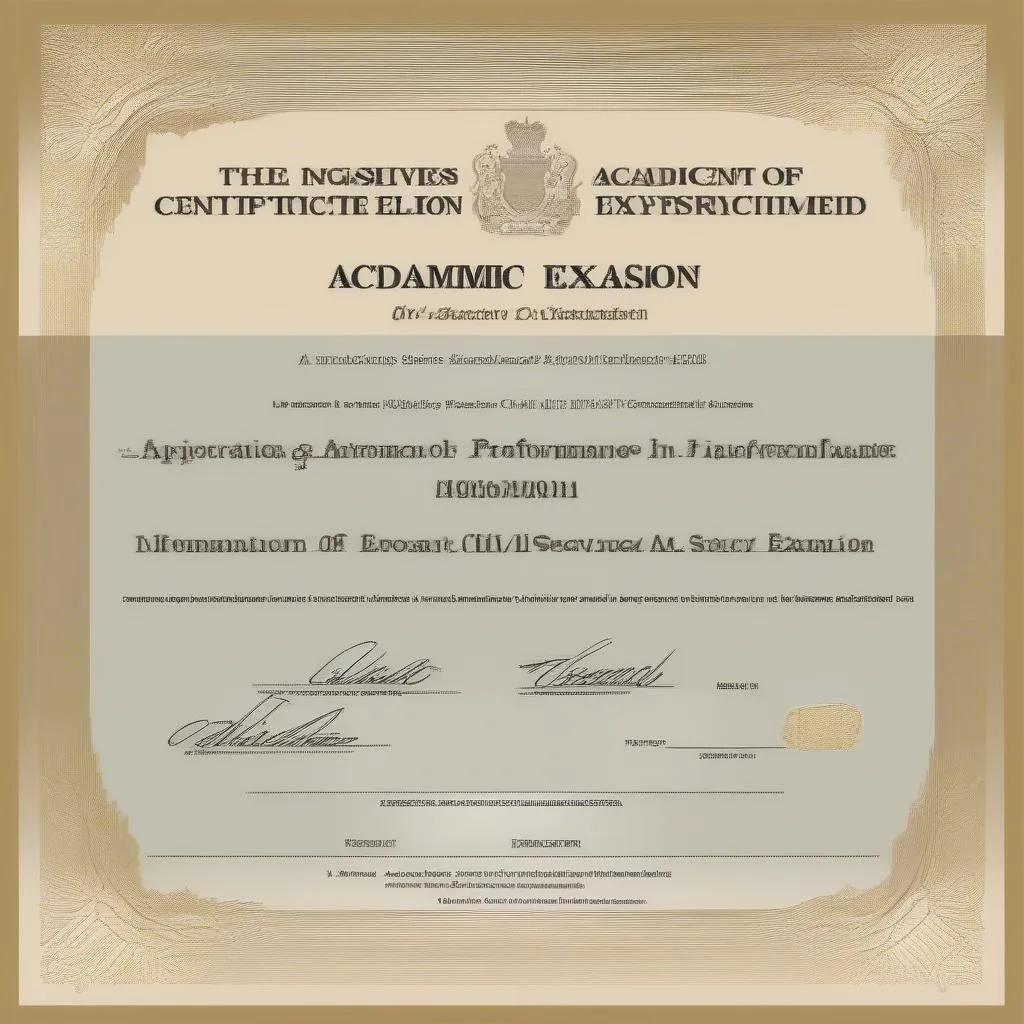“To be a teacher in eight lifetimes,” teaching is already difficult, and managing student assignments adds another layer of complexity. Every teacher hopes to find a “secret recipe” to help students store their homework and tests in an organized, scientific, and cost-effective way. And “virtual drives” are the optimal solution. So, how to create virtual drives for students to store their work? Let’s explore with HOC LAM!
Virtual Drives – The 4.0 Era Solution for Storing Schoolwork
A virtual drive is a portion of memory on a computer that is designated to function as a physical hard drive. It does not exist physically but is created by software. The advantages of virtual drives are their flexibility, ease of creation, deletion, and resizing. Moreover, using virtual drives significantly saves costs compared to purchasing additional physical hard drives. Ms. Nguyen Thi Lan, a teacher at Chu Van An High School in Hanoi, shared in her book “Education in the 4.0 Technology Era”: “Virtual drives help me manage student assignments more effectively, saving time and effort.”
Benefits of Virtual Drives in Education
- Cost-effective: No need to invest in purchasing physical hard drives.
- Easy to manage: Teachers can easily access and manage student assignments.
- Convenient and flexible: Students can access their assignments anytime, anywhere.
- Data security: Data is stored securely, avoiding loss due to physical hard drive failures.
Guide to Creating Virtual Drives Using Windows
There are many ways to create virtual drives, but using the built-in feature in Windows is the simplest and most effective method.
Steps to Create a Virtual Drive on Windows
- Open Disk Management: Press Windows key + R, type “diskmgmt.msc”, and press Enter.
- Select Action > Create VHD: The “Create and Attach Virtual Hard Disk” window will appear.
- Choose the storage location for the virtual drive file and name the file.
- Choose the size of the virtual drive.
- Choose the virtual drive file format (VHD or VHDX). VHDX is the newer format and is recommended.
- Select Fixed size or Dynamically expanding: Fixed size will create a virtual drive with a fixed size, Dynamically expanding will allow the virtual drive to automatically expand as needed.
- Click OK to create the virtual drive.
- Initialize Disk: The newly created virtual drive will appear in Disk Management with the status “Not Initialized”. Right-click on the drive and select “Initialize Disk”.
- New Simple Volume: Right-click on the unallocated space and select “New Simple Volume”. Follow the instructions to create a volume.
Common Errors When Creating Virtual Drives
- Insufficient free space: Make sure your hard drive has enough free space to create the virtual drive.
- Format error: Double-check the virtual drive file format.
- Partition error: Review the virtual drive partitioning process.
If you encounter any difficulties, you can consult with a computer expert or contact us. Mr. Pham Van Hung, a technology education expert in Ho Chi Minh City, once said: “Don’t be afraid of difficulties when learning technology. It will be a powerful assistant for us in the future.”
Notes When Using Virtual Drives in Education
- Set a password for the virtual drive to protect data.
- Instruct students on how to use virtual drives safely and effectively.
- Back up data regularly to prevent loss.
As the old saying goes, “Caution is never too much.” Regular data backup is extremely important. It helps us avoid unnecessary risks.
Please contact Phone Number: 0372888889, or visit the address: 335 Nguyen Trai, Thanh Xuan, Hanoi. We have a 24/7 customer care team.
Hopefully, this article has provided you with useful information on how to create virtual drives for students to store their work. Leave a comment, share this article, and explore more interesting content on the HOC LAM website!