“How can I insert math equations into Word 2007 that are both beautiful and as accurate as my teacher expects?” – This is a common question from many students getting started with document editing. Don’t worry, this article will help you “conquer” Word 2007 with ease!
Introduction to Equation Editor in Word 2007
“What tool can I use to insert math equations in Word?” – Many people have wondered this. The answer is “Equation Editor,” a fantastic tool built right into Word 2007 that allows you to create professional and visually appealing mathematical formulas.
Detailed Guide on Inserting Math Equations in Word 2007
Step 1: Open Word 2007 and Select the Insertion Point
“Where do I begin?” – Open Word 2007 and place your cursor where you want to insert the math equation.
Step 2: Access Equation Editor
There are two ways to access Equation Editor:
-
Method 1: Click on the Insert tab > Equation (as shown in the illustration below)
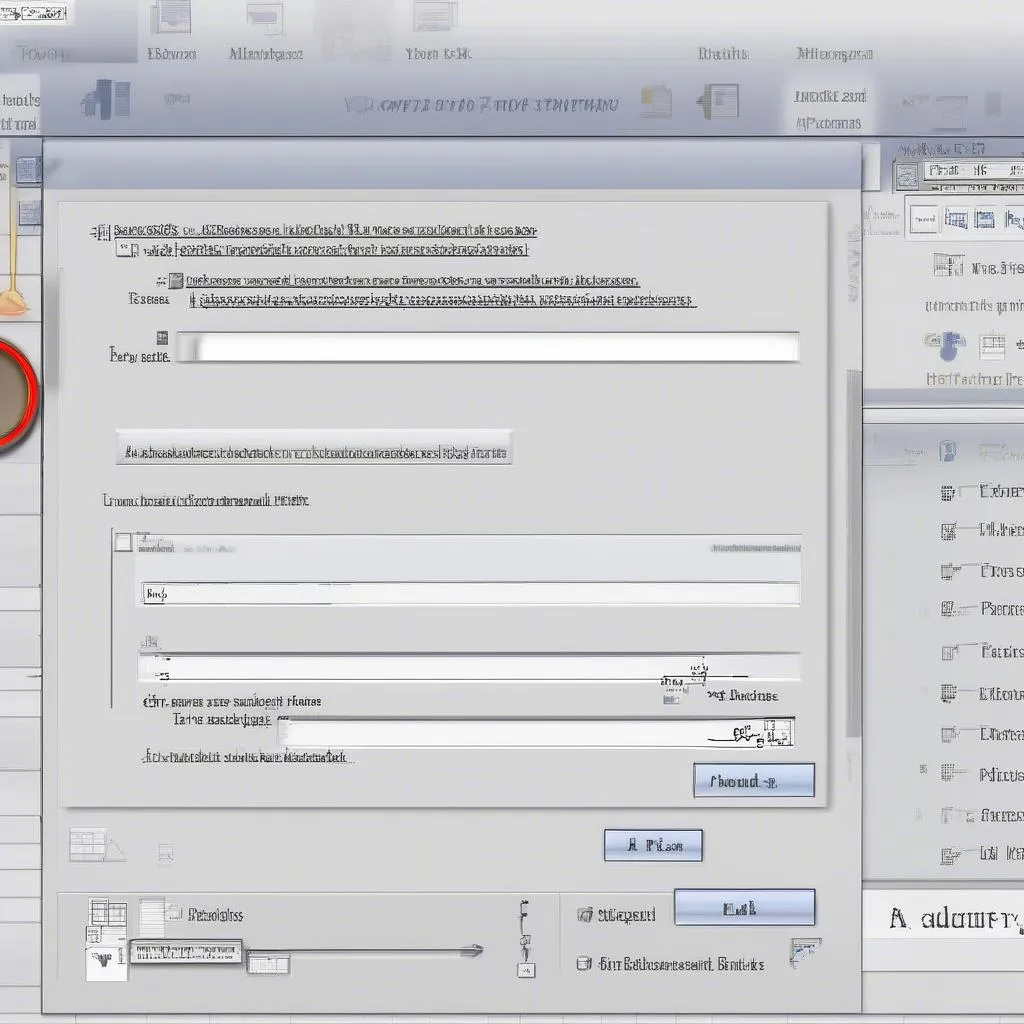 Screenshot showing the Insert tab in Word 2007 with the Equation button highlighted
Screenshot showing the Insert tab in Word 2007 with the Equation button highlighted -
Method 2: Click on the Insert tab > Object > Select Microsoft Equation 3.0 > OK
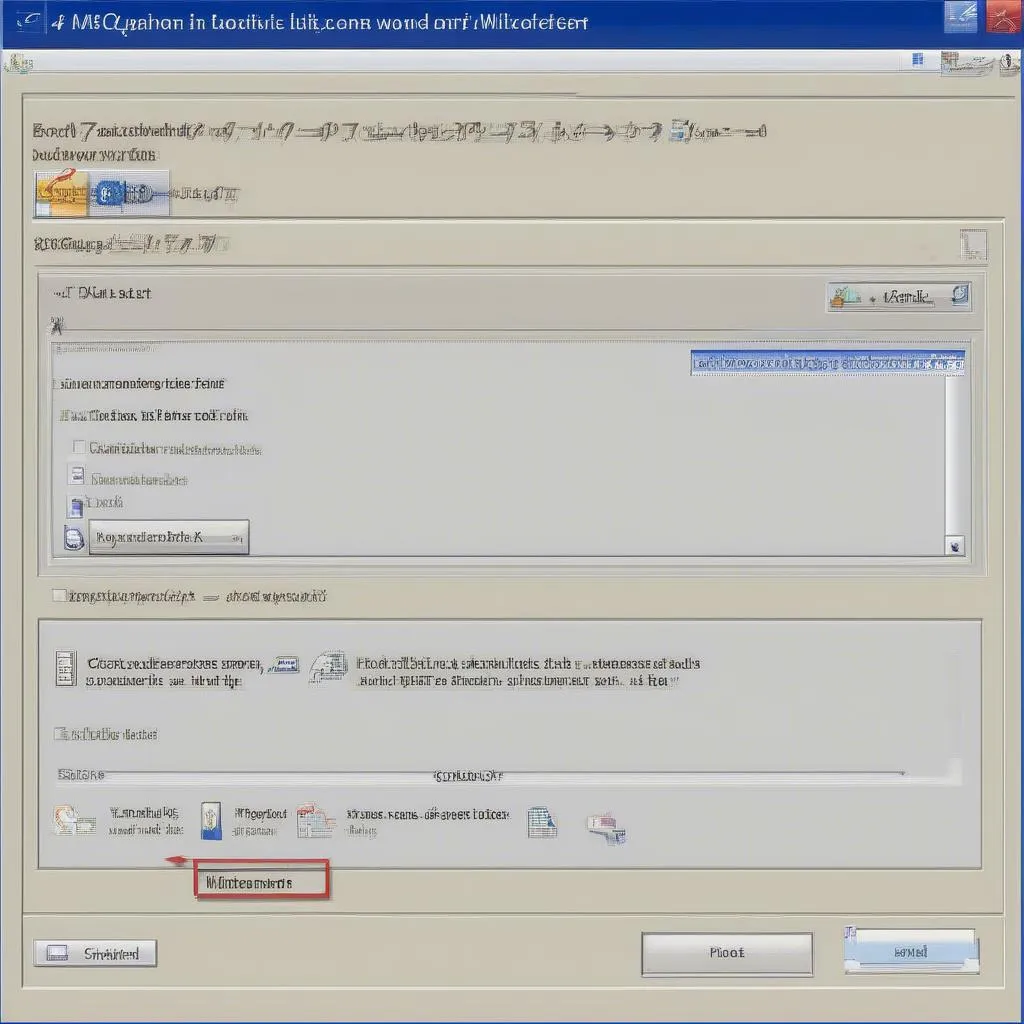 Screenshot demonstrating how to insert an equation through the Object menu in Word 2007
Screenshot demonstrating how to insert an equation through the Object menu in Word 2007
Step 3: Using the Tools in Equation Editor
“How do I create the math equation I need?” – Equation Editor provides a full range of supporting tools:
- Basic mathematical symbols: +, -, x, /, =, <, >, …
- Advanced mathematical symbols: √, ∫, ∑, π, …
- Mathematical functions: sin, cos, tan, log, ln, …
- Expressions: fractions, exponents, square roots, …
“How do I learn to use these tools?” – You can experiment directly in Equation Editor to understand how each tool works. Or you can find more tutorials on how to use Equation Editor online.
Step 4: Insert the Math Equation into Word 2007
“The math equation is created, how do I insert it into Word?” – After creating your math equation, click anywhere outside the Equation Editor box to return to Word. The math equation will be inserted at the location you initially selected.
Useful Tips for Using Equation Editor
“How can I use Equation Editor more effectively?” – Here are some helpful tips:
- Use keyboard shortcuts: For example, you can use the shortcut Alt + = to insert a new math equation quickly.
- Change font and size: You can adjust the font and size of your math equations using the formatting tools in Word 2007.
- Use equation templates: Equation Editor offers several pre-designed equation templates. You can use these templates to create math equations quickly.
Important Notes When Using Equation Editor
“Are there any things to keep in mind when using Equation Editor?” –
- Check the accuracy of the equation: Ensure that you have inserted the correct mathematical symbols and expressions.
- Format equations clearly: Use formatting tools to make sure your math equations are easy to read and understand.
- Consider file size: Math equations inserted into Word 2007 can increase file size. Consider saving your file in a compressed format (zip) to reduce file size.
The Story of “Conquering” Equation Editor
“Is there a fun story about Equation Editor?” – I remember back in my student days, I often struggled with Equation Editor to complete my homework. Once, I spent an entire evening trying to insert a complex math equation into Word. In the end, I succeeded and felt incredibly proud of myself. It was a truly memorable experience.
Conclusion
“How to insert math equations in Word 2007” is no longer a daunting task! Hopefully, this article has helped you understand Equation Editor better and feel more confident in using this tool. Wishing you success in creating documents with mathematical formulas!
Do you have any questions about Equation Editor? Share them in the comments section below!
Want to explore more features of Word 2007? Check out these related articles:
- How to type fractions in Word 2007
- How to draw math figures in Word 2007
- How to type math symbols in Word 2007
Need more support with Word 2007? Contact us via phone: 0372888889 or visit our address: 335 Nguyen Trai, Thanh Xuan, Hanoi. Our customer support team is available 24/7.
