“Practice makes perfect,” this proverb is truly fitting when it comes to learning and improving knowledge. Are you looking to enhance your Excel skills, especially learning how to insert math formulas? Join “HỌC LÀM” to uncover the secrets of inserting math formulas in Excel 2016, turning complex calculations into simple operations, helping you solve tasks more efficiently.
Introduction to Inserting Math Formulas in Excel 2016
Did you know that Excel is not just a tool for simple spreadsheet management, but also a powerful assistant for complex calculations? You can insert math formulas into Excel spreadsheets to perform operations such as addition, subtraction, multiplication, division, trigonometric functions, logarithms, statistics, and much more. This helps you save time, improve work efficiency, and avoid regrettable errors caused by manual calculations.
Detailed Guide on How to Insert Math Formulas in Excel 2016
1. Basic Mathematical Symbols:
- Plus sign (+): Used for addition.
- Minus sign (-): Used for subtraction.
- *Asterisk ():** Used for multiplication.
- Slash (/): Used for division.
- Caret (^): Used for exponentiation.
- Parentheses (()): Used to prioritize the order of operations.
2. Steps to Insert Math Formulas:
- Step 1: Select the cell where you want to insert the formula.
- Step 2: Type the equal sign (=) into the selected cell.
- Step 3: Enter the math formula according to Excel syntax. For example: =A1+B1 (adds the values in cells A1 and B1), =A1*B1 (multiplies the values in cells A1 and B1), =A1/B1 (divides the value in cell A1 by B1).
- Step 4: Press Enter to perform the calculation. The result of the calculation will be displayed in the cell you selected.
3. Using Math Functions:
Excel provides many math functions to help you perform complex calculations easily.
- SUM function: Calculates the sum of a range of numbers. For example: =SUM(A1:A10) (calculates the sum of values in cells A1 to A10).
- AVERAGE function: Calculates the average of a range of numbers. For example: =AVERAGE(A1:A10) (calculates the average of values in cells A1 to A10).
- MAX function: Finds the largest value in a range of numbers. For example: =MAX(A1:A10) (finds the largest value in cells A1 to A10).
- MIN function: Finds the smallest value in a range of numbers. For example: =MIN(A1:A10) (finds the smallest value in cells A1 to A10).
- SQRT function: Calculates the square root of a number. For example: =SQRT(9) (calculates the square root of 9).
- POWER function: Calculates the power of a number. For example: =POWER(2,3) (calculates 2 to the power of 3).
4. Example Illustration:
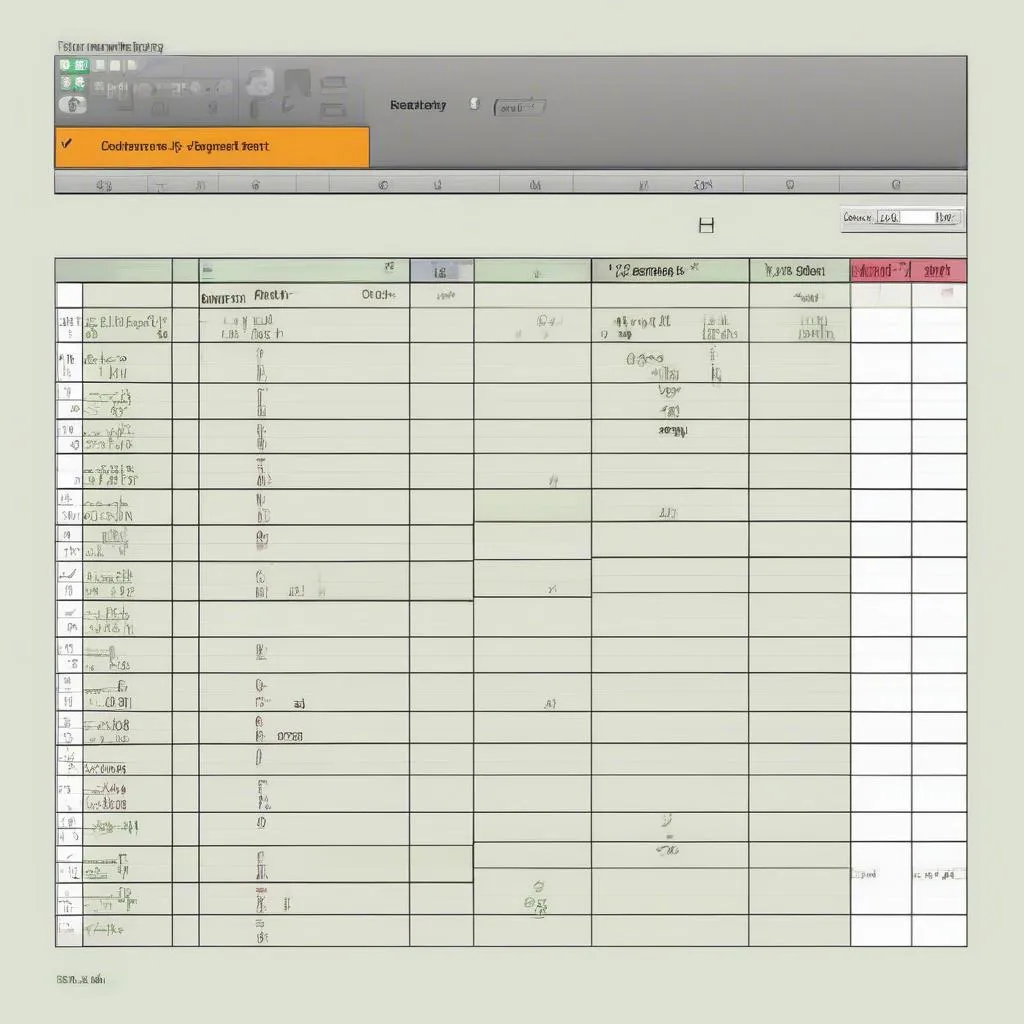 Example of inserting a math formula in Excel
Example of inserting a math formula in Excel
Important Notes When Inserting Math Formulas
- Always start a formula with an equal sign (=).
- Use correct mathematical operators and syntax.
- Double-check the formula before pressing Enter.
- Utilize math functions for complex calculations.
- Be mindful of the order of operations.
Frequently Asked Questions About Inserting Math Formulas in Excel 2016
1. How to insert math functions into formulas?
- You can type the function name directly into the formula. For example: =SUM(A1:A10).
- Or you can use the “Insert Function” dialog box to select the appropriate function.
2. How to edit a formula that has been inserted?
- Double-click on the cell containing the formula to edit it.
- After editing, press Enter to update the formula.
3. How to copy a formula to other cells?
- Select the cell containing the formula, drag the fill handle (the small square at the bottom right corner of the selected cell) to the last cell you want to copy to.
- Or, Press Ctrl + C to copy the formula.
- Select the destination cells, press Ctrl + V to paste the formula.
Conclusion
Inserting math formulas in Excel 2016 helps you quickly solve complex calculations, improve work efficiency, and avoid regrettable errors. Try applying these learned techniques to make your spreadsheets smarter. Share your experiences with the “HỌC LÀM” community by leaving a comment below. Wishing you success!
Contact:
Phone Number: 0372888889
Address: 335 Nguyen Trai, Thanh Xuan, Hanoi
We have a 24/7 customer support team.
