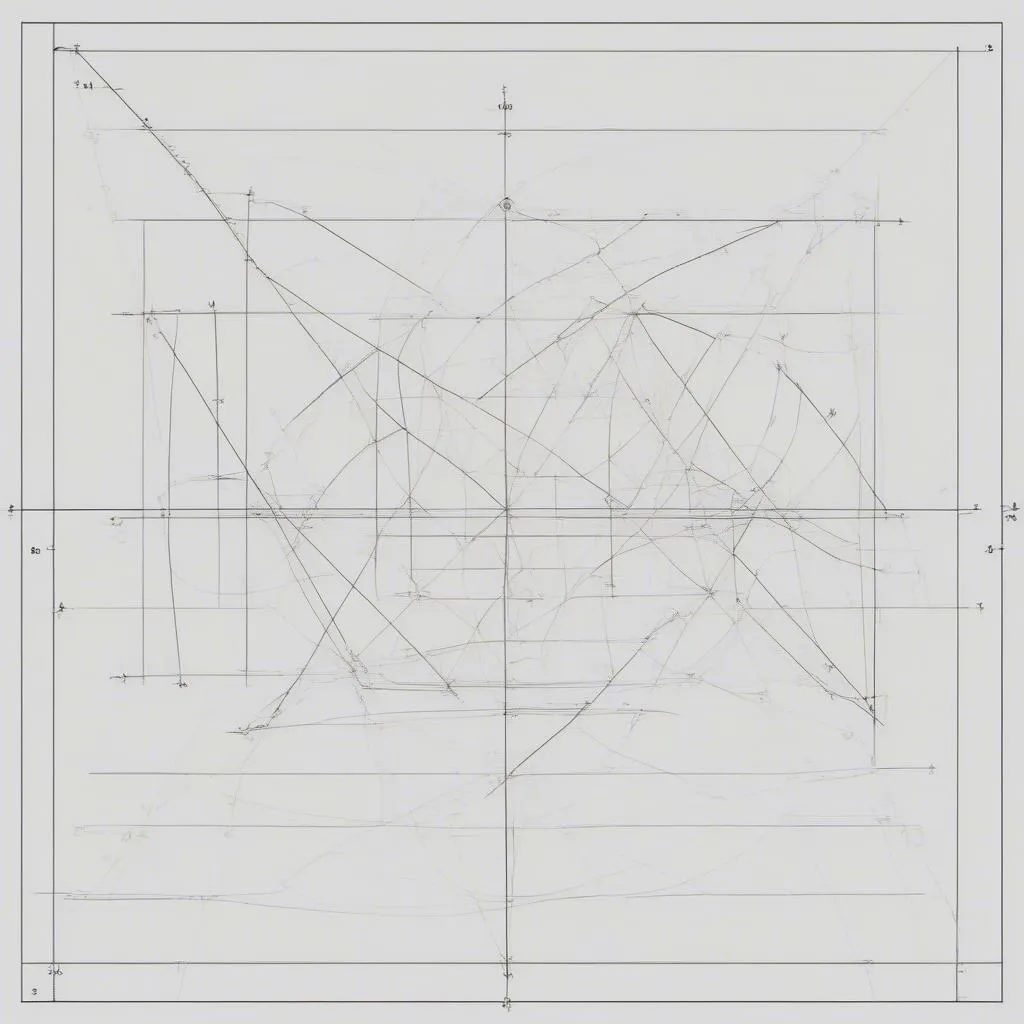Have you ever been frustrated trying to present mathematical formulas in Excel 2016 and not knowing how to type the correct symbols? For example, you want to write the formula “y = ax + b” but don’t know how to create the equals sign, plus sign, or the letter “x” in proper mathematical notation? Don’t worry, this article will reveal the “secrets” to typing mathematical symbols in Excel 2016, helping you present formulas that are visually appealing, professional, and easier to read than ever before.
Using the “Equation” Feature to Type Math Symbols
Just like “learning by doing,” to present mathematical formulas beautifully in Excel, you need to know how to use the “Equation” feature. This feature is built into Excel 2016 and is extremely easy to use.
Step 1: Select the “Insert” Tab
To use the “Equation” feature, you need to switch to the “Insert” tab on the Excel ribbon.
Step 2: Click on “Equation”
After switching to the “Insert” tab, you will see the “Equation” icon in the “Symbols” group. Click on this icon to open the “Equation” window.
Step 3: Choose Math Symbols
In the “Equation” window, you will find many common math symbols such as plus, minus, multiply, divide, equals, square root, exponent, and more. You can also use advanced mathematical symbols like integrals, derivatives, matrices, etc., by clicking on the “Fraction,” “Radical,” “Script,” etc. buttons.
Step 4: Enter Numbers and Variables
After selecting the appropriate math symbols, you can enter numbers and variables into the formula. Remember to use math symbols accurately to create a formula that is both visually appealing and easy to understand.
Helpful Tips for Typing Math Symbols in Excel
In addition to using the “Equation” feature to type math symbols, you can apply a few tips to create even more visually appealing formulas:
- Choose an appropriate font: Use Times New Roman or Arial font to create clear and readable math formulas.
- Adjust font size: Adjust the font size to match the size of the formula, avoiding text that is too small or too large.
- Use color: Use color to differentiate elements within the formula. For example, you can use blue for variables, red for coefficients, and black for math symbols.
The Story of the “Secret” to Typing Math Symbols in Excel 2016
There’s a story about a student named Linh, who is very passionate about mathematics. Once, while doing homework, Linh encountered difficulties when trying to present mathematical formulas in Excel. Linh searched online and accidentally found the “secret” to using the “Equation” feature in Excel. From then on, Linh was able to present mathematical formulas more beautifully and understandably, and achieved high scores in Math.
Advice from an Expert
According to Professor Nguyen Van A, a leading expert in Mathematics, “Using ‘Equation’ in Excel 2016 helps us present mathematical formulas more professionally and understandably. At the same time, this also helps us avoid errors when entering data, ensuring the accuracy of the results.”
Conclusion
Presenting mathematical formulas in Excel 2016 is no longer a difficult problem with the “secret” of using the “Equation” feature that we have shared. Try applying this knowledge to present more beautiful and professional math formulas, helping you feel more confident in your studies and work.
Leave a comment below to share your own “secrets” about how to type math symbols in Excel 2016. Good luck!