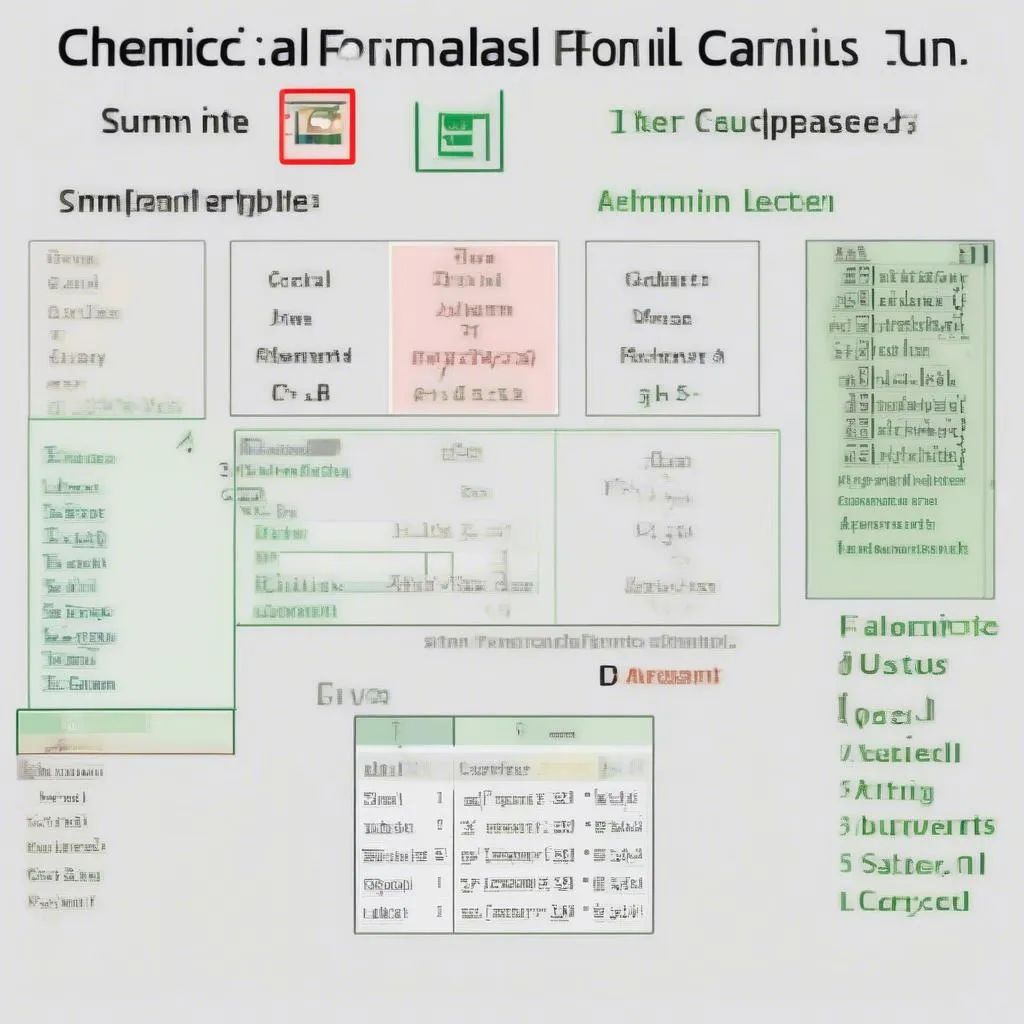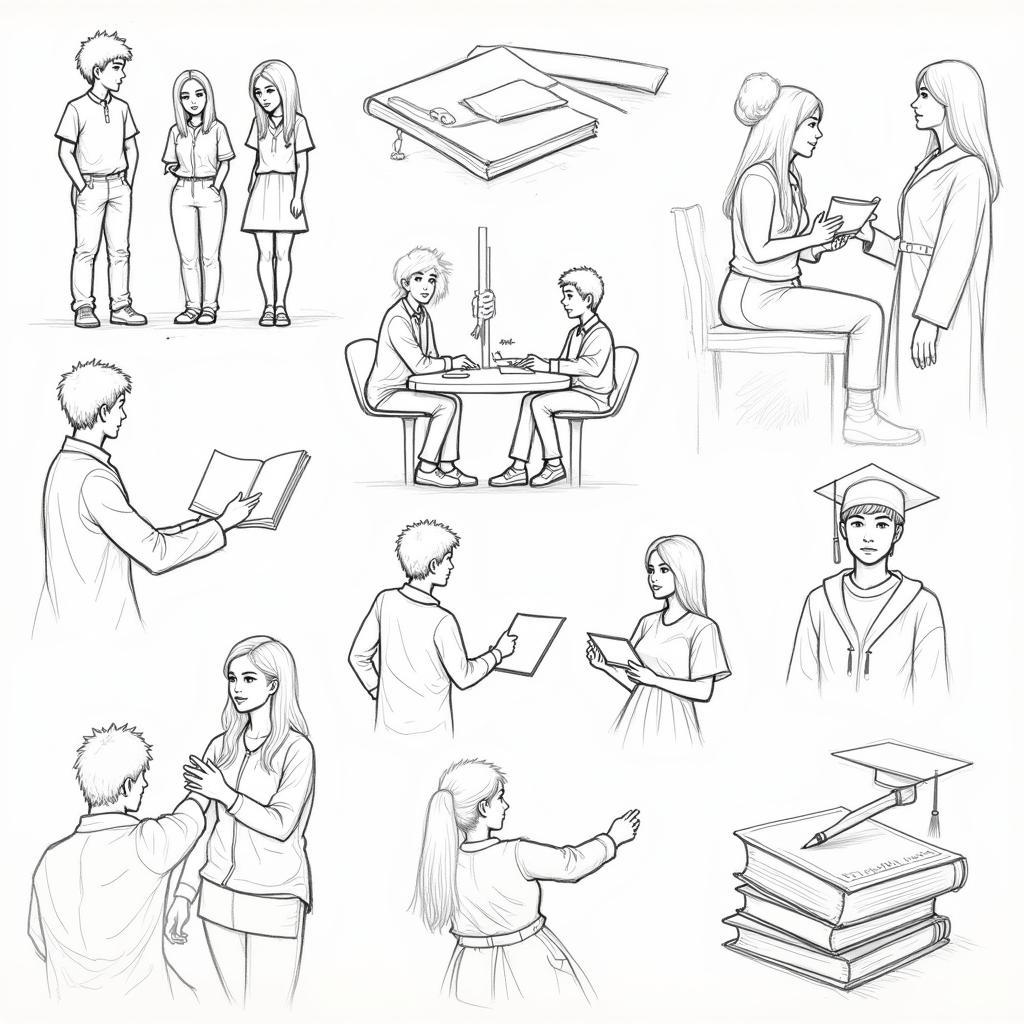“Peer learning is invaluable,” as the old saying goes. But sometimes, you need an extra “spark” to make learning more interesting. Today, we’ll explore a way to “spice up” your chemistry studies – and that’s how to type chemical formulas in Excel.
Why Type Chemical Formulas in Excel?
Have you ever spent hours calculating mass, percentage ratios of elements in compounds, or solving chemical equations? You’ve probably encountered simple errors due to miscalculations. And that’s when Excel “speaks up” to assist you.
Typing chemical formulas in Excel not only saves you time and effort but also helps you:
- Avoid mistakes: Excel has accurate and fast calculation capabilities, helping you eliminate common errors in manual calculations.
- Increase productivity: Instead of spending hours on manual calculations, you can use Excel’s functions and formulas to automate calculations, helping you solve many chemistry problems in a short time.
- Display data visually: Excel allows you to present data visually with charts and spreadsheets, making it easy to analyze and compare results.
How to Type Chemical Formulas in Excel: A Detailed Guide
“Learning by doing” – to master how to type chemical formulas in Excel, you need to practice right now.
1. Using Lowercase Letters and Special Characters
“Chemical formulas are the language of chemistry,” and Excel also has its own “language.” Remember that:
- Element symbols: Use uppercase for the first letter and lowercase for the second letter of element symbols if applicable, as per standard chemical notation. For example: “H” for hydrogen, “O” for oxygen, “C” for carbon, “Na” for sodium, etc.
- Subscripts: Use the underscore “_” to indicate subscripts. For example: “H_2O” for water, “CO_2” for carbon dioxide, etc.
- Superscripts: Use the caret “^” to indicate superscripts. For example: “Ca^2+” for calcium ion, “SO_4^2-” for sulfate ion, etc.
2. Using Functions and Formulas
“Chemical formulas are the key to unlocking the secrets of chemistry,” and Excel provides you with extremely useful “keys.”
- SUM function: Use to calculate the sum of values in a column or row. For example: SUM(A1:A10) to sum the values in cells A1 to A10.
- AVERAGE function: Use to calculate the average of values in a column or row. For example: AVERAGE(B1:B10) to average the values in cells B1 to B10.
- MAX function: Use to find the largest value in a column or row. For example: MAX(C1:C10) to find the largest value in cells C1 to C10.
- MIN function: Use to find the smallest value in a column or row. For example: MIN(D1:D10) to find the smallest value in cells D1 to D10.
- Formulas: Use basic arithmetic operations such as addition (+), subtraction (-), multiplication (), division (/) to perform mathematical calculations. For example: A1 + B1, A2 B2, etc.
3. Using Charts and Spreadsheets
“Charts and spreadsheets are the language of data,” helping you easily analyze, compare results, and “see” clearly what you have achieved.
- Column charts: Use to display data about the quantity or value of elements and compounds.
- Line charts: Use to show the change of a quantity over time, concentration, etc.
- Spreadsheets: Use to present data clearly, easily compare, and track results.
Examples of Typing Chemical Formulas in Excel
“Learning without practice is like a barren tree” – let’s look at some specific examples:
Example 1: Calculate the molecular weight of water (H_2O).
- Step 1: Enter the element symbols and subscripts in cell A1: “H_2O”.
- Step 2: Enter the atomic weight of hydrogen (H) in cell B1: “1”.
- Step 3: Enter the atomic weight of oxygen (O) in cell B2: “16”.
- Step 4: Calculate the molecular weight of water: = B1 * 2 + B2.
- Step 5: Enter the formula in cell C1: “= B1 * 2 + B2”.
- Result: The molecular weight of water is 18.
Example 2: Calculate the mass percentage of carbon (C) in carbon dioxide (CO_2).
- Step 1: Enter the element symbols and subscripts in cell A1: “CO_2”.
- Step 2: Enter the atomic weight of carbon (C) in cell B1: “12”.
- Step 3: Enter the atomic weight of oxygen (O) in cell B2: “16”.
- Step 4: Calculate the molecular weight of carbon dioxide: = B1 + B2 * 2.
- Step 5: Calculate the mass percentage of carbon: = B1 / (B1 + B2 * 2) * 100.
- Step 6: Enter the formula in cell C1: “= B1 / (B1 + B2 * 2) * 100”.
- Result: The mass percentage of carbon in carbon dioxide is 27.27%.
Notes When Typing Chemical Formulas in Excel
“Better safe than sorry,” when typing chemical formulas in Excel, you need to note the following points:
- Double-check formulas: Make sure you have entered the correct element symbols, subscripts, superscripts, and functions, and formulas in Excel.
- Use units: Clearly state the units of values, for example: grams (g), moles (mol), etc., to avoid confusion.
- Choose appropriate charts: Select the appropriate chart to present data visually and understandably.
- Use spreadsheets: Create spreadsheets to store data, results, and easily look them up later.
Conclusion
“Learning is a continuous journey,” typing chemical formulas in Excel is a useful tool that helps you improve learning efficiency, save time and effort, and “open the door” to explore more new knowledge about chemistry.
Be bold to experiment and discover the “secrets” of Excel, you will be surprised at what it can do.