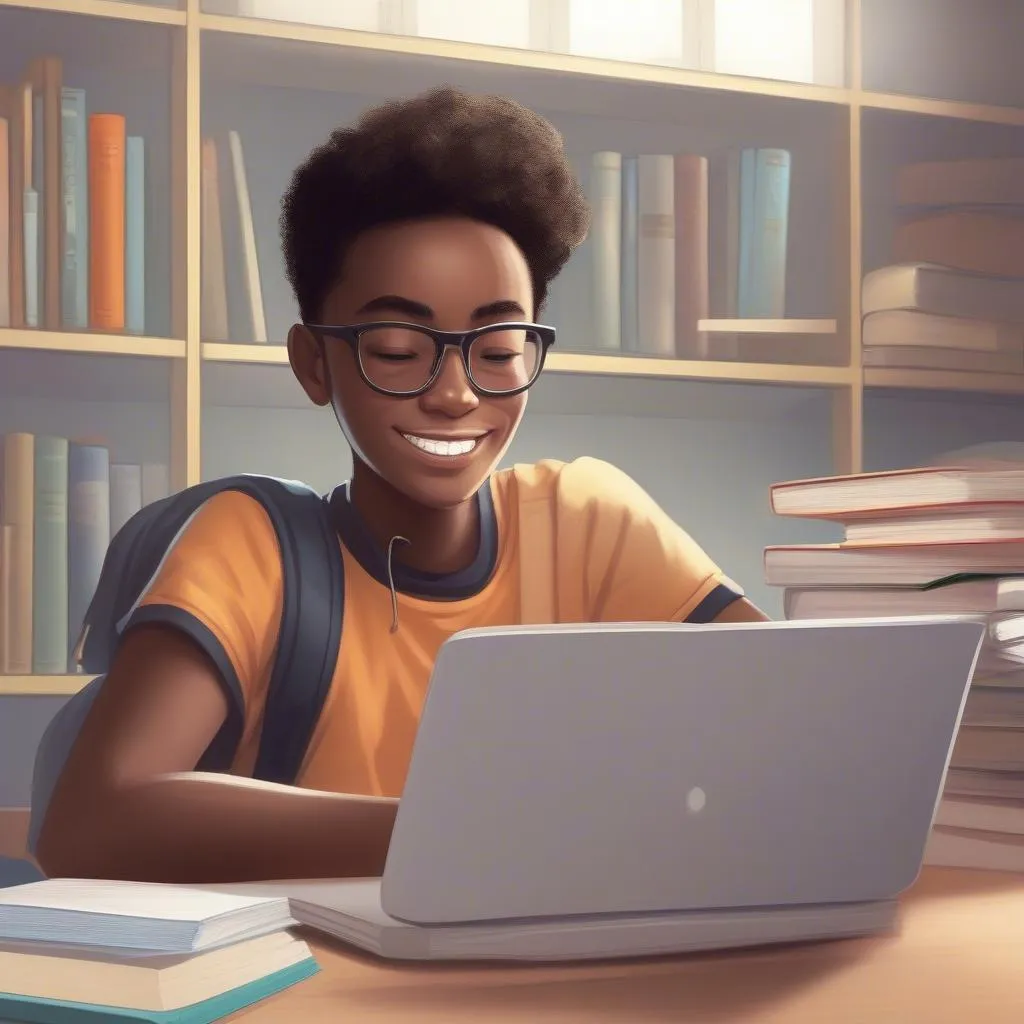“Experience is the best teacher,” as the saying goes. But when it comes to Excel, you can be your own teacher and become a master! Today, we’ll explore the “secrets” of learning the HLOOKUP function in Excel, helping you speed up data processing and enhance your work efficiency.
What is the HLOOKUP Function?
The HLOOKUP (Horizontal Lookup) function is a highly useful lookup function in Excel. It allows you to search for a specific value in a row and return a corresponding value from a different row in the same column. In other words, HLOOKUP is like a skilled “detective” that helps you find information horizontally in a data table.
Why Learn HLOOKUP?
Imagine you’re working with a massive dataset containing hundreds or even thousands of rows. If you need to find a specific value in this table, manual searching would be time-consuming and prone to errors. The HLOOKUP function is like a “secret weapon” that helps you “scan” through your data quickly and accurately.
How to Use HLOOKUP: Step-by-Step Guide
To use the HLOOKUP function, you need to understand its syntax:
=HLOOKUP(lookup_value, table_array, row_index_num, [range_lookup])- lookup_value: The value you want to search for.
- table_array: The table of data where you want to search.
- row_index_num: The row number in the table_array from which the matching value will be returned.
- [range_lookup]: (Optional) Specifies the type of match. TRUE (or omitted) finds an approximate match, FALSE finds an exact match.
Example: Learning HLOOKUP Through Practice
Suppose you have a student exam scores table like this:
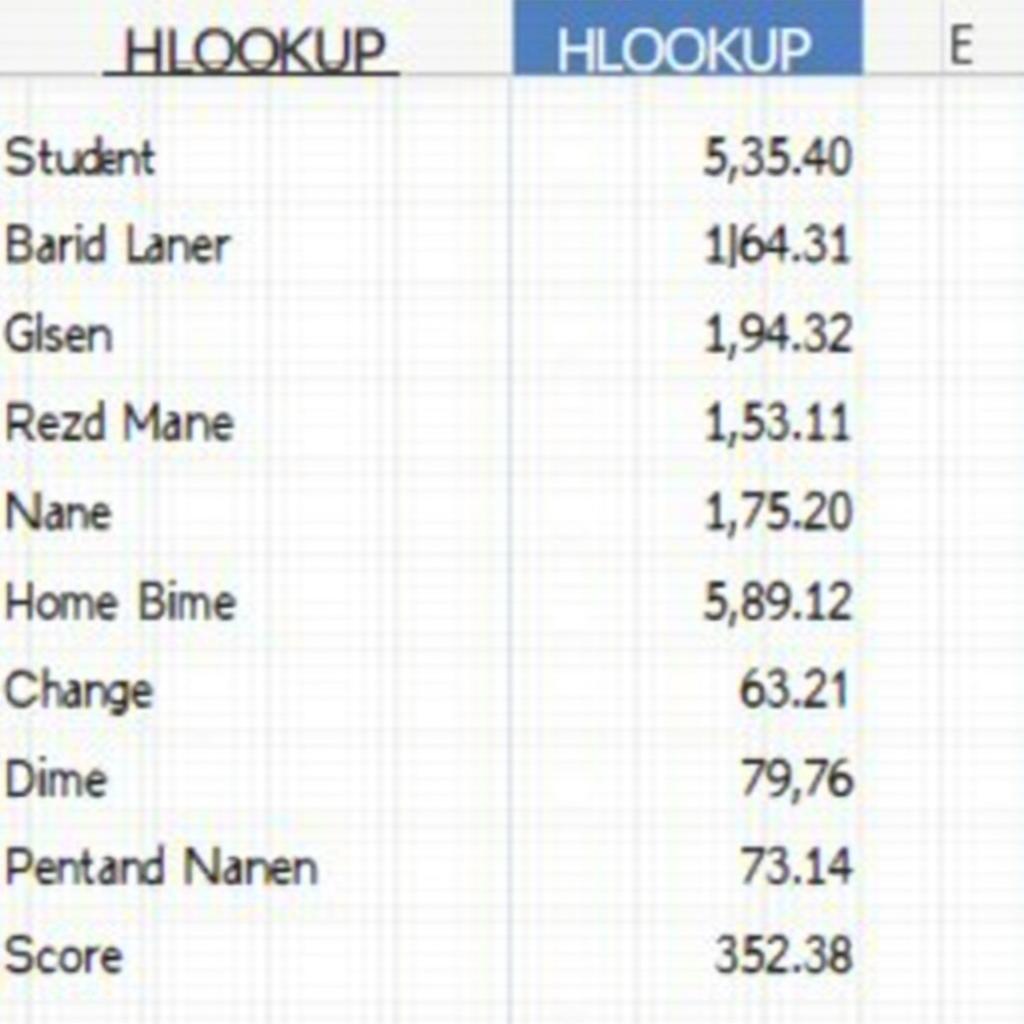
You want to find the Math score of student “Nguyen Van A”. Using the HLOOKUP function, you can do it as follows:
=HLOOKUP("Nguyen Van A", A1:D5, 3, FALSE)The result returned will be the Math score of student “Nguyen Van A”, which is 8.5.
Important Notes When Using HLOOKUP
- Data Table: The data table should be sorted in ascending order by the row containing the values you want to search.
- Lookup Value: The lookup value must be in the first row of the data table.
- Row Index Number: The row index number is the row number from which to return a matching value, starting from 1.
- Exact or Approximate Match: If you want to find an exact match, set [range_lookup] to FALSE. If you want to find the closest match, set [range_lookup] to TRUE or omit it.
Frequently Asked Questions About HLOOKUP
Can HLOOKUP search for values across multiple columns?
No, HLOOKUP can only search for values within a row. If you want to search for values in multiple columns, you can use the VLOOKUP function.
Can HLOOKUP search alphabetically?
Yes, HLOOKUP can search alphabetically, but the data table needs to be sorted alphabetically.
Can HLOOKUP be used with different data types like dates, numbers, and text?
Yes, HLOOKUP can be used with various data types like dates, numbers, and text. However, you need to ensure that the data table is sorted according to the corresponding data type.
Level Up Your Skills with HLOOKUP: Useful Tips
Use INDEX and MATCH functions in combination:
You can use the INDEX and MATCH functions together as a more flexible alternative to HLOOKUP. This combination allows you to search for values in a data table in more versatile ways.
Use HLOOKUP in complex formulas:
You can use HLOOKUP in more complex formulas to perform multiple operations simultaneously, such as calculations, comparisons, condition checks, and more.
Conclusion: Master HLOOKUP, Enhance Work Efficiency
The HLOOKUP function is a powerful tool that helps you save time and improve work efficiency. Take the time to learn and practice, and you’ll quickly become a true Excel expert.
Try using the HLOOKUP function in your projects and share your experiences with us!
You can learn more about other Excel functions at https://hkpdtq2012.edu.vn/hoc-cach-dung-excel/ and https://hkpdtq2012.edu.vn/cach-hoc-cac-ham-excel-nhanh-nhat/.