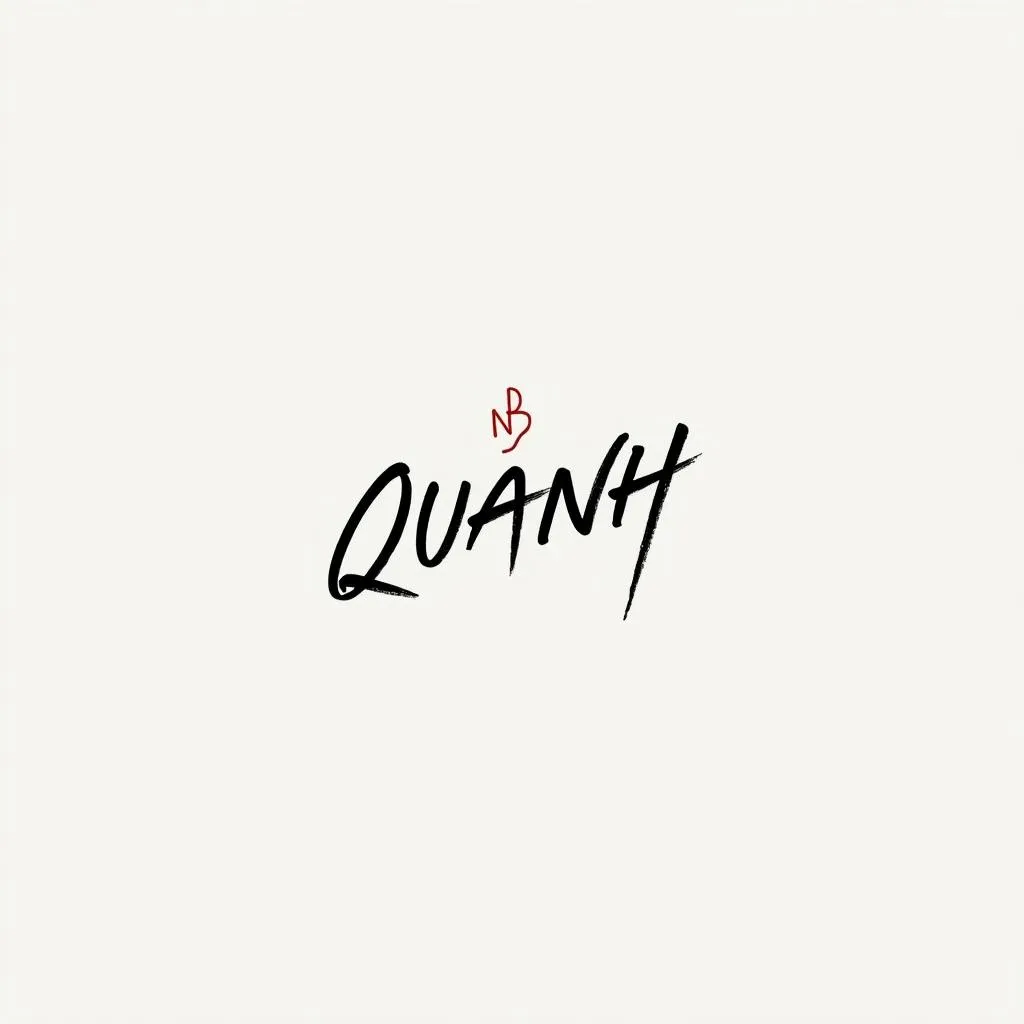“Constant dripping wears away the stone,” and knowledge is similar. If you don’t review it regularly, it’s easy to forget. Especially with Chemistry, memorizing complex chemical formulas is a constant struggle for generations of students. So, how can you remember and present them scientifically and understandably? Don’t worry, this article will guide you on how to write chemical formulas in PowerPoint 2016 – a “secret weapon” to make your Chemistry presentations more lively and impressive than ever.
You can learn more about effective PowerPoint presentation techniques here.
Using Equation Editor Tool
Like the straw that broke the camel’s back, PowerPoint 2016 has a built-in Equation Editor tool, making it easy to insert complex mathematical and chemical formulas without installing any additional software.
Step 1: Open Equation Editor Dialog
To open the Equation Editor dialog, go to the Insert tab, and select Equation in the Symbols group.
Location of the Equation button in the PowerPoint 2016 Insert tab, within the Symbols group.
Step 2: Insert Chemical Formulas
In the Equation Editor dialog, you can use the available mathematical and chemical symbols or directly type formulas from the keyboard.
Equation Editor interface in PowerPoint 2016, displaying chemical and mathematical symbols and input areas.
Step 3: Format Formulas
After inserting the formula, you can easily change the font, font size, color, etc., to match the content of your presentation.
Formatting options for equations in PowerPoint 2016, allowing changes to font, size, and color.
Using Shortcuts
In addition, you can also use some shortcuts to write chemical formulas faster, for example:
- Ctrl + =: Toggle formula input mode on/off
- Ctrl + Shift + +: Write superscript (e.g., oxidation state)
- Ctrl + /: Write subscript (e.g., atom index)
According to Associate Professor Dr. Nguyen Van A (lecturer at Hanoi National University of Education), mastering shortcuts will help you save time and improve work efficiency.
Example of keyboard shortcuts for quickly inserting and formatting chemical formulas in PowerPoint 2016.
Some Notes When Writing Chemical Formulas in PowerPoint 2016
- Chemical formulas should be written on a separate line to avoid confusing viewers.
- Pay attention to using the correct font, font size, and color for the components of the formula.
- Avoid inserting too many chemical formulas on one slide to prevent making it feel heavy and difficult to follow.
Comparison of a well-formatted PowerPoint slide with clearly presented chemical formulas and a poorly formatted slide that is cluttered and difficult to read.
Conclusion
Above is a detailed guide on how to write chemical formulas in PowerPoint 2016. Hopefully, this article has provided you with useful information to help you create impressive and effective Chemistry presentations.
If you want to learn more about other cool tips and tricks with PowerPoint 2016, please refer to our article How to Use PowerPoint 2016.
“Live and learn,” always strive to improve your knowledge and skills to conquer all challenges! Don’t forget to leave a comment below if you have any questions or want to share more “divine” tips about PowerPoint.
Do you want to improve your MOS skills? Contact us immediately via phone number: 0372888889, or visit the address: 335 Nguyen Trai, Thanh Xuan, Hanoi. We have a 24/7 customer care team.