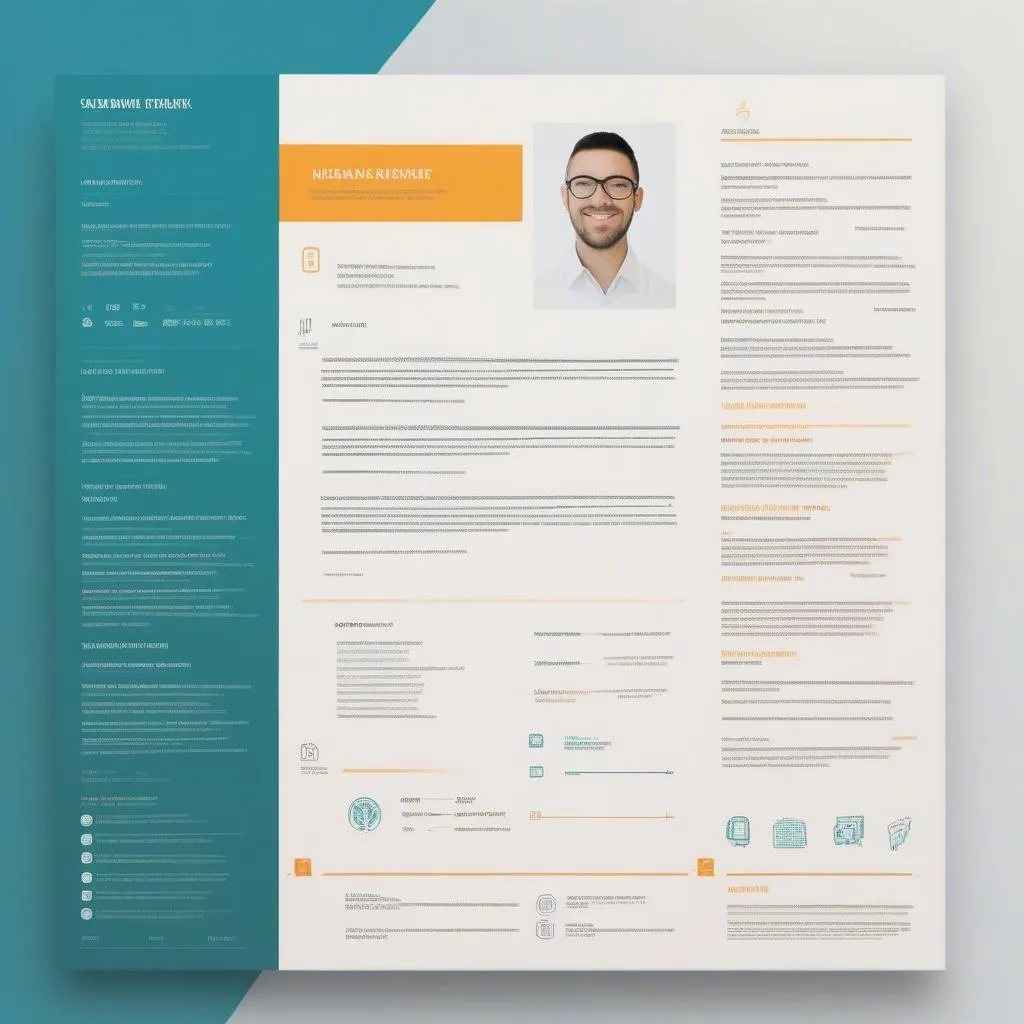“Where there’s a will, there’s a way,” and learning is a long process, sometimes with its “ups and downs,” but ultimately “reaping rewards.” And you know what? Learning how to write math equations in Word 2016 is just like that. It might seem daunting at first, but once you “get the hang of it,” you’ll find it incredibly simple and convenient!
Methods to Write Math Equations in Word 2016
Actually, writing math equations in Word 2016 isn’t “rocket science” at all; you just need to “know” how to do it. First, you need to know how to “open” the Equation Editor tool, and then “insert” math symbols into your formula.
How to Open Equation Editor
To open Equation Editor, you can follow one of two methods:
Method 1:
- Select the Insert tab.
- In the Symbols group, click the Equation button.
 Click on the Equation button in the Symbols group under the Insert tab to open Equation Editor
Click on the Equation button in the Symbols group under the Insert tab to open Equation Editor
Method 2:
- Press the keyboard shortcut Alt + =.
 Pressing the Alt and equals keys simultaneously as a shortcut to open Equation Editor in Word
Pressing the Alt and equals keys simultaneously as a shortcut to open Equation Editor in Word
How to Insert Math Symbols
After opening Equation Editor, you can “insert” math symbols into your formula by using the following methods:
1. Using the Equation Tools toolbar:
The Equation Tools toolbar will appear after you insert a math equation. This toolbar provides a wide range of math symbols; you can easily “select” and “insert” them into your formula.
 Equation Tools toolbar displayed in Word with various math symbols and structures available
Equation Tools toolbar displayed in Word with various math symbols and structures available
2. Using the Symbols table:
- Click the Symbols button on the Equation Tools toolbar.
- Select the math symbol you want to insert.
 Symbols dropdown menu in Equation Tools, showing a variety of mathematical symbols
Symbols dropdown menu in Equation Tools, showing a variety of mathematical symbols
3. Using keyboard shortcuts:
Word 2016 provides several keyboard shortcuts to help you “insert” math symbols quickly, such as:
- Alt + =: Open Equation Editor.
- Alt + 0176: Insert degree symbol (°).
- Alt + 0177: Insert plus-minus symbol (±).
- Alt + 0180: Insert angle symbol (∠).
 Examples of degree, plus-minus, and angle symbols, demonstrating common mathematical notations
Examples of degree, plus-minus, and angle symbols, demonstrating common mathematical notations
4. Using the Insert Symbol command:
- Click the Insert tab.
- In the Symbols group, select Symbol.
- Choose the math symbol you want to insert.
 Accessing the Symbol dialog box through the Insert tab in Word to find and insert special characters
Accessing the Symbol dialog box through the Insert tab in Word to find and insert special characters
Little Tips to Help You “Speed Up” Writing Math Equations
In addition to knowing how to “open” Equation Editor and “insert” math symbols, you can also “enhance” your math equation writing skills with a few small tips below:
- Use arrow keys: To move the cursor within Equation Editor, you can use the arrow keys. This helps you “edit” math equations more easily.
- Use the Tab key: To move from one placeholder to another in Equation Editor, you can use the Tab key.
- Use the Enter key: To go to the next line in Equation Editor, you can use the Enter key.
- Use the Backspace key: To delete the character in front of the cursor in Equation Editor, you can use the Backspace key.
- Use the Delete key: To delete the character behind the cursor in Equation Editor, you can use the Delete key.
- Use Ctrl + Z: To undo the last action in Equation Editor, you can use Ctrl + Z.
- Use Ctrl + Y: To redo the last undone action in Equation Editor, you can use Ctrl + Y.
 A list of keyboard shortcuts for navigation and editing within Equation Editor in Word
A list of keyboard shortcuts for navigation and editing within Equation Editor in Word
Illustrative Example
Example: You want to write the math equation “a + b = c”
Step 1: Open Equation Editor by pressing the keyboard shortcut Alt + =.
Step 2: Type “a” into the first placeholder.
Step 3: Use the right arrow key to move the cursor to the next placeholder.
Step 4: Insert the “+” symbol using the Equation Tools toolbar or the Symbols table.
Step 5: Type “b” into the next placeholder.
Step 6: Use the right arrow key to move the cursor to the next placeholder.
Step 7: Insert the “=” symbol using the Equation Tools toolbar or the Symbols table.
Step 8: Type “c” into the next placeholder.
Result: You will have the math equation “a + b = c” displayed in Word 2016.
 The equation 'a + b = c' displayed in Word 2016 after following the step-by-step instructions
The equation 'a + b = c' displayed in Word 2016 after following the step-by-step instructions
Notes When Writing Math Equations
“Whatever you do, do it carefully,” and writing math equations in Word 2016 is no exception. You need to pay attention to the following points to “avoid” unnecessary errors:
- Use the correct math symbols: Each math symbol has its own “meaning,” so you need to use the correct symbol to “avoid” misunderstandings.
- Ensure the logic of the formula: Math formulas need to be “logical” and “reasonable.” You need to double-check the formula before “inserting” it into the text.
- Format math equations: You should “format” math equations so that they are “neat” and “easy to read,” such as changing the font color, font size, font style, etc.
- Use the features of Equation Editor: Equation Editor provides many useful features to help you write math equations more “professionally.”
 A checklist of considerations when writing mathematical equations in Word, emphasizing accuracy, logic, and formatting
A checklist of considerations when writing mathematical equations in Word, emphasizing accuracy, logic, and formatting
Frequently Asked Questions
-
How to write multi-line math equations?
To write multi-line math equations, you can use the Enter key or the Matrix button on the Equation Tools toolbar.
 Using the Matrix option in Equation Tools to create multi-line equations or matrices
Using the Matrix option in Equation Tools to create multi-line equations or matrices -
How to write math equations with fractions?
To write math equations with fractions, you can use the Fraction button on the Equation Tools toolbar.
 Using the Fraction option in Equation Tools to insert fractions into mathematical equations
Using the Fraction option in Equation Tools to insert fractions into mathematical equations -
How to write math equations with square roots?
To write math equations with square roots, you can use the Radical button on the Equation Tools toolbar.
 Using the Radical option in Equation Tools to include square roots and other radicals in equations
Using the Radical option in Equation Tools to include square roots and other radicals in equations
Conclusion
So, writing math equations in Word 2016 is no longer your “nightmare” anymore! Just “listen” to our sharing, and you’ll be able to “speed up” writing math equations, turning “dry” numbers into “colorful” articles. And don’t forget, “HỌC LÀM” is always with you on your journey to conquer knowledge!