“Learn, learn again, learn forever” – This age-old proverb remains true, especially in today’s technological age. Knowledge is key to unlocking success and reaching new heights. To learn effectively, equipping yourself with the right tools is essential. Among these, Word 2010 is a powerful assistant for creating polished and professional documents.
Have you ever struggled to insert math symbols into your Word 2010 documents? Instead of searching online, you can learn handy tips to easily type math symbols. This article will answer all your questions and empower you to effortlessly enhance your documents professionally.
Understanding Math Symbols in Word 2010
Before diving into techniques to master math symbols, let’s first understand a little about them.
Math symbols are special characters used to represent mathematical operations, formulas, diagrams, equations, etc., in fields like mathematics, physics, and chemistry. They make recording, communicating, and presenting knowledge more scientific and understandable.
How to Type Math Symbols in Word 2010
Let’s put aside any worries about difficulties in typing math symbols in Word 2010! You can easily master them with these simple tips:
1. Using the Symbols Table
The Symbols table is a “treasure trove” containing countless special characters, including math symbols. To access the Symbols table, follow these steps:
- Step 1: Open Word 2010 and place your cursor where you want to insert the math symbol.
- Step 2: Click on the Insert tab in the ribbon.
- Step 3: In the Symbols group, click on Symbol.
- Step 4: Select More Symbols… to open the Symbols table.
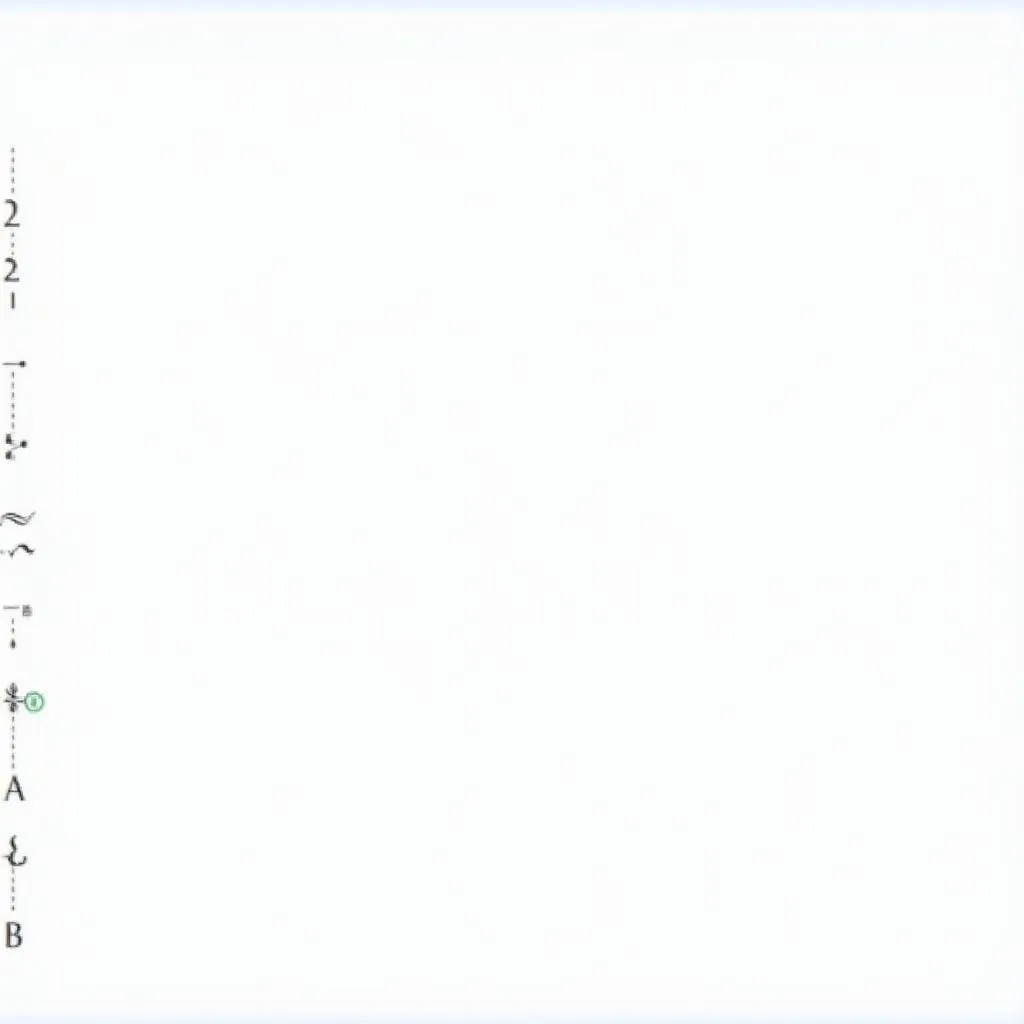 Symbols window in Microsoft Word 2010, showing various symbols and the 'Insert' button highlighted.
Symbols window in Microsoft Word 2010, showing various symbols and the 'Insert' button highlighted.
2. Using Equation Editor
Equation Editor is a professional tool that helps you create mathematical formulas easily. With Equation Editor, you can write equations, systems of equations, matrices, and many other mathematical expressions in a polished and professional manner.
To use Equation Editor, follow these steps:
- Step 1: Open Word 2010 and place your cursor where you want to insert the mathematical formula.
- Step 2: Click on the Insert tab in the ribbon.
- Step 3: In the Symbols group, click on Equation.
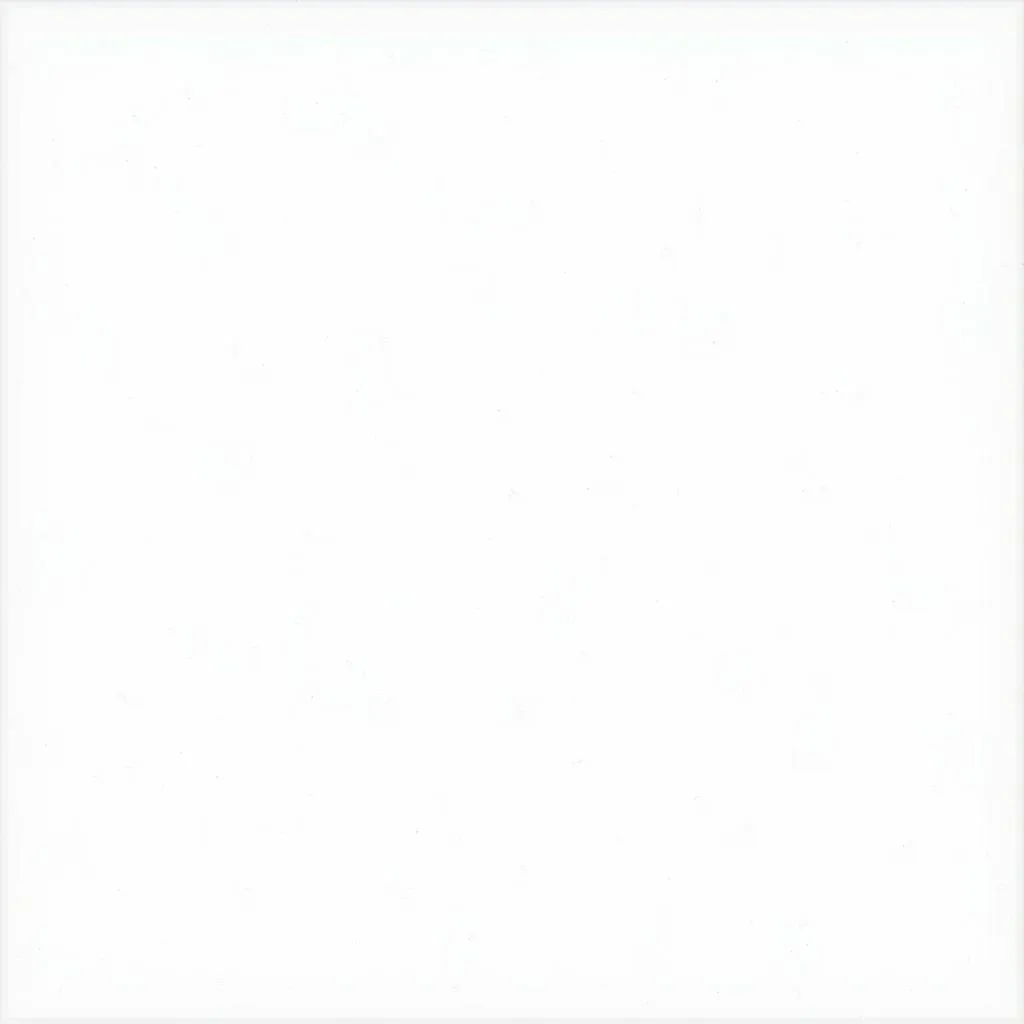 Equation Editor interface in Microsoft Word 2010, displaying options for inserting various mathematical structures like fractions, radicals, and integrals.
Equation Editor interface in Microsoft Word 2010, displaying options for inserting various mathematical structures like fractions, radicals, and integrals.
3. Using Alt + X Shortcut
In addition to using the Symbols table and Equation Editor, you can use the Alt + X shortcut to insert math symbols. However, you need to know the Unicode code of the symbol you want to insert.
- For example, to insert the square root symbol (√), type the Unicode code 221A and press Alt + X.
Tips for Using Math Symbols in Word 2010
- Use a suitable font: For math symbols to display beautifully, choose a font specifically designed for mathematics, such as Cambria Math or Symbol.
- Check size and font: Ensure the size and font of the math symbols are consistent with the surrounding text for visual harmony.
- Use formatting tools: Word 2010 provides formatting tools like bold, italics, color change, etc., to help you create visually appealing and easy-to-read mathematical formulas.
Frequently Asked Questions
1. How do I insert complex mathematical symbols?
You can use Equation Editor to create complex mathematical formulas. Equation Editor offers a full range of tools and templates to help you easily handle challenging mathematical expressions.
2. How do I change the font of math symbols?
You can use the Format options within Equation Editor to change the font of math symbols.
3. How do I search for math symbols?
You can use the Find function in the Symbols table to search for math symbols by name or Unicode code.
Call to Action
Try applying these tips to create impressive documents with math symbols! If you encounter any difficulties, please contact us at 0372888889 or visit us at 335 Nguyen Trai, Thanh Xuan, Hanoi. We are always ready to assist you 24/7.
Further Reading
- How to type math text in Word 2010
- How to install math formulas in Word 2010
- How to write math symbols in Word 2010
- How to get math symbols in Word 2010
Conclusion
With these “super tips” we’ve shared, typing math symbols in Word 2010 will surely become easier than ever. Try enhancing your documents to be more polished and professional! Don’t forget to leave a comment and share this article if you find it helpful. Wishing you success!