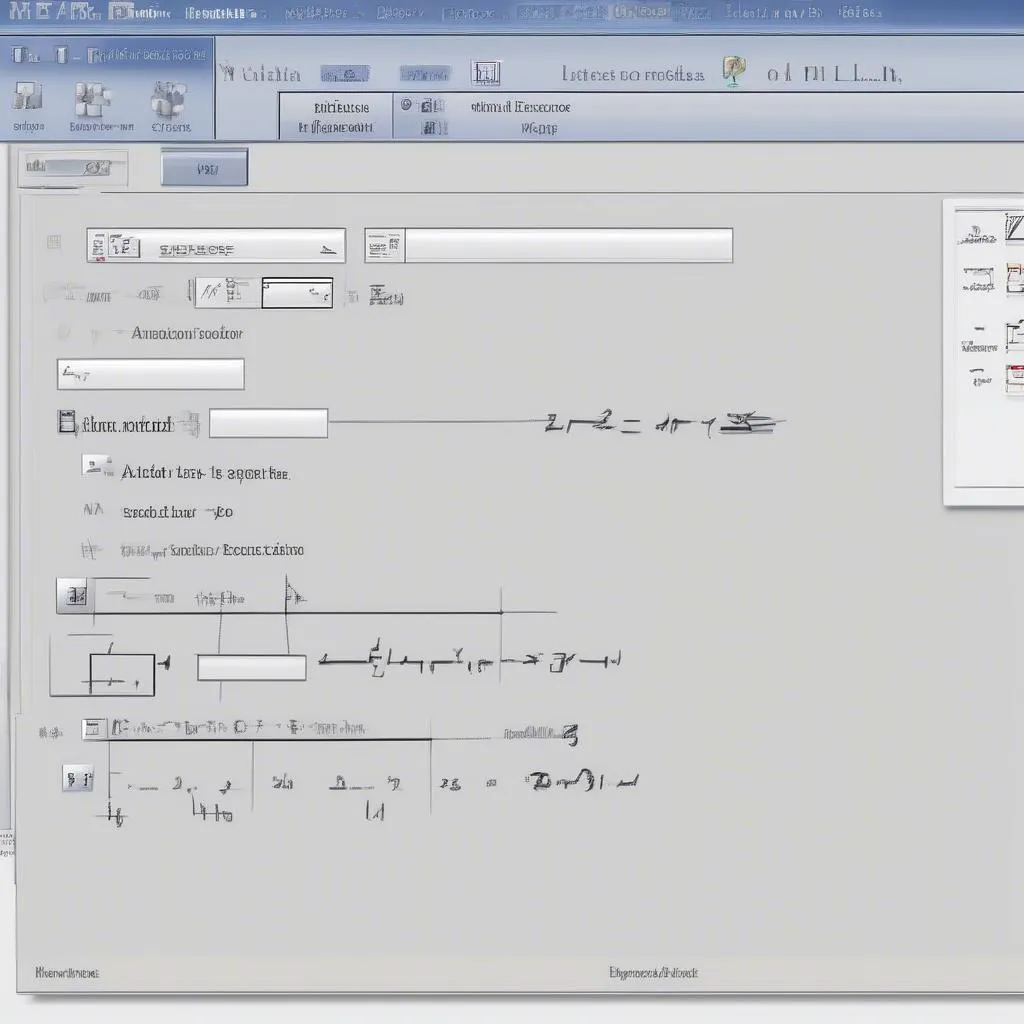“Learn from friends, not just teachers,” this proverb holds true in all situations, especially when you’re starting with new software like Word 2007. Typing math equations in Word 2007 might seem simple, but it can confuse many, especially beginners. This article will guide you on how to type math equations in Word 2007 easily and effectively, helping you confidently present complex mathematical formulas professionally.
Introduction to Equation Editor
Like many tools, Word 2007 has a “treasure” to help you type math equations easily: Equation Editor. Equation Editor is a powerful tool that allows you to create complex mathematical formulas, including symbols, Greek letters, fractions, integrals, matrices, and more.
Guide to Typing Math Equations in Word 2007
Step 1: Open Word 2007 and Access Equation Editor
To access Equation Editor, you can follow two methods:
- Method 1: Select Insert -> Object -> Microsoft Equation 3.0.
- Method 2: Select Insert -> Equation (if you are using a newer version of Word 2007).
Step 2: Using Tools in Equation Editor
After opening Equation Editor, you will see a toolbar with many different icons and functions. Let’s explore some basic tools:
- Fractions: Used to create fractions.
- Radicals: Used to create square roots, cube roots, etc.
- Accents: Used to create symbols above or below letters, such as exponents, underlines, etc.
- Functions: Used to create mathematical functions like sin, cos, tan, log, etc.
- Greek Letters: Used to create Greek letters.
- Matrices: Used to create matrices.
Step 3: Entering Mathematical Formulas
After selecting the appropriate tool, you can enter the mathematical formula into the Equation Editor box. Remember to use the arrow keys to move the cursor to the desired position and use the mouse to select other tools.
Step 4: Formatting Mathematical Formulas
You can change the size, font, and color of mathematical formulas using the formatting tools on the Equation Editor toolbar.
Some Handy Tips
- To create simple mathematical formulas, you can use shortcuts like Ctrl + Alt + = or Alt + =.
- To add special symbols, you can use Symbol in the Insert menu.
- Refer to Word 2007’s help documentation to learn more about Equation Editor’s features.
Story of a Talented Student
An, a talented student from Hanoi University of Science and Technology, always struggled to present essays and reports containing complex mathematical formulas. Regular word processors did not fully support mathematical symbols, causing An to spend a lot of time searching for substitute symbols. Until a teacher guided An to use Equation Editor, this problem was solved. An shared: “Equation Editor is truly a wonderful tool. Thanks to Equation Editor, I have become more confident in presenting my essays and reports.”
Expert Advice
According to Professor Nguyen Van A, author of the book “Methods for Solving Math Problems with Computers,” Equation Editor is a powerful tool for scientists, teachers, and students in presenting mathematical formulas professionally. Professor Nguyen Van A advises: “Utilize Equation Editor to enhance the efficiency and professionalism of your documents and reports.”
Further Suggestions
- You can learn more about Equation Editor and similar tools on the internet.
- Please share this article with your friends to help them learn how to type math equations in Word 2007 as well.
Call to Action
Try using Equation Editor to create complex mathematical formulas, and you will see how useful this tool is. If you encounter any difficulties, please contact us via phone number: 0372888889. We are always ready to assist you.