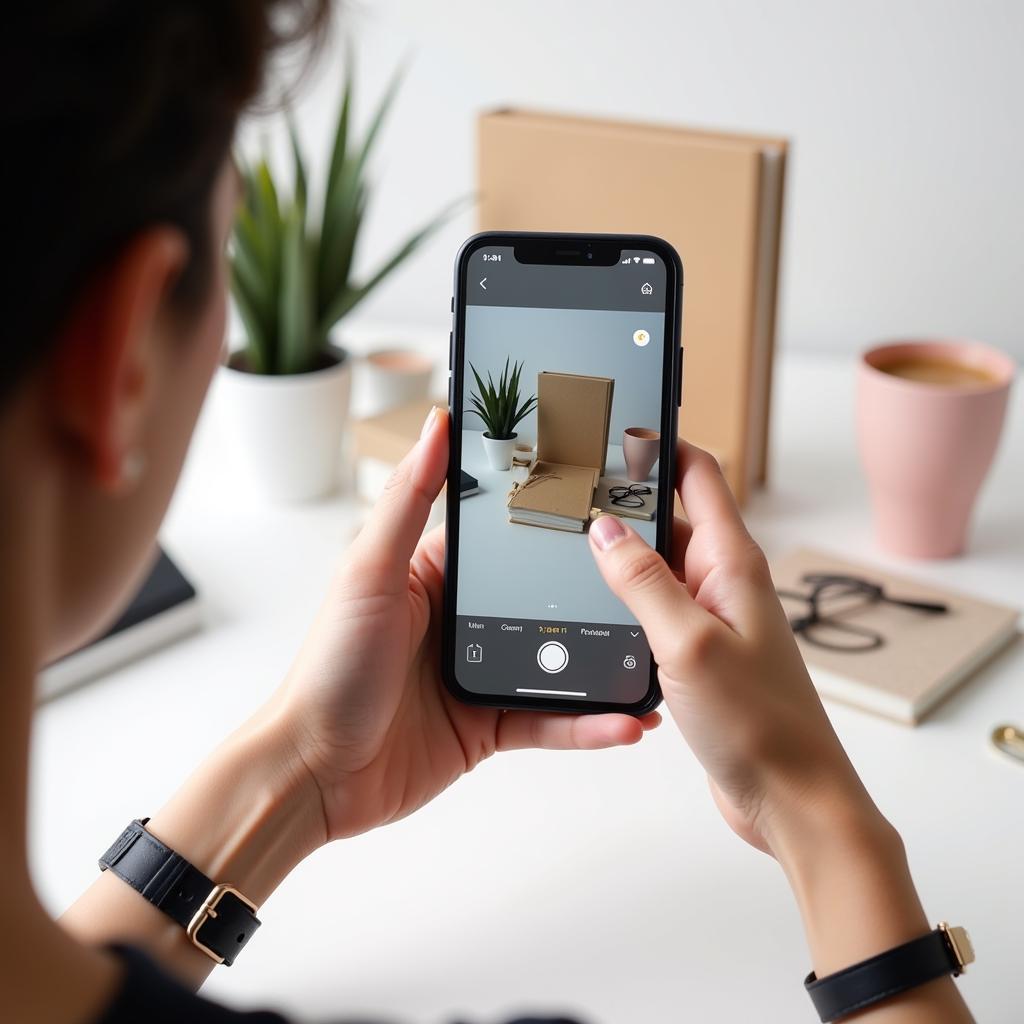«Si bien aprender de un maestro es valioso, aprender de tus compañeros puede ser incluso mejor», pero como dice el dicho «conócete a ti mismo y a tu enemigo, y vencerás en cien batallas», este proverbio sigue siendo cierto. Cuando dominas los «secretos», el aprendizaje se vuelve mucho más fácil y efectivo.
¿Estás estudiando, trabajando y necesitas presentar fórmulas matemáticas en Word 2013? No te preocupes, ¡este artículo te «revelará» cómo crear fórmulas matemáticas en Word 2013 de manera fácil y profesional, ayudándote a «impresionar» a tus profesores, colegas y socios!
Fórmulas matemáticas en Word 2013: El «arma secreta» para un texto profesional
Como sabes, un texto profesional, especialmente uno académico, requiere esmero y delicadeza en cada detalle. Y las fórmulas matemáticas son una parte esencial, que juega un papel importante en la expresión de la lógica y precisión del texto.
Escribir fórmulas matemáticas en Word 2013 en realidad no es difícil, solo necesitas dominar los siguientes «trucos»:
1. Usar el Editor de Ecuaciones
El Editor de Ecuaciones es el «arma secreta» que te ayuda a crear fórmulas matemáticas en Word 2013 de forma rápida y profesional.
Cómo usar el Editor de Ecuaciones:
- Paso 1: Abre Word 2013 y mueve el cursor a la posición donde deseas insertar la fórmula.
- Paso 2: Haz clic en la pestaña «Insertar» y luego busca y selecciona «Ecuación».
- Paso 3: Aparecerá un cuadro de diálogo del Editor de Ecuaciones. Aquí, puedes usar los iconos y menús para crear fórmulas matemáticas fácilmente.
- Paso 4: Después de completar la fórmula, haz clic en «Fuera de la Ecuación» para salir del Editor de Ecuaciones.
Nota: Word 2013 tiene algunas plantillas de fórmulas matemáticas básicas disponibles. Puedes usar estas plantillas para crear fórmulas rápidamente o personalizarlas según tus necesidades.
2. Usar la función «Insertar Símbolo»
Además del Editor de Ecuaciones, también puedes usar la función «Insertar Símbolo» para insertar símbolos matemáticos básicos en tu fórmula.
Cómo usar la función «Insertar Símbolo»:
- Paso 1: Mueve el cursor a la posición donde deseas insertar el símbolo.
- Paso 2: Haz clic en la pestaña «Insertar» y selecciona «Símbolo».
- Paso 3: En el cuadro de diálogo «Símbolo», selecciona el símbolo que deseas insertar y haz clic en «Insertar».
3. Algunos consejos para «destacar»
Para crear fórmulas matemáticas en Word 2013 de manera más profesional, puedes aplicar algunos pequeños consejos a continuación:
- Usar atajos de teclado: Combinar atajos de teclado te ayudará a operar más rápido.
- Cambiar la fuente, el tamaño, el color: Ajusta la fuente, el tamaño y el color de la fórmula para que coincida con el texto.
- Insertar imágenes ilustrativas: Las imágenes ilustrativas harán que las fórmulas matemáticas sean más intuitivas y fáciles de entender.
Conclusión
Has dominado los «trucos» para crear fórmulas matemáticas en Word 2013. Ten confianza en aplicar este conocimiento para «escribir» fórmulas matemáticas de manera profesional, ayudando a que tu texto «impresione» a los lectores.
Recuerda: «Aprender nunca es suficiente». ¡Sigue explorando y mejorando tus conocimientos para lograr el éxito en tus estudios y trabajo!
¡Deja un comentario a continuación si tienes alguna pregunta sobre cómo crear fórmulas matemáticas en Word 2013!
Además, puedes obtener más información sobre temas relacionados con el aprendizaje efectivo en el sitio web «HỌC LÀM»:
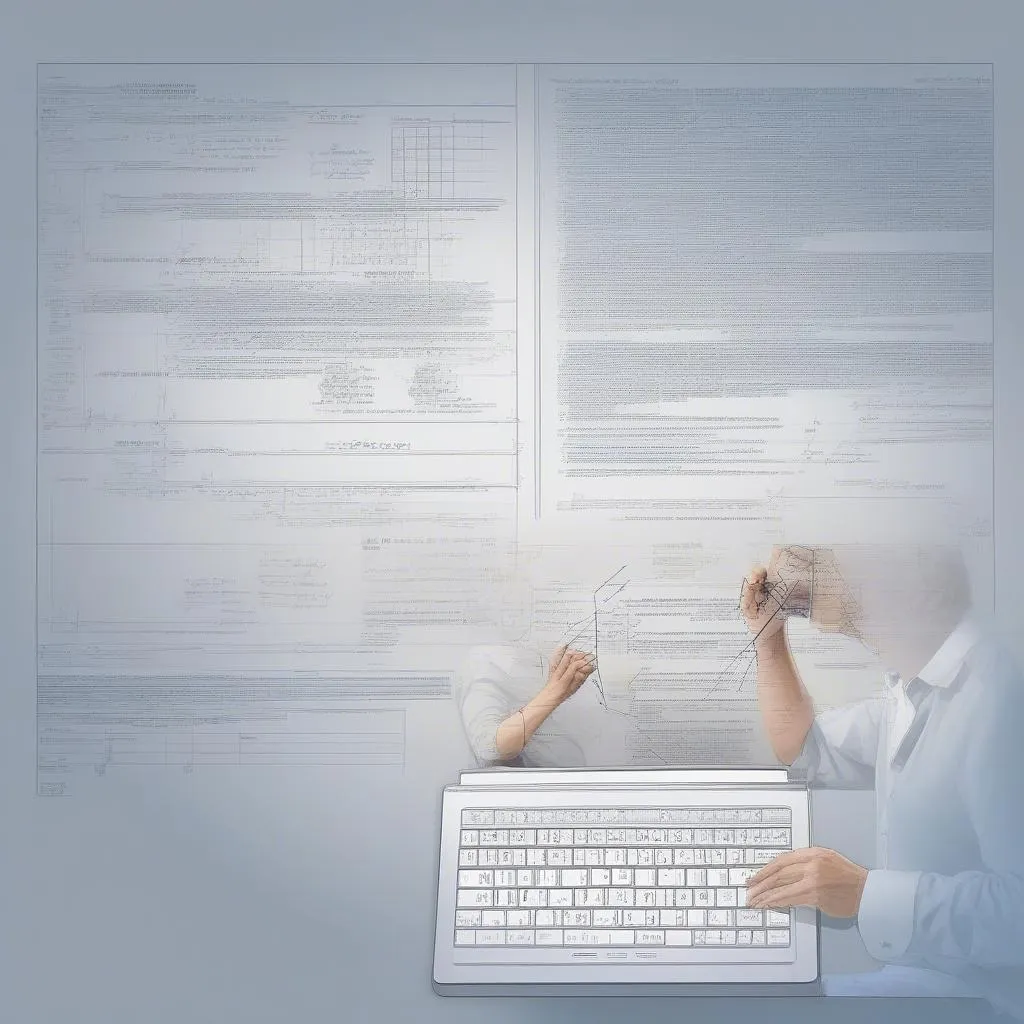 Fórmulas matemáticas en Word 2013
Fórmulas matemáticas en Word 2013
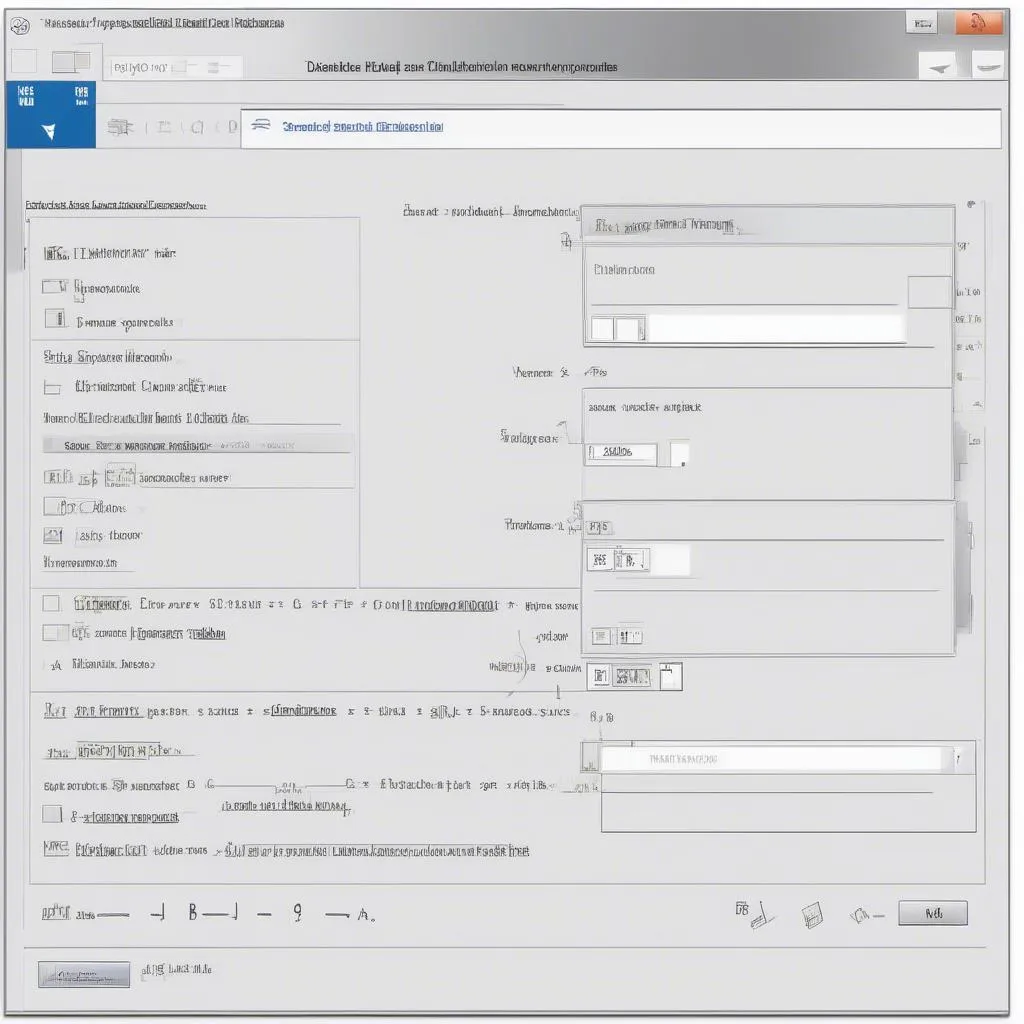 Editor de Ecuaciones en Word 2013
Editor de Ecuaciones en Word 2013