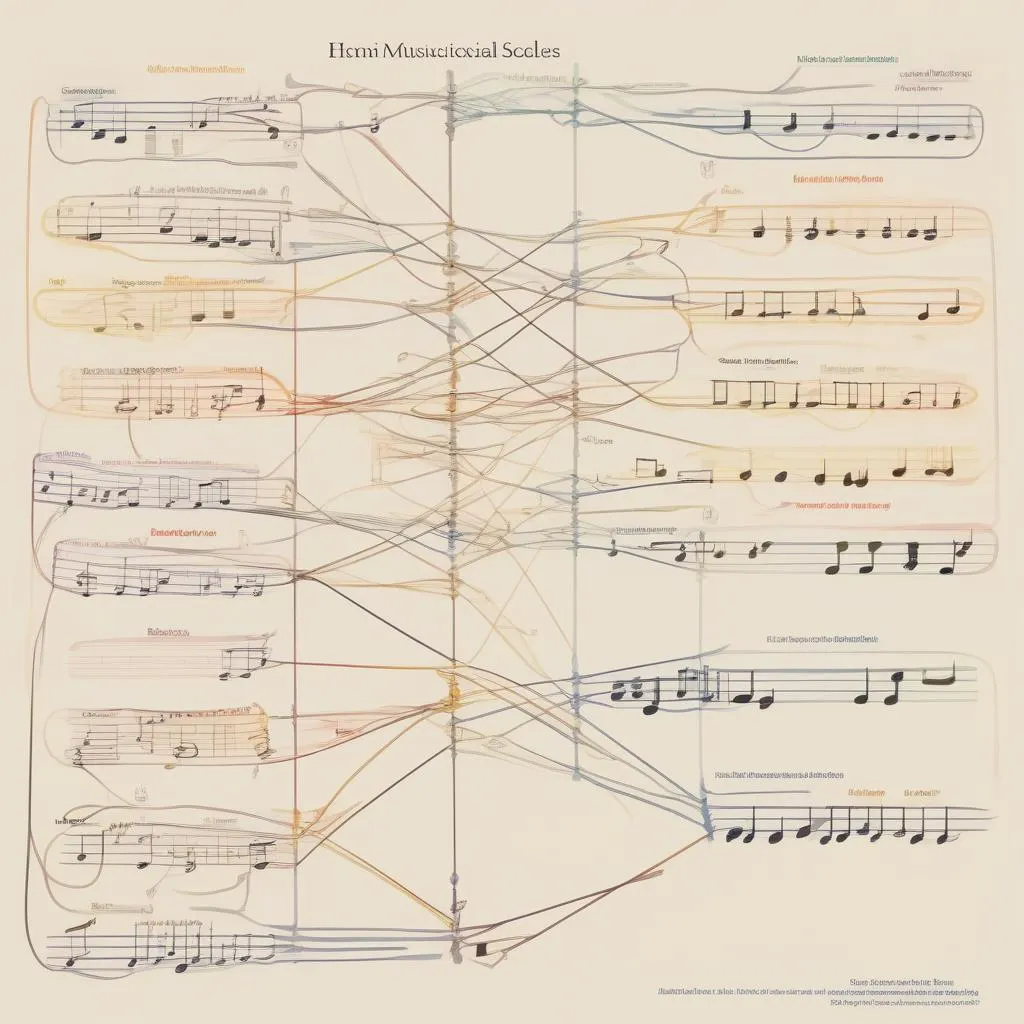«Más vale maña que fuerza», este refrán sigue siendo cierto en todo momento. Si te preguntas cómo escribir fórmulas químicas en Word, es probable que también desees tener un «compañero» que te ayude a resolver este problema. ¡Descubrámoslo juntos en este artículo!
¿Por Qué Usar Word Para Escribir Fórmulas Químicas?
Word es un software de procesamiento de textos popular y fácil de usar, que integra muchas funciones para ayudar a redactar fórmulas químicas de manera eficaz. Puedes usar Word para:
- Crear fórmulas químicas fácilmente: Word proporciona muchas herramientas y funciones para ayudarte a insertar símbolos químicos, subíndices, paréntesis, etc., de forma rápida y precisa.
- Formatear fórmulas químicas: Word te permite cambiar el tamaño de la fuente, el color, el estilo de letra, etc., para que tus fórmulas químicas sean más claras, legibles y visualmente atractivas.
- Almacenar y compartir fácilmente: Puedes guardar tus fórmulas químicas como archivos de Word y compartirlas con otros de forma sencilla.
- Integrar con otros softwares: Word se puede combinar con otros softwares como PowerPoint, Excel para crear presentaciones, tablas o documentos más profesionales.
Cómo Escribir Fórmulas Químicas en Word: Guía Detallada
Paso 1: Abre Word y Selecciona la Pestaña «Insertar»
Primero, abre el software Microsoft Word en tu computadora. Luego, ve a la pestaña «Insertar» en la barra de herramientas.
 Interfaz de Microsoft Word mostrando la pestaña "Insertar" resaltada
Interfaz de Microsoft Word mostrando la pestaña "Insertar" resaltada
Paso 2: Usa la Función «Ecuación»
En la pestaña «Insertar», encontrarás el botón «Ecuación». Haz clic en este botón para abrir la ventana «Ecuación».
 Botón "Ecuación" ubicado en la pestaña "Insertar" de Word
Botón "Ecuación" ubicado en la pestaña "Insertar" de Word
Paso 3: Elige Símbolos Químicos
En la ventana «Ecuación», encontrarás muchos símbolos químicos y símbolos matemáticos. Elige el símbolo químico que corresponda a la fórmula que deseas crear.
 Ventana "Ecuación" en Word mostrando la sección de "Símbolos"
Ventana "Ecuación" en Word mostrando la sección de "Símbolos"
Paso 4: Usa la Función «Índice»
Para agregar subíndices a un átomo o molécula, puedes usar la función «Índice» en la ventana «Ecuación».
 Opción "Índice" resaltada dentro de la ventana "Ecuación" en Word
Opción "Índice" resaltada dentro de la ventana "Ecuación" en Word
Paso 5: Usa la Función «Paréntesis»
Para agrupar átomos o moléculas, puedes usar la función «Paréntesis» en la ventana «Ecuación».
 Opción "Paréntesis" resaltada dentro de la ventana "Ecuación" en Word
Opción "Paréntesis" resaltada dentro de la ventana "Ecuación" en Word
Paso 6: Usa la Función «Operadores» (Suma, Resta, Multiplicación, División)
Para combinar átomos o moléculas, puedes usar la función «Operadores» (Suma, Resta, Multiplicación, División) en la ventana «Ecuación».
 Opción "Operadores" resaltada dentro de la ventana "Ecuación" en Word, mostrando símbolos de suma, resta, multiplicación y división
Opción "Operadores" resaltada dentro de la ventana "Ecuación" en Word, mostrando símbolos de suma, resta, multiplicación y división
Paso 7: Usa la Función «Formato»
Después de crear la fórmula química, puedes usar la función «Formato» para cambiar el tamaño de la fuente, el color, el estilo de letra, etc., para que tu fórmula sea más clara y visualmente atractiva.
 Opción "Formato" dentro de la ventana "Ecuación" en Word, mostrando opciones de formato de fuente
Opción "Formato" dentro de la ventana "Ecuación" en Word, mostrando opciones de formato de fuente
Algunas Consideraciones al Escribir Fórmulas Químicas en Word
- Usa fuentes especializadas: Es recomendable usar fuentes especializadas para química como Arial, Times New Roman para asegurar la precisión de los símbolos y caracteres.
- Revisa cuidadosamente la fórmula: Después de escribirla, revisa cuidadosamente la fórmula para asegurarte de que sea correcta gramatical y conceptualmente.
- Guarda el archivo de Word: Guarda tu archivo de Word para que puedas editarlo o reutilizarlo más adelante.
Ejemplos de Cómo Escribir Fórmulas Químicas en Word
Ejemplo 1: La fórmula química del agua es H2O.
- Paso 1: Abre Word y selecciona la pestaña «Insertar».
- Paso 2: Haz clic en el botón «Ecuación».
- Paso 3: Elige los símbolos químicos «H» y «O».
- Paso 4: Usa la función «Índice» para agregar el subíndice «2» al átomo «H».
- Paso 5: Combina los símbolos químicos y el subíndice para crear la fórmula química H2O.
Ejemplo 2: La fórmula química del ácido sulfúrico es H2SO4.
- Paso 1: Abre Word y selecciona la pestaña «Insertar».
- Paso 2: Haz clic en el botón «Ecuación».
- Paso 3: Elige los símbolos químicos «H», «S» y «O».
- Paso 4: Usa la función «Índice» para agregar el subíndice «2» al átomo «H» y el subíndice «4» al átomo «O».
- Paso 5: Combina los símbolos químicos y los subíndices para crear la fórmula química H2SO4.
Conclusión
Escribir fórmulas químicas en Word es una habilidad necesaria para estudiantes y profesores. Con estas instrucciones detalladas y ejemplos ilustrativos, esperamos que este artículo te ayude a crear y usar fórmulas químicas en Word de manera eficaz.
Recuerda que escribir fórmulas químicas requiere cuidado y precisión. Siempre revisa tu fórmula para asegurarte de que sea correcta gramatical y conceptualmente.
Además, puedes consultar materiales adicionales sobre química o pedir la opinión de tu profesor para mejorar tus habilidades en la escritura de fórmulas químicas.
¡Te deseamos éxito!