« C’est en forgeant qu’on devient forgeron » – ce proverbe est toujours d’actualité. L’apprentissage, en particulier les matières logiques et exigeantes en précision comme les mathématiques, donne du fil à retordre à plus d’un. Au-delà de la compréhension approfondie des connaissances, une présentation soignée est également un élément important pour communiquer efficacement avec les enseignants et les camarades de classe. Et l’utilisation de Word 2013, un outil de traitement de texte familier, devient encore plus utile lorsque vous savez comment saisir des symboles mathématiques avec précision et professionnalisme.
Tableau des Symboles Mathématiques dans Word 2013
Word 2013 propose un tableau de symboles mathématiques riche, vous permettant d’écrire des formules mathématiques facilement. Pour accéder au tableau des symboles, vous pouvez suivre les étapes suivantes :
- Ouvrez Word 2013 et allez à l’onglet Insertion.
- Dans le groupe Symboles, cliquez sur Équation.
- Une boîte de dialogue Outils d’équation apparaît alors. Dans l’onglet Conception, vous verrez un tableau de symboles mathématiques extrêmement complet.
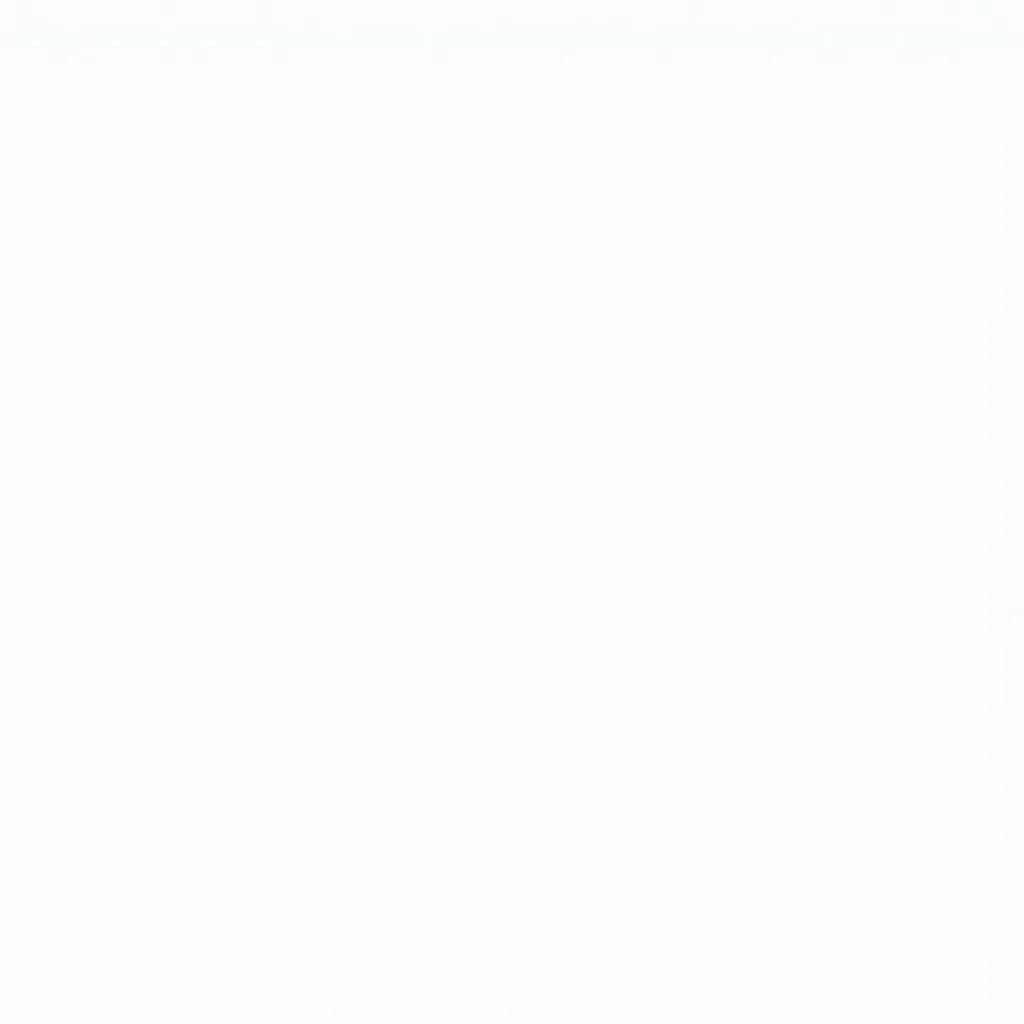 Tableau des symboles mathématiques dans Word 2013
Tableau des symboles mathématiques dans Word 2013
Comment Saisir des Symboles Mathématiques dans Word 2013
Outre l’utilisation du tableau des symboles, vous pouvez également saisir des symboles mathématiques directement à l’aide de raccourcis clavier ou d’autres méthodes. Voici quelques méthodes couramment utilisées :
1. Saisir des Symboles à l’Aide de Raccourcis Clavier
Certains symboles courants ont leurs propres raccourcis clavier, ce qui vous permet de taper plus rapidement :
- + (plus) : Shift + =
- – (moins) : –
- * (multiplié par) : Shift + 8
- / (divisé par) : /
- = (égal) : =
- > (supérieur à) : >
- < (inférieur à) : <
- % (pour cent) : Shift + 5
2. Utiliser le Tableau des Symboles Mathématiques
Comme mentionné ci-dessus, le tableau des symboles mathématiques est un outil de support précieux pour la saisie de formules. Vous pouvez rechercher le symbole nécessaire directement dans le tableau ou utiliser le champ de recherche si vous connaissez le nom du symbole.
3. Saisir des Symboles en Écrivant Leur Nom
Certains symboles mathématiques peuvent être saisis directement en écrivant leur nom. Par exemple, vous pouvez taper « infinity » pour saisir le symbole infini « ∞ ».
Points à Noter Lors de la Saisie de Symboles Mathématiques
Pour écrire des formules mathématiques dans Word 2013 de manière professionnelle, vous devez noter quelques points suivants :
- Utilisez Éditeur d’équations pour écrire des formules complexes. Cet outil vous permet de saisir des expressions mathématiques avec tous les symboles et structures standard.
- Utilisez des Polices spécialisées pour les mathématiques telles que Cambria Math, Times New Roman ou Arial pour garantir la précision et l’esthétique de la formule.
- Utilisez une Taille et une Couleur appropriées pour que la formule soit facile à lire et attire l’attention du lecteur.
- Vérifiez la formule après la saisie pour vous assurer de son exactitude et de l’absence d’erreurs.
Exemple de Saisie de Symboles Mathématiques dans Word 2013
Pour illustrer la saisie de symboles mathématiques dans Word 2013, prenons l’exemple suivant :
Supposons que vous souhaitiez écrire la formule suivante : x^2 + 2x + 1 = 0
- Vous pouvez saisir directement cette formule dans Word 2013 en utilisant les raccourcis clavier pour les symboles « + » et « = ».
- Pour écrire le symbole exposant « ² », vous pouvez le saisir à partir du tableau des symboles ou utiliser le raccourci clavier Ctrl + Shift + =.
Conseils
Pour écrire des formules mathématiques de manière plus professionnelle et pratique, vous devez vous entraîner régulièrement et en apprendre davantage sur les méthodes de saisie de symboles mathématiques dans Word 2013. De plus, vous pouvez également consulter les documents d’aide de Microsoft ou les sites Web de partage d’expériences sur Internet.
Par exemple : Selon le Dr Lê Văn Hùng, maître de conférences au Département de mathématiques de l’Université nationale de Hanoï, dans son livre « Méthodes de résolution de mathématiques avancées », il conseille d’utiliser Éditeur d’équations pour écrire des formules complexes et de prêter attention à la Police, à la Taille et à la Couleur pour que la formule soit facile à lire et attire l’attention du lecteur.
Conclusion
Écrire des formules mathématiques dans Word 2013 n’est plus un souci lorsque vous savez comment utiliser le tableau des symboles mathématiques et les méthodes de saisie de symboles efficaces. Entraînez-vous régulièrement pour améliorer vos compétences en utilisation de Word 2013 et présenter les formules mathématiques de la manière la plus professionnelle possible. Si vous avez des questions, veuillez laisser un commentaire sous cet article ou contactez-nous par téléphone : 0372888889. Bonne chance !