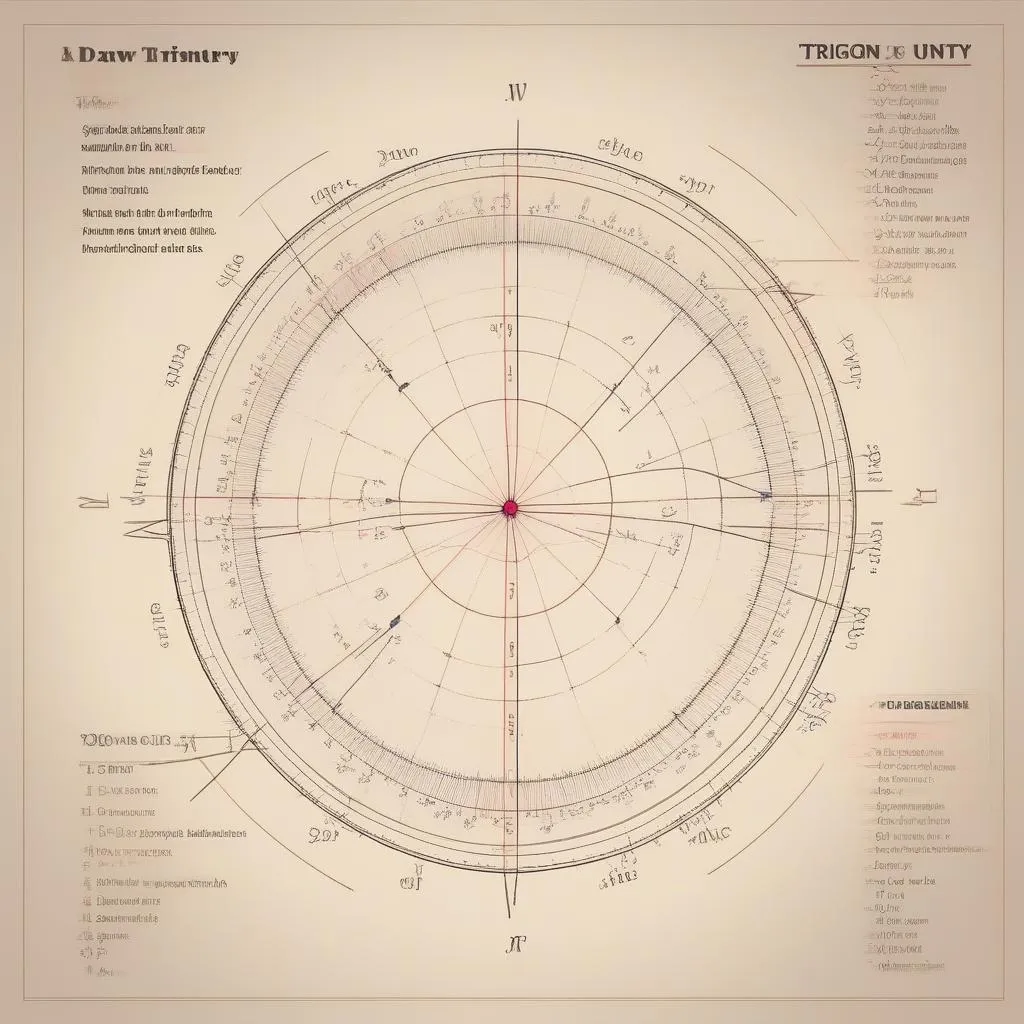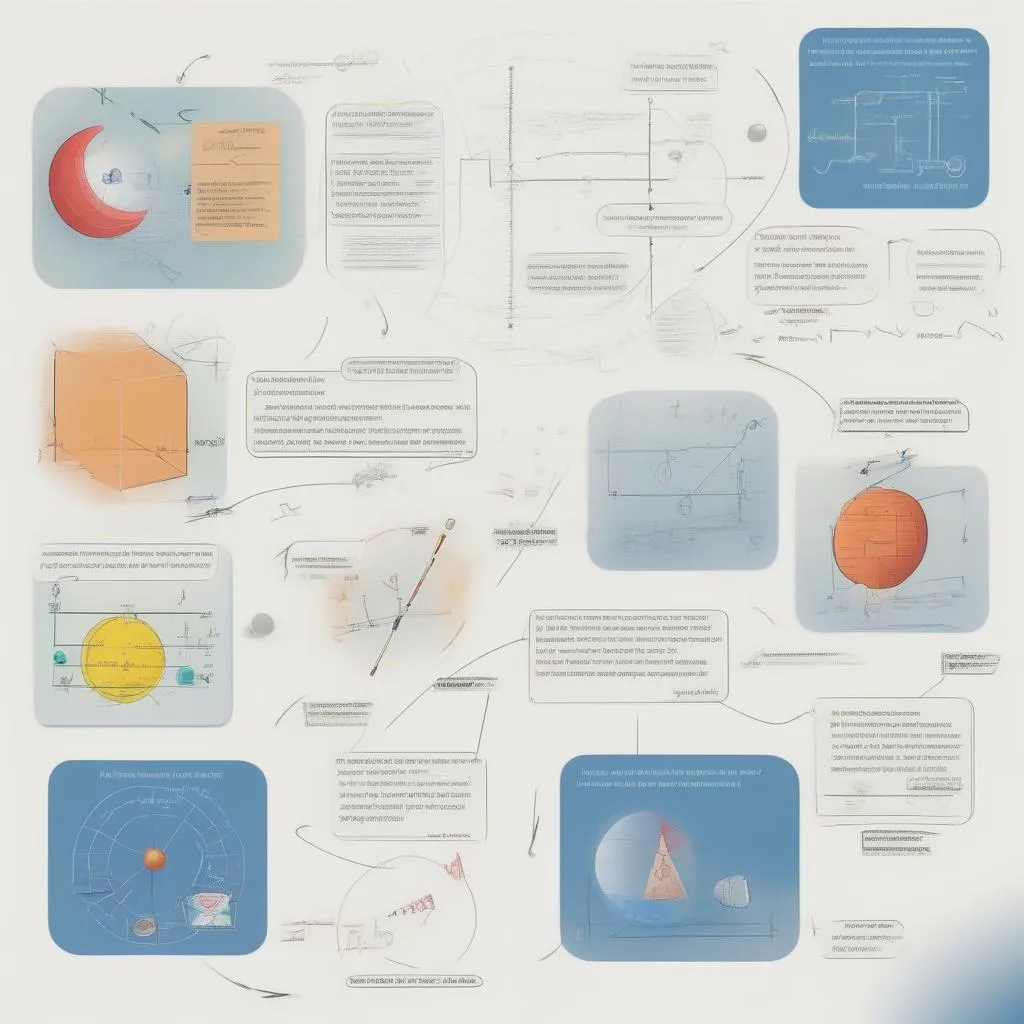« La formule chimique, un langage spécial pour décrire le monde moléculaire, est désormais plus facile que jamais à écrire directement dans Word 2010. Plus besoin de chercher des logiciels spécialisés, vous pouvez « transformer » des formules chimiques complexes de manière simple et efficace. »
Comment Écrire une Formule Chimique dans Word 2010 ?
Avez-vous besoin de rédiger un rapport, une thèse ou simplement de noter une formule chimique dans Word 2010 ? Rejoignez « HỌC LÀM » pour découvrir le secret de la « conquête » facile des formules chimiques.
Étape 1 : Utiliser l’Outil Equation
La première étape, et la plus importante, est d’utiliser l’outil Equation. C’est le « cheval de bataille » qui vous aidera à « transformer » les chiffres et les symboles en formules chimiques impressionnantes.
- Comment accéder à l’outil Equation : Vous trouverez l’outil Equation dans l’onglet Insertion > Equation.
 Accès à l'outil Equation dans Word 2010 via l'onglet Insertion
Accès à l'outil Equation dans Word 2010 via l'onglet Insertion
Étape 2 : Choisir un Modèle de Formule
Après avoir accédé à l’outil Equation, vous serez accueilli par une série de modèles de formules chimiques. Des formules les plus basiques aux plus complexes, Word 2010 a « tout préparé » pour vous.
- Comment choisir un modèle : Sélectionnez le modèle de formule qui correspond à vos besoins en cliquant dessus.
 Sélection d'un modèle de formule chimique dans Word 2010
Sélection d'un modèle de formule chimique dans Word 2010
Étape 3 : Saisir les Symboles et les Données
« Utilisez au maximum » votre clavier pour saisir les symboles et les données nécessaires dans le modèle de formule sélectionné. Word 2010 organisera automatiquement les symboles et les données à leur place correcte dans la formule chimique.  Saisie des symboles et données dans un modèle de formule chimique dans Word 2010
Saisie des symboles et données dans un modèle de formule chimique dans Word 2010
Étape 4 : Utiliser les Fonctions Spéciales
En plus des fonctions de base, Word 2010 propose également des fonctions spéciales pour vous aider à écrire des formules chimiques de manière plus précise et professionnelle.
- Utiliser des symboles spéciaux : Vous pouvez trouver des symboles spéciaux tels que les exposants, les indices, les fractions, etc. dans l’onglet Conception de l’outil Equation.
 Symboles spéciaux disponibles dans l'onglet Conception de l'outil Equation dans Word 2010
Symboles spéciaux disponibles dans l'onglet Conception de l'outil Equation dans Word 2010 - Modifier la police de caractères : Modifiez la police de caractères de la formule chimique pour qu’elle corresponde à votre style de présentation.
- Modifier la taille : Ajustez la taille de la formule chimique pour garantir l’équilibre et la lisibilité.
Points à Noter Lors de l’Écriture de Formules Chimiques dans Word 2010
Pour éviter les « erreurs » regrettables, veuillez noter les points suivants lors de l’écriture de formules chimiques dans Word 2010 :
- Utiliser une police de caractères spécialisée : Utilisez une police de caractères spécialisée pour les formules chimiques afin de garantir la précision et la clarté.
- Vérifier attentivement : Vérifiez toujours la formule chimique après l’avoir terminée pour éviter les petites erreurs.
- Consulter la documentation : Consultez toujours la documentation officielle pour garantir l’exactitude de la formule chimique.
L’Histoire d’un Chimiste et de Word 2010
« Comme le disaient nos ancêtres : « Mieux vaut apprendre de ses amis que de son maître », l’apprentissage et l’échange d’expériences sont toujours la clé du succès. Imaginez un jeune chimiste étudiant passionnément une nouvelle réaction chimique. Il souhaite noter la formule chimique de cette réaction dans Word 2010. Au début, il rencontre de nombreuses difficultés car il n’est pas familier avec l’utilisation de l’outil Equation. Mais ensuite, grâce aux conseils d’un ami expert en technologies de l’information, il a rapidement « conquis » Word 2010 et a noté la formule chimique de manière précise et professionnelle. »
Questions Fréquemment Posées
Comment Écrire des Exposants et des Indices dans une Formule Chimique ?
- Comment écrire des indices : Vous pouvez utiliser les boutons « Exposant » et « Indice » dans l’onglet Conception de l’outil Equation.
 Boutons Exposant et Indice dans l'onglet Conception de l'outil Equation dans Word 2010
Boutons Exposant et Indice dans l'onglet Conception de l'outil Equation dans Word 2010
Comment Modifier la Taille d’une Formule Chimique ?
- Comment modifier la taille : Vous pouvez utiliser le bouton « Taille » dans l’onglet Conception de l’outil Equation.
 Bouton Taille dans l'onglet Conception de l'outil Equation dans Word 2010
Bouton Taille dans l'onglet Conception de l'outil Equation dans Word 2010
Comment Ajouter une Note à une Formule Chimique ?
- Comment ajouter une note : Vous pouvez utiliser l’outil « Note de bas de page » dans l’onglet Insertion de Word 2010.
 Outil Note de bas de page dans l'onglet Insertion de Word 2010
Outil Note de bas de page dans l'onglet Insertion de Word 2010
Conclusion
Grâce aux conseils de « HỌC LÀM », nous espérons que vous maîtrisez désormais l’écriture de formules chimiques dans Word 2010. Nous vous souhaitons « succès » et « éclat » dans votre voyage à la découverte du monde scientifique !