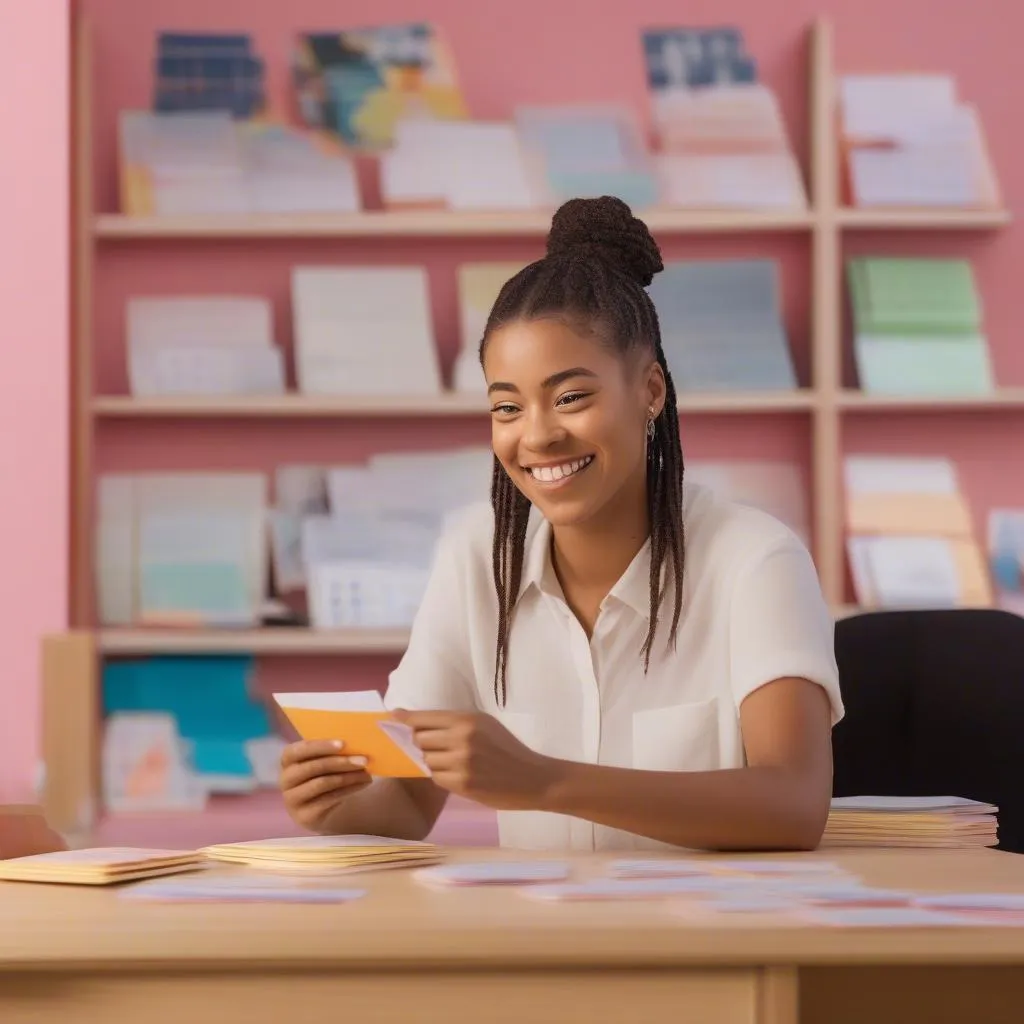Face à la complexité des formules mathématiques dans Word 2013, pas de panique ! Cet article vous transformera en expert de la saisie d’équations en quelques minutes.
Étape 1 : Lancer l' »Éditeur d’Équations »
Pour commencer, il faut activer l' »Éditeur d’Équations », l’outil indispensable pour insérer des formules mathématiques simplement. Deux méthodes s’offrent à vous :
- Méthode 1 : Utiliser le Ruban : Cliquez sur l’onglet Insertion, puis repérez le groupe Symboles et cliquez sur l’icône Équation.
- Méthode 2 : Utiliser le raccourci clavier : Activez rapidement l’Éditeur d’Équations en appuyant simultanément sur les touches Alt + =.
Étape 2 : Commencer à saisir votre formule
Une fois l’Éditeur d’Équations lancé, vous avez un espace dédié pour créer vos formules mathématiques. Word 2013 met à votre disposition de nombreux outils pour faciliter cette tâche.
Symboles mathématiques de base
- Chiffres et lettres : Saisissez directement chiffres et lettres dans l’Éditeur d’Équations, comme vous le feriez normalement.
- Symboles mathématiques : De nombreux symboles mathématiques de base sont disponibles dans le groupe Symboles de l’Éditeur d’Équations, tels que +, -, *, /, =, <, >, …
- Fractions : Créez des fractions en cliquant sur l’icône Fraction dans le groupe Structures de l’Éditeur d’Équations.
- Racines carrées : De même, insérez des racines carrées en cliquant sur l’icône Racine carrée dans le groupe Structures.
- Fonctions trigonométriques : L’Éditeur d’Équations propose également des symboles pour les fonctions trigonométriques comme sin, cos, tan, …
Symboles mathématiques avancés
Pour les symboles mathématiques plus complexes, utilisez les outils de l’Éditeur d’Équations.
- Groupe Symboles : Le groupe Symboles contient de nombreux symboles avancés tels que intégrales, dérivées, sommes, …
- Groupe Structures : Le groupe Structures permet de créer des structures complexes comme des matrices, des systèmes d’équations, …
- Option Conception : Dans l’onglet Conception de l’Éditeur d’Équations, modifiez la police, la taille et la couleur des symboles et formules.
Étape 3 : « Peaufiner » votre formule
Après avoir saisi votre formule, vous pouvez l’améliorer pour la rendre plus esthétique et lisible.
- Modifier la police : Changez la police de la formule en cliquant sur la flèche en bas à droite du groupe Police dans l’onglet Conception.
- Modifier la taille : Ajustez la taille de la formule via la flèche en bas à droite du groupe Taille dans l’onglet Conception.
- Modifier la couleur : Changez la couleur de la formule en cliquant sur la flèche en bas à droite du groupe Couleur de police dans l’onglet Conception.
- Aligner : Alignez la formule à gauche, au centre ou à droite avec les icônes Aligner à gauche, Centrer, Aligner à droite du groupe Alignement dans l’onglet Conception.
Conseils importants
- « N’ayez pas peur de vous tromper » : La pratique régulière est la clé pour maîtriser la saisie de formules mathématiques dans Word 2013.
- Consulter la documentation : Trouvez des guides détaillés sur l’Éditeur d’Équations sur Internet.
Questions fréquentes
Comment saisir une formule mathématique sur plusieurs lignes ?
Utilisez la touche Entrée pour aller à la ligne dans l’Éditeur d’Équations.
Comment insérer une formule mathématique dans le corps du texte ?
Cliquez sur l’icône Équation dans le Ruban pour créer une nouvelle formule ou appuyez sur Alt + = pour insérer une formule à l’emplacement du curseur.
Comment modifier la police d’une formule mathématique ?
Modifiez la police de la formule en cliquant sur la flèche en bas à droite du groupe Police dans l’onglet Conception.
Existe-t-il une autre méthode pour insérer des formules mathématiques sans l’Éditeur d’Équations ?
Oui, vous pouvez utiliser des outils de traitement de texte en ligne comme Google Docs, Office Online, … Cependant, ils offrent souvent moins de fonctionnalités que l’Éditeur d’Équations.
Conclusion
Nous espérons que cet article vous aidera à maîtriser l’Éditeur d’Équations et à utiliser avec assurance les formules mathématiques complexes.
Vous souhaitez approfondir vos connaissances sur Word 2013 ? Visitez notre site web pour découvrir d’autres articles utiles !
Contactez-nous :
Numéro de téléphone : 0372888889
Adresse : 335 Nguyễn Trãi, Thanh Xuân, Hà Nội
N’hésitez pas à laisser un commentaire ci-dessous pour partager votre expérience avec la saisie de formules mathématiques dans Word 2013 !